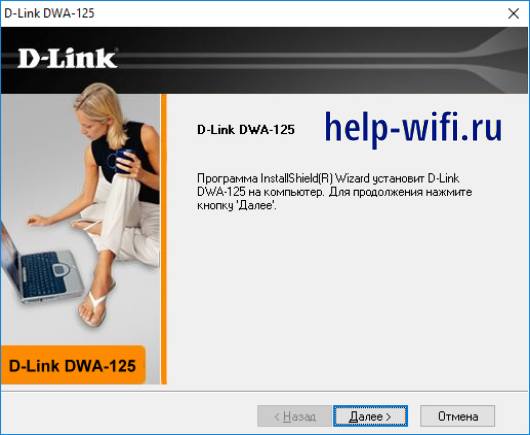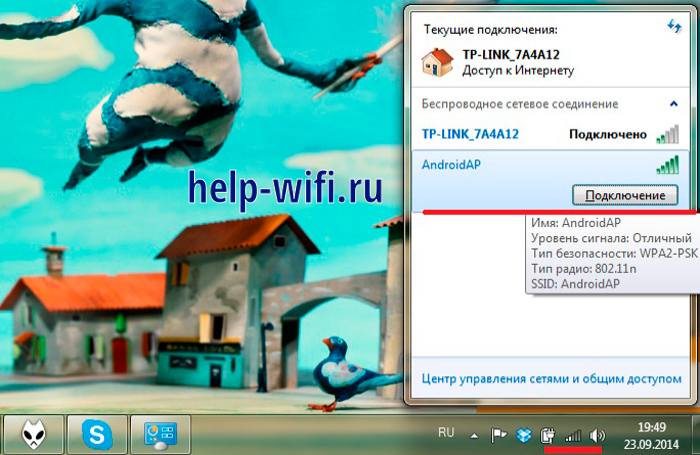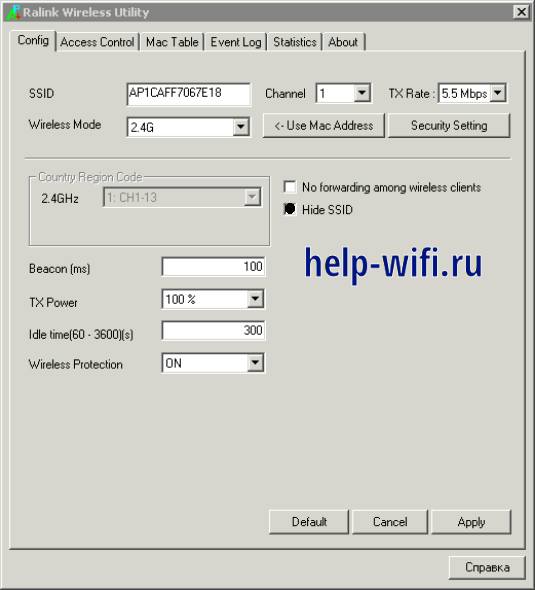- Wifi адаптер wireless n150
- Характеристики
- Wifi адаптер wireless n150
- DWA-127 EOL EOS
- Описание
- Беспроводной USB адаптер D-Link DWA-125
- Характеристики D-Link DWA-125
- Как подключить сетевой адаптер
- Установка драйверов для DWA-125
- Настройка интернета
- Беспроводное соединение
- Раздача Wi-Fi с помощью программы
- Отзывы пользователей адаптера
Wifi адаптер wireless n150
Беспроводной компактный USB-адаптер DWA-121 позволяет подключить портативный или настольный компьютер к беспроводной сети и осуществлять просмотр Web-страниц и передачу файлов. Технология Wireless N150 обеспечивает более высокую скорость соединения (до 150 Мбит/с 1 ) и больший радиус действия беспроводной сети, чем стандарт 802.11b/g.
Компактный форм-фактор DWA-121 обеспечивает еще большее удобство подключения компьютера к беспроводной сети по сравнению с адаптерами, оснащенными антеннами, или USB-адаптерами более крупного размера. Мастер быстрой настройки D-Link позволяет легко установить USB-адаптер и быстро выполнить подключение к беспроводной сети.
Адаптер DWA-121 обеспечивает подключение к другим устройствам Wireless N150 или 802.11n, а также обратно совместим с устройствами 802.11b/g.
1 Максимальная скорость беспроводной передачи данных определена спецификациями стандарта IEEE 802.11n. Скорость передачи данных может значительно отличаться от скорости беспроводного соединения. Условия, в которых работает сеть, а также факторы окружающей среды, включая объем сетевого трафика, строительные материалы и конструкции, и служебные данные сети могут снизить реальную пропускную способность. На радиус действия беспроводной сети могут влиять факторы окружающей среды.
Характеристики
Максимальное значение мощности передатчика будет изменяться в соответствии с правилами радиочастотного регулирования в Вашей стране
1 Использование порта USB 1.1 повлияет на производительность устройства. Рекомендуется использовать порт USB 2.0.
2 Максимальная скорость беспроводной передачи данных определена спецификациями стандарта IEEE 802.11n. Скорость передачи данных может значительно отличаться от скорости беспроводного соединения. Условия, в которых работает сеть, а также факторы окружающей среды, включая объем сетевого трафика, строительные материалы и конструкции, и служебные данные сети могут снизить реальную пропускную способность. На радиус действия беспроводной сети могут влиять факторы окружающей среды.
Все данные о скорости передачи указаны только для сравнения. Спецификации устройства, размеры и внешний вид могут быть изменены без предварительного уведомления, и внешний вид устройства может отличаться от изображенного на упаковке. Гарантийный талон находится внутри упаковки.
Wifi адаптер wireless n150
DWA-127 EOL EOS
Описание
Высокая скорость подключения к беспроводной сети
Подключившись к высокоскоростной беспроводной сети с помощью USB-адаптера D-Link серии Wireless 150, можно просматривать web-страницы, проверять электронную почту, общаться в чате с друзьями и семьей в режиме онлайн. Технология Wireless 150 обеспечивает увеличенную скорость беспроводного соединения и радиус действия по сравнению со стандартом 802.11g/b 1 , гарантируя быстрое и надежное беспроводное соединение.
USB-адаптер DWA-127 с антенной, имеющей высокий коэффициент усиления, улучшает прием сигнала, и это обеспечивает увеличенную зону покрытия беспроводной сети. Благодаря возможности вращения антенны, можно улучшить прием беспроводного сигнала с помощью точной настройки антенны.
Для защиты данных пользователя и конфиденциальной информации во время просмотра web-страниц, DWA-127 поддерживает протоколы шифрования WEP, WPA и WPA2 для подключения к защищенным беспроводным сетям и обеспечения безопасности передаваемого трафика. Это позволяет безопасно и конфиденциально совершать покупки в онлайн магазине и проверять почту.
С помощью Мастера по быстрой установке можно за несколько минут установить USB-адаптер. Технология Wi-Fi Protected Setup (WPS) обеспечивает безопасное беспроводное подключение, не требуя от пользователя сложных настроек.
1 Максимальная скорость беспроводной передачи данных определена спецификациями стандарта IEEE. Реальная пропускная способность будет другой. Условия, в которых работает сеть, а так же факторы окружающей среды, включая объем сетевого трафика, строительные материалы и конструкции, и служебные данные сети могут снизить реальную пропускную способность.
Беспроводной USB адаптер D-Link DWA-125
Высшее образование по специальности «Информационные системы». Опыт работы системным администратором — 5 лет.
В каждой квартире сейчас стоит маршрутизатор, который обеспечивает работу устройств по беспроводной сети. Ноутбуки, телефоны и телевизоры подключаются к нему, а до компьютера приходится тянуть провод. В материнскую плату можно воткнуть расширение, которое позволит подключаться к Wi-Fi, но есть способы и проще. Беспроводной USB адаптер, например, D-LINK DWA 125 подключается к юсб и обеспечивает работу с вайфай. Разберем способ подключения и характеристики девайса.
Характеристики D-Link DWA-125
Компания производитель выпускает свои адаптеры, относящиеся к серии n150 давно. Все они идут под одной маркой и названием, хотя отличаются внешне и по упаковке. Первой вышла, ревизия А, адаптер упакован в оранжевую коробку и имеет угловатый дизайн.
Ревизии D и B пришли на смену старой версии адаптера и теперь выпускается в голубой коробке. Имеют чуть более скругленный дизайн. По характеристикам не отличаются, а про начинку и платы говорить сложно, потому что такую информацию производитель не раскрывает.
В комплект входит док-станция, позволяющая разместить адаптер на расстоянии от компьютера, чтобы обеспечить к нему свободный доступ. Провод короткий, так что далеко от компьютера поставить не получится. Если у вас много всего подключено к юсб портам, то может не хватить напряжения для питания, так что учитывайте этот момент.
Переходим к характеристикам:
- Стандарты IEEE 802.11gbn;
- Порт USB 2.0;
- Диапазон частот: 2.4 – 2.4835ГГц;
- Внутренняя всенаправленная антенна с коэффициентом усиления 1,5 dBi;
- WEP-шифрование данных 64/128-бит;
- Wi-Fi Protected Access (WPA/WPA2-PSK, WPA/WPA2-EAP);
- Скорость беспроводного соединения: на разных протоколах по-разному, максимум 150 Мбит/с.
Работает как обычный, не очень мощный приемник, способный работать в режиме точки доступа. Подойдет в случае, если у вас стабильная связь и маршрутизатор выдает мощный сигнал. Если устройство стоит далеко от передатчика, то стоит рассмотреть варианты с антенной мощнее.
Как подключить сетевой адаптер
Wireless-адаптер D-LINK DWA 125 не требует каких-то лишних действий при подключении к компьютеру. Само устройство выглядит как флешка и подключается точно также. Воткните его в свободный юсб порт и начинайте настройку. Есть несколько советов по правильному подключению, о которых расскажем дальше.
У флешки установлен USB-разъем 2.0, так что если у вас старый компьютер, то постарайтесь не подключать его к разъемам первой версии. В то же время, на новом компьютере нет смысла подключать в третью версию юсб, быстрее работать от этого он не станет. Подключайте на заднюю панель компьютера, куда выходят разъемы от самой материнской платы. Передние разъемы подключаются дополнительными проводами, могут сбоить и на них идет меньшее питание. С ними чаще возникают проблемы.
Подключайте адаптер в заднюю панель компьютера, так вы избежите проблем с питанием.
Если у вас мало свободных разъемов, то постарайтесь освободить один под адаптер. При подключении через хаб энергия и скорость одного порта делятся на все подключенные девайсы, из-за этого возникают проблемы с питанием и скоростью передачи данных.
Установка драйверов для DWA-125
Теперь переходим к настройке драйверов и подключению самого устройства к компьютеру. Если у вас Windows 7 или еще более ранняя версия операционной системы, то придется скачивать драйвера с официального сайта. В Windows 10 установка произойдет автоматически. На всякий случай, для десятки тоже скачайте драйвера. Установите, если что-то будет работать неправильно.
Для загрузки переходите по ссылке, потом нажимайте в меню на «Загрузки» и скачивайте драйвер. Смотрите на ревизию, не стоит загружать драйвера для другой ревизии. Она написана на адаптере, переверните его и посмотрите на наклейку. Ищите что-то вроде rev b1 или ver A. Загрузите программу на компьютер, перейдите в папку загрузок и запустите её двойным кликом левой кнопки мыши.
Далее следуйте инструкциям, ничего сложного в установке нет. На одном из этапов, когда потребуется подключить адаптер к компьютеру, если установка не продолжится, то вытащите его и воткните снова. Дождитесь окончания процесса установки и выйдете из программы. На этом процесс можно считать оконченным.
Настройка интернета
Теперь переходим к самой настройке. Обычно проблем на этапе подключения не возникает, если у вас установлена виндовс 10, на других операционных системах процесс сложнее. Также стандартное обеспечение роутера не предусматривает возможности работы в качестве точки доступа, так что потребуется использовать дополнительное программное обеспечение.
Беспроводное соединение
Для семерки потребуется перейти в панель управления, там открыть «Сеть и интернет», в левой колонке найдите ссылку «Изменение параметров адаптера», а в открывшемся окне «Беспроводное сетевое соединение». Щелкните по нему правой кнопкой мыши и из выпадающего меню выберите «Включить». Теперь оно станет активным, а рядом с часами в трее появится иконка беспроводного соединения.
Дальше на всех версиях ОС подключение к вайфай происходит одинаково. Щелкните по значку беспроводной сети в трее левой кнопкой мыши. Откроется окно, в котором отображаются все найденные сети. Щелкните по вашей, введите пароль и подключитесь к ней.
Раздача Wi-Fi с помощью программы
Если вы устанавливали драйвера для своего устройства, то зайдите в панель управления, найдите там удаление программ и удалите их. Теперь скачайте IS_AP_STA_RT2870_D-3.1.0.0_VA-3.1.0.0_W7–3.1.0.0_RU-3.1.5.0_AU-3.0.6.0_030310_1.5.7.0WP_Free.exe. с официального сайта или оттуда, где сможете найти.
На данный момент с доступом к сайту имеются проблемы.
Подключите адаптер к компьютеру и запустите установку программы. Дождитесь её окончания, перезагрузите компьютер, найдите иконку Ralink в трее, рядом с часами. Нажмите на неё правой кнопкой мыши и из выпавшего меню выберите Switch to AP. Откроется окно, в первой вкладке которого установите желаемое имя сети и пароль.
Не забудьте включить Wireless Protection и установить там пароль, если не хотите, чтобы к сети подключался кто угодно.
Также можете попробовать сделать точку доступа с помощью программы Virtual Router Plus. Загрузите его из сети, проверьте антивирусом и установите. Устанавливается также, как и все обычные программы. После этого щелкните по ярлыку на рабочем столе или найдите файл программы в том месте, куда её установили.
Здесь всего несколько полей. В верхнем введите имя беспроводной сети, в среднем поставьте пароль. Нижнее поле попросит указать источник интернета. В домашних компьютерах это проводной интернет, но можете поставить свой вариант, если у вас есть что-то еще. В выпадающем списке указаны все варианты.
Способы преобразования адаптера в точку доступа вы применяете на свой страх и риск. Производитель не предусматривал такого способа работы, а программы нельзя скачать с официального сайта. Они могут повредить компьютеру, а неправильный режим работы – адаптеру.
Отзывы пользователей адаптера
В целом у адаптера хорошие отзывы. Низкая цена и простота установки позволяют приобрести его и забыть о проблемах на долгое время.
Некоторые люди жалуются на слабый сигнал, в этом случае нужно подбирать варианты под свою ситуацию. У некоторых людей возникают проблемы с установкой драйверов или поиском сети. Это решается следующими действиями: жмем Win+R -> services.msc -> «Служба автонастройки WLAN» — в режим «Автоматически», а состояние в «Запустить».
У производителя получилось хорошее и долговечное устройство, которое после настройки не требует к себе внимания. Разве что жаль, что нет возможности обновления прошивки. Это дало бы жизнь старым версиям адаптеров, но такую опцию добавлять не спешат. Используйте адаптер, чтобы подключаться в квартире, а для улицы купите что-то более мощное и с антенной.