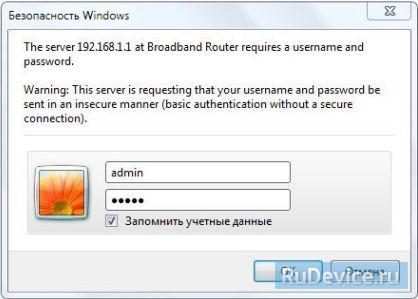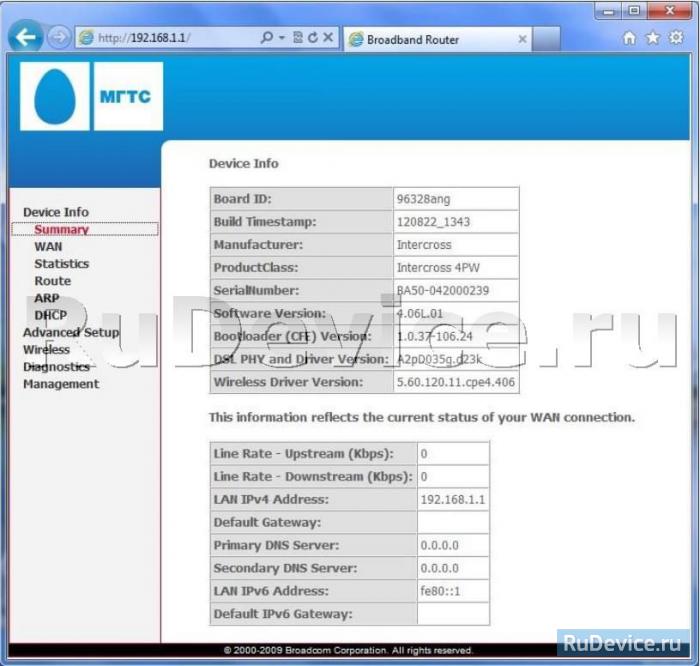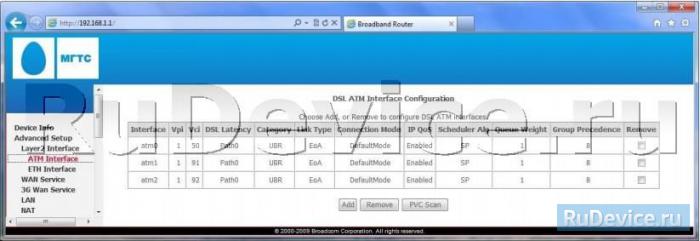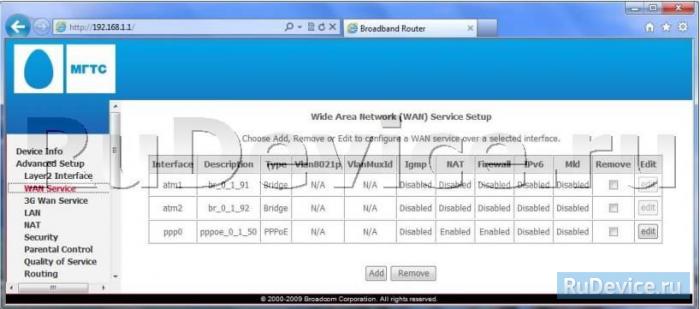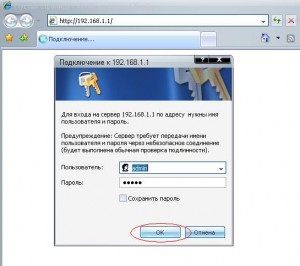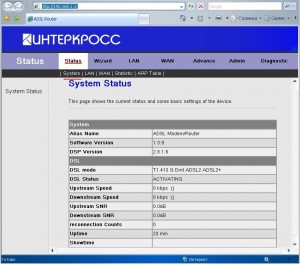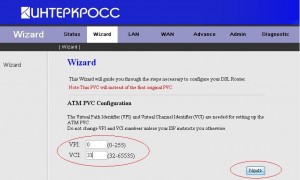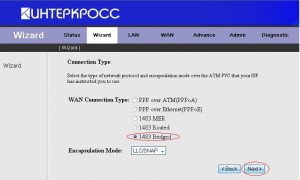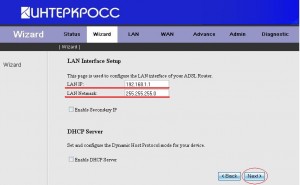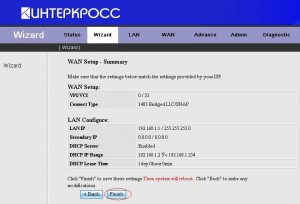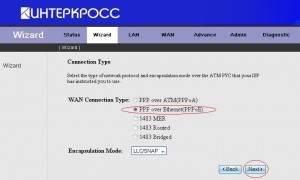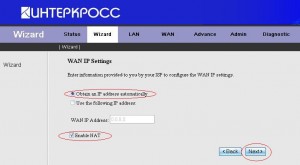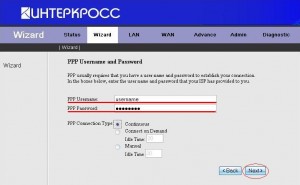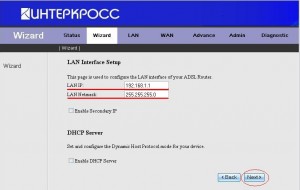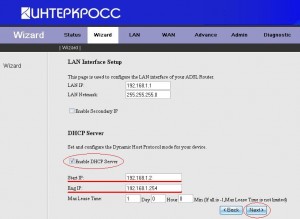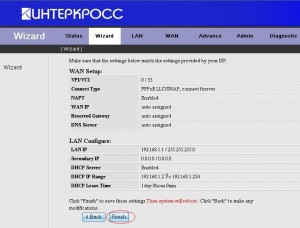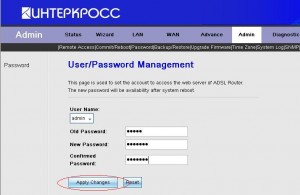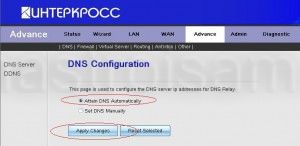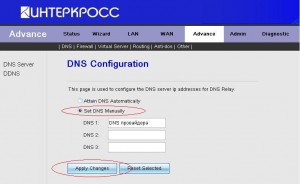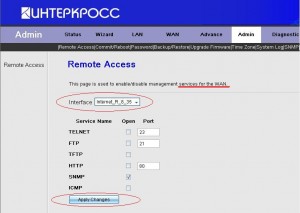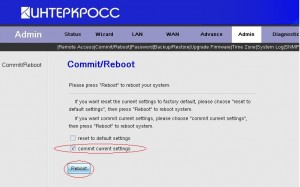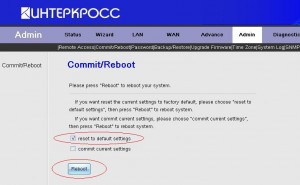Превращаем ADSL-модем Intercross ICxDSL 5633 NE-10 в точку доступа + свитч
Итак, ситуация, полагаю, довольно типичная, по крайней мере, для Москвы. МГТС при подключении и выборе тарифа от 3-х Mbit/s
давала бесплатно ADSL-модем, и, в последнее время, ни какое-то там USB-шное убожество, а вполне себе достойный и даже
красивый Intercross (Made in Рязань) с поддержкой Wi-Fi. Сразу, во избежание недоразумений, показываю, как выглядит мой экземпляр: 
Но эра ADSL-модемов потихоньку уходит в прошлое и сейчас активно продвигается технология GPON (и опять же подключение бесплатно, включая оборудование). МГТС повсеместно толкали (не знаю, как сейчас) вот такой девайс:
Этот оптический модем имеет явные проблемы с Wi-Fi. Достаточно набрать в поисковике «RV6688 Wi-Fi», чтобы убедиться в этом. В моём случае невзможно было на смартфоне играть в онлайн-игрушку — Wi-Fi отрубался через одну-две минуты игры, и пока её не закроешь — не восстанавливался. Видимо, модем «захлёбывался» от множества мелких запросов. Разумеется, встал вопрос о точке доступа, поскольку к качеству проводной связи данного модема претензий нет. Многие превращают свои старые ненужные ADSL- ммодемы в точки доступа — и я решил попробовать. В интернете выяснил, что его можно с МГТС-овской прошивки перешить в D-Link DSL-2750U, причём в тайский. Сразу оговорюсь, тайский язык учить не придётся — интерфейс и мануал на вполне понятном английском. А вот русская прошивка, скорее всего, превратила бы данный девайс в кирпич. Короче, получил полноценный девайс безо всякой МГТС-овской специфики и привязки к номеру телефона. Далее долго и упорно пытался его настроить. Не сразу, например, допёр, что в нём нужно выключить DHCP-сервер, поскольку в точке доступа он нафиг не нужен — должен рулить оптический модем. Вроде бы очевидно — но сказалось отсутствие опыта. Короче, донастраивался до того, что он перестал отвечать. Как сбрасывать правильно — не знаю, но включил при нажатой кнопке Reset — он вывалился в рекавери. Ну, прошил по-новой — всё и сбросилось. И, как выяснилось — настраивать его почти не надо: первым делом отключаем DHCP, потом прописываем фиксированный адрес, имя сети и пароль. Всё. И никаких мастеров настройки.
Некоторые особенности:
— после перешивки вторая антенна, как в оригинальном DSL-2750U, не вырастет, но фирмвари, похоже, сей факт по-барабану.
— перестанет работать индикатор USB — и опять же, без потери функциональности; флешка видится.
— кнопка Wi-Fi/WPS находится рядом с разъёмом антенны и реагирует моментально; при вращении антенны её легоко задеть и случайно отрубить Wi-Fi. Сам несколько раз на эти грабли наступал.
— все LAN-порты равноценны — втыкайся куда хочешь.
— индикатор ADSL так и будет грустно моргать — видимо, ничего не поделаешь.
В прилагаемом архиве:
Gan5.CT02W-B-DL-R4B033-TH.EN_upgrade(beta)(0104100320)(0104103046).en_upgrade(beta) — файл прошивки
DSL-2750U_T1_Manual_v1.pdf — соответствующий прошивке мануал
backupsettings3.conf — файл конфигурации, чтобы не париться с настройками
Если загрузить конфигурацию, то получим следующее:
Вход в интерфейс: 192.168.1.1 (admin/admin)
Имя сети: Intercross
Пароль: aaaaaaaa (8 маленьких латинских букв «a»)
Кстати, было бы интересно узнать, что получится, если данный конфиг загрузить в МГТС-овскую прошивку. Может, и нет смысла
вообще модем перешивать.
| Вложение | Размер |
|---|---|
| img_20160608_143244.jpg | 28.92 КБ |
| img_20160608_143319.jpg | 35.72 КБ |
| img_20160608_162132.jpg | 39.43 КБ |
| 5633_ne-10.part1_.rar | 5 МБ |
| 5633_ne-10.part2_.rar | 3.93 МБ |
Настройка модема Интеркросс 5633ne-10
Если Выхотите изменить параметры подключения к сети Интернет, произведите предлагаемую
настройку, проделав следующие шаги:
На компьютере настройте подключение по локальной сети и определите свойства протокола TCP/IP для
данного подключения: Получить IP адрес автоматически. Получить адрес DNS-сервера автоматически.
Включите питание роутера, при этом должен загореться индикатор «Power». Убедитесь, что компьютер
подключен в 1й порт модема (LAN 1), при этом лампочка LAN 1 должна гореть.
На компьютере, вызовете браузер (например, Internet Explorer) и в адресной строке наберите адрес: http://192.168.1.1. Появится страница, на которой Вам необходимо ввести аутентификационные данные, для входа в интерфейс пользователя. Для данного роутера они имеют значения: пользователь admin, пароль admin. Для входа нажмите кнопку «Вход».
После загрузки, появится окно:
В этом окне отображена информация об устройстве.
В левой колонке выберите пункт «Advanced Setup → Layer2 Interface → ATM Interface», появится следующая страница.
В программном обеспечении модема уже записаны логин и пароль для пользования услугами ОАО «МГТС», соответствующие аутентификационным данным конверта, вложенного в упаковку. При возврате заводских настроек модема данные для пользования услугами ОАО «МГТС» (логин и пароль) будут соответствовать аутентификационным данным конверта, вложенного в упаковку.
Если Вы хотите изменить имя пользователя или пароль, в левой колонке выберите пункт «Advanced Setup → WAN Service» и нажмите кнопку «Edit» в правом столбце таблицы. Появится окно, в котором Вы сможете ввести имя пользователя и пароль.
Настройка оборудования
Блог о модемах, роутерах и GPON терминалах Ростелеком
ICxDSL 5633 E
Представляю вам модем под брендом Российского производителя «Интеркросс» модели 5633E на чипсете Realtek. (Описание модема здесь). В качестве лирического отступления, хочу сказать что впервые столкнувшись с модемами Интеркросс был слегка шокирован, т.к. считал что уж АДСЛ-модемов в России да еще под Российской маркой не выпускают. В процессе работы с этими модемами был приятно поражен относительно неплохим качеством их работы. Тем более что линии, с которыми мне приходится работать — старые и зачастую при длине линии более 2,5-3 километров иногда отказывались работать модемы таких именитых производителей как D’link, Zyxel и Acorp. Модемы Интеркросс же работали на таких линиях довольно-таки устойчиво и без нареканий.
Приступим! Набиваем в браузере IP модема (по умолчанию он как и у большинства модемов 192.168.1.1)
Вводим логин и пароль — они здесь так же стандартные — пользователь: admin пароль: admin. Жмем ОК и заходим в веб-интерфейс.
Сейчас мы находимся в статусном окне модема. Здесь мы можем посмотреть статус соединения DSL Status, текущую скорость модема (при условии что есть линк конечно =:)) Upstream Speed и Downstream Speed, параметры Сигнал/Шум Upstream SNR и Downstream SNR, время активности DSL соединения — Uptime .
Теперь проведем базовую настройку виртуального канала PVC.
В верхнем меню нажимаем Wizard для вызова мастера настройки базовых параметров модема.
Выставляем параметры VPI/VCI которые нам должен предоставить провайдер. Нажимаем Next.
Если мы хотим настроить модем в режим прозрачного моста и поднимать сессию с компьютера то выбираем 1483 Bridged. Заранее оговорюсь что в 90% случаев это самый удобный режим как в плане работы так и в плане настройки. Нажимаете Next.
На этом шаге можно изменить IP-адрес модема. В большинстве случаев можно ничего не менять и нажать Next. Если же вы хотите активировать DHCP, то достаточно всего лишь поставить галочку Enable DHCP Server. Хотя в режиме моста данная функция обычно не нужна.
Нажимаем Next. В принципе настройка закончена и перед нами окно завершения работы мастера соединения.
Теперь достаточно нажать кнопку Finish для завершения работы мастера и перезагрузки модема с текущими настройками.
Наш модем готов к работе — осталось лишь создать на компьютере высокоскоростное подключение.
Если же мы планируем подключать через модем несколько компьютеров либо просто хотим чтобы сессия шла с модема, то имеет смысл настроить модем в режим маршрутизатора. Для этого на втором шаге мастера выбираем PPP over Ethernet(PPPoE) вместо 1483 Bridged.
Сразу оговорюсь что некоторые провайдеры до сих пор используют оборудование поддерживающее PPP over ATM(PPPoA), поэтому тип соединения советую сразу узнать в технической поддержке провайдера. Нажимаем Next.
В большинстве случаев внешний IP адрес аб-ту присваивается динамически, либо даже если IP-адрес статический, то прописывать его нигде не надо, т.к. он присваивается оборудованием доступа провайдера. Поэтому выбираем пункт Obtain an IP-address automatically.Так же сразу ставим галку Enable NAT, т.к. возможно что в дальнейшем возможно нам придется подлючать к модему еще один компьютер либо целую локальную сеть для организации в ней доступа в интернет. Нажимаем Next.
В этом окне нам надо ввести Имя пользователя и Пароль для доступа в сеть, который нам выдал провайдер.
Здесь же мы можем выбрать тип состояния соединения — постоянное (Continuous), соединение по запросу (Connect on Demand), либо соединение вручную (Manual).
Я бы рекомендовал постоянное соединение, т.к. в этом случае сессия будет держаться несмотря на то, есть сетевая активность или нет. Нажимаем Next.
Настройка сетевых параметров модема аналогична режиму моста. На этом шаге я бы рекомендовал включить DHCP для удобства подключения различных сетевых устройств к модему.
Переходим в следующее окно, где и завершаем базовую настройку нашего устройства.
Устройство готово к работе.
Теперь займемся тонкой настройкой. Для начала изменим пароль на вход в веб-интерфейс модема. В меню сверху выбираем пункт Admin, подпункт Password.
В поле Old Password вбиваем старый пароль (admin по-умолчанию). В поле New Password — новый пароль, и повторяем его в поле Confirmed Password .
Посмотрим настройки DNS. Выбираем пункт меню Advance, подпункт DNS.
По умолчанию на модеме стоит автоопределение DNS (Attain DNS Automatically).
Если же мы хотим прописать адреса DNS-серверов вручную, то выбираем параметр Set DNS Manually.
Прописываем адреса в поля DNS1, DNS2 и DNS3. Нажимаем Apply Changes.
Если нам нужен доступ к модему из внешней сети, откроем соответствующий интерфейс на модеме. Выбираем пункт меню Admin, подпункт Remote Access.
В выпадающем Interface находим наш виртуальный канал и отмечаем галочкой нужный нам протокол. Нажмаем Apply Settings.
В завершение не забывайте каждый раз сохранять настройки модема. выбираем пункт меню Admin, подпункт Commit/Reboot.
Ставим галку Commit current settings. И нажимаем кнопку Reboot.
Если же вы что то сделали неправильно и не можете найти причину неисправности, или же модем работает некорректно, то возможно имеет смысл сбросить настройки к заводским.
Отмечаем галочкой пункт меню reset to default settings и нажимаем кнопку Reboot.
После перезагрузки модем совершенно «чистый» — только заводские предустановки.
Если же программно сбросить модем не получается, то это можно сделать аппаратным методом. На задней панели модем есть маленькая кнопка reset . Ее нужно нажать чем-нибудь тонким и длинным — например стержнем от авторучки, либо карандашом — и удерживать в нажатом положении около 10 секунд. Модем моргнет индикаторами и перезагрузится.