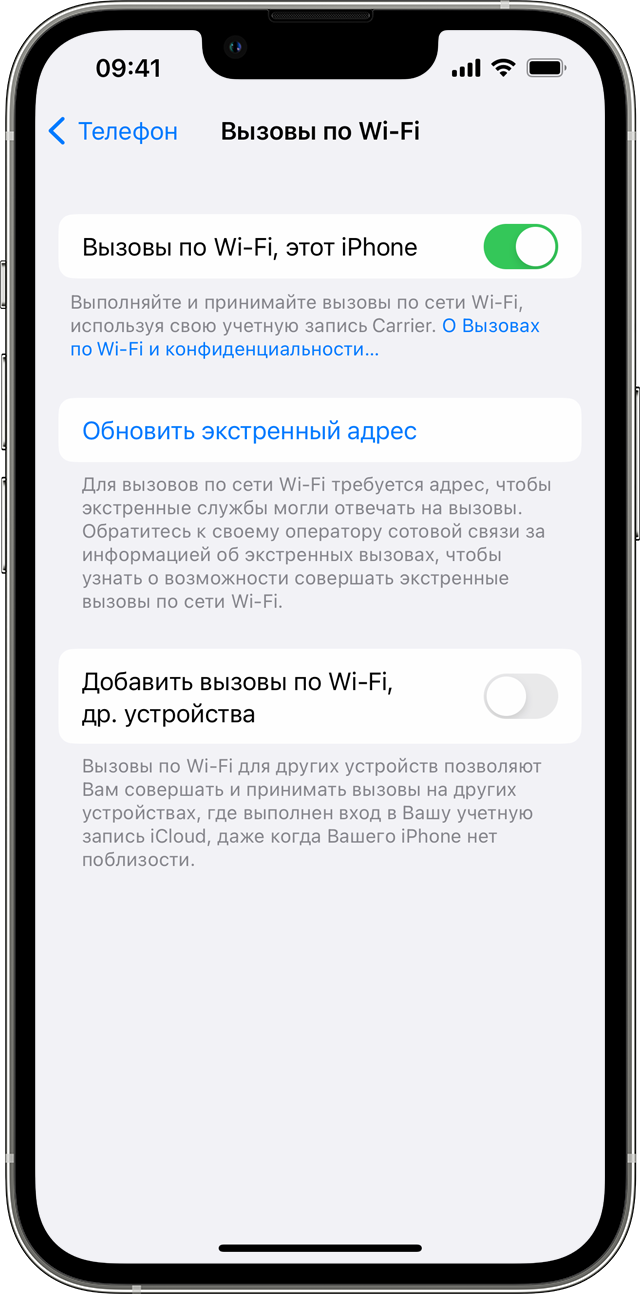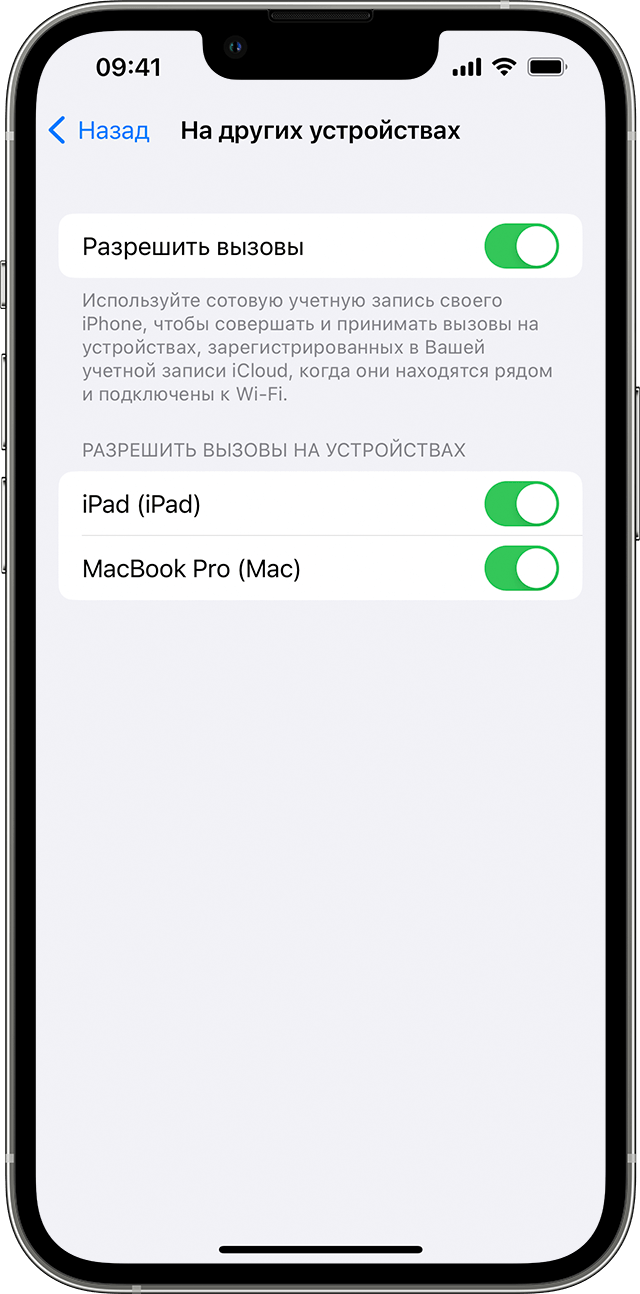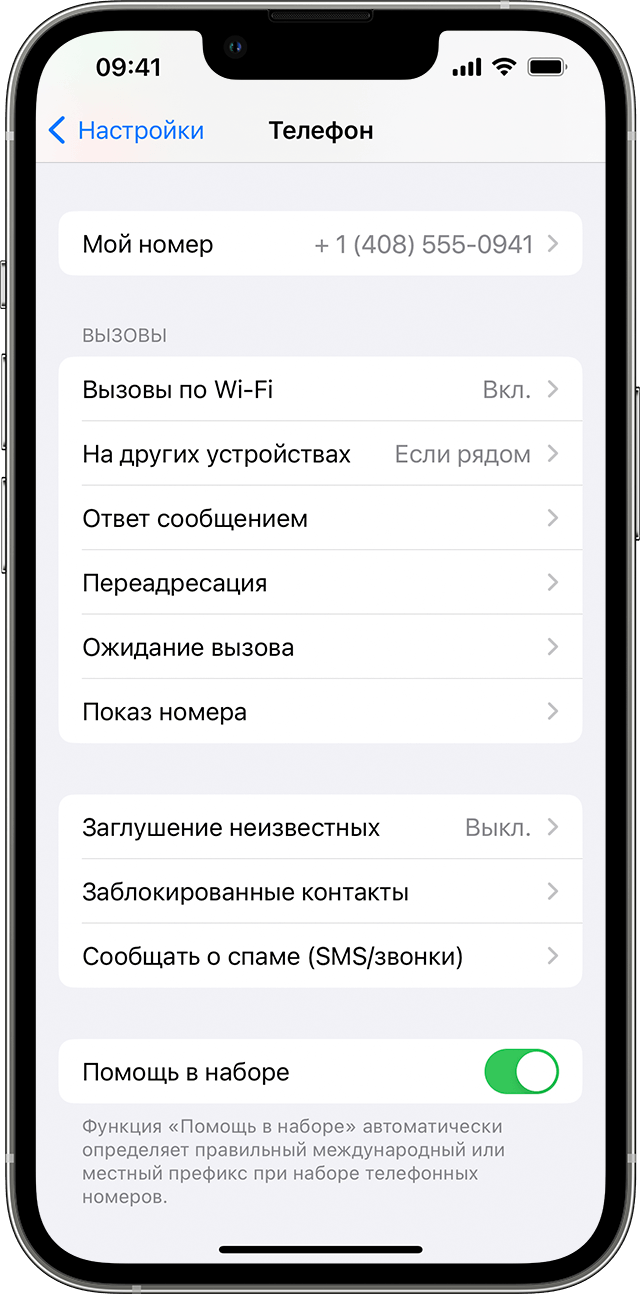- How do I use WiFi Calling?
- Who can use WiFi Calling?
- Who can use WiFi Calling?
- How do I set up WiFi Calling?
- How do I set up WiFi Calling?
- How does WiFi Calling work?
- How does WiFi Calling work?
- Calling and texting with WiFi Calling
- Leaving WiFi coverage
- Remembering the WiFi network
- Calling 999 with WiFi Calling
- How much does WiFi Calling cost?
- How much does WiFi Calling cost?
- Why calls over WiFi are part of your monthly allowance
- Data allowance
- Having problems with WiFi Calling?
- Having problems with WiFi Calling?
- I can’t see the WiFi Calling indicator on my phone
- Poor audio quality when making or receiving calls with WiFi Calling
- Dropped calls while making or receiving calls with WiFi Calling
- Совершение вызова с использованием функции «Вызовы по Wi-Fi»
- Совершение вызовов по Wi-Fi на iPhone
- Добавление устройства для использования его с функцией «Вызовы по Wi-Fi»
- Совершение и прием вызовов по Wi-Fi на другом устройстве
- Совершение вызова на iPad
- Совершение вызова на компьютере Mac
- Совершение вызова на Apple Watch
- Удаление устройства
- Если функция «Вызовы по Wi-Fi» не работает
How do I use WiFi Calling?
WiFi Calling lets you make and receive calls and texts using WiFi, even if there isn’t mobile network coverage.
All you need is a phone that supports WiFi Calling and a WiFi connection in the UK.
Who can use WiFi Calling?
Who can use WiFi Calling?
WiFi Calling is available to anyone with EE who has a compatible device. Check the device specifications in our device guides to see if your phone supports WiFi Calling.
How do I set up WiFi Calling?
How do I set up WiFi Calling?
It’s easy to set up — just two steps. The process is slightly different for each phone.
- Connect your phone to a working WiFi network. Read our article on how to do so if you’re not sure.
- Turn on WiFi Calling in your phone settings. Use our device guides to find out how it’s done on your device.
How does WiFi Calling work?
How does WiFi Calling work?
Calling and texting with WiFi Calling
You don’t need to download an app or plug anything in. Just call, text and send picture messages as normal. Whenever you see the WiFi Call indicator in the top left of your screen, you are using WiFi Calling.
Leaving WiFi coverage
Even during a call, your phone will automatically switch to 4G Calling as you move out of range of your WiFi coverage to allow your call to continue. The 4G indicator at the top of your phone screen will show during a call when you are using 4G Calling.
If you leave WiFi coverage and your phone cannot find a 4G mobile signal, your call will drop and you will need to restart the call somewhere with WiFi or Mobile coverage.
Remembering the WiFi network
Once you’ve connected to a private WiFi network and saved the password, your phone will reconnect automatically next time you’re in range. So you only need to connect once at home. If you’re using public WiFi, you may need to reconnect each time you visit, as they don’t normally keep you logged in.
Calling 999 with WiFi Calling
You can still call emergency services on 999 with WiFi Calling — we will try to send them your location but this is not guaranteed due to limitations of some older phone models where a GPS position may not be detectable.
How much does WiFi Calling cost?
How much does WiFi Calling cost?
Your existing call and text charges are the same when you use WiFi Calling. Calls and texts still come from any allowances or packs you may have. For usage beyond your allowances, charges will be at your standard rates – see ee.co.uk/priceguides for details.
Why calls over WiFi are part of your monthly allowance
Although WiFi and the internet are used to connect your mobile phone to the EE network, EE still makes it work by connecting the call or delivering the text for you.
Data allowance
WiFi Calling won’t use any of your mobile data allowance. It will use a small amount of WiFi internet data to make and receive calls, if you have unlimited WiFi access this wont be a problem. If you use a metered WiFi connection, a half hour call uses about 10MB, compared to 700MB to download a film.
Having problems with WiFi Calling?
Having problems with WiFi Calling?
For WiFi Calling to work well, the WiFi connection you are using needs:
- Good WiFi coverage
- A reliable internet connection
- Enough internet bandwidth available
We’ve covered some of the more common questions and problems below to help.
I can’t see the WiFi Calling indicator on my phone
If you can still make and receive calls and texts, this means your phone has enough mobile network coverage without using WiFi Calling.
If you cannot make and receive calls and texts, you can check the following:
- Check your phone is connected to a WiFi network with internet access. You can use another device to check the WiFi connection you are using is working.
- Check WiFi Calling is switched on in your phone’s settings
If WiFi Calling still isn’t working, and you still can’t see WiFi Call on your screen, your phone might not be getting a strong enough WiFi signal, or the internet connection might not have enough capacity to get a reliable connection to the EE network.
Poor audio quality when making or receiving calls with WiFi Calling
This is likely due to the WiFi connection you are using not having enough bandwidth for WiFi Calling to work well.
Bandwidth is impacted by how many devices are connected to the network, and streaming services like Netflix or Zoom. Stopping a streaming service or disconnecting another device might help improve the quality of your calls.
If you’re using a public WiFi network, high usage and low bandwidth could also cause poor audio quality.
Dropped calls while making or receiving calls with WiFi Calling
Dropped calls are likely due to poor WiFi coverage where you are using WiFi Calling and there not being any 4G coverage for your phone to fall back on. Staying close to your router while making calls should help keep you connected.
You should have your WiFi router as close to the middle of your home as possible.
Совершение вызова с использованием функции «Вызовы по Wi-Fi»
С помощью функции «Вызовы по Wi-Fi» и при наличии подключения к сети Wi-Fi можно совершать и принимать телефонные вызовы на территориях, где покрытие сети сотовой связи минимально или отсутствует. В этой статье рассматривается, как совершить голосовой вызов с помощью функции «Вызовы по Wi-Fi».
Совершение вызовов по Wi-Fi на iPhone
Чтобы включить вызовы по Wi‑Fi, перейдите в меню «Настройки» > «Телефон» > «Вызовы по Wi‑Fi». Для вызова служб экстренной помощи может потребоваться указать или подтвердить свой адрес. Если вызовы по Wi-Fi доступны, вы увидите соответствующее обозначение в строке состояния при просмотре Пункта управления. После этого вызовы будут передаваться по сети Wi-Fi. Для вызова служб экстренной помощи iPhone будет использовать сотовую связь в случае ее доступности. Если включена функция «Вызовы по Wi-Fi» и сотовая сеть недоступна, вызовы служб экстренной помощи могут передаваться по сети Wi-Fi. При вызове служб экстренной помощи данные о местоположении вашего устройства могут быть раскрыты, чтобы ускорить оказание помощи, даже если службы геолокации отключены.
Добавление устройства для использования его с функцией «Вызовы по Wi-Fi»
- Убедитесь, что на добавляемом устройстве установлена новейшая версия программного обеспечения.
- На iPhone перейдите в меню «Настройки» > «Телефон» > «Вызовы по Wi-Fi».
- Включите параметр «Добавить вызовы по Wi‑Fi, др. устройства».
- Вернитесь на предыдущий экран и нажмите «Вызовы на другие устройства».
- Если параметр «Разрешить вызовы на другие устройства» не включен, включите его. Список правомочных устройств отображается в разделе «Разрешить вызовы на устройствах».
- Включите каждое устройство, для которого необходимо использовать функцию «Вызовы по Wi-Fi».
Далее убедитесь, что другие устройства будут принимать вызовы с iPhone.
- На iPad перейдите в меню «Настройки» > «FaceTime». Затем включите параметр «Вызовы с iPhone».
- На компьютере Mac откройте приложение FaceTime и выберите FaceTime > «Настройки». Затем включите параметр «Вызовы с iPhone».
При включении параметра «Разрешить вызовы на другие устройства» функция «Вызовы по Wi-Fi» на Apple Watch включается автоматически.
Если не удается добавить устройство, выполните указанные ниже действия.
- Убедитесь, что функция «Вызовы по Wi-Fi» и параметр «Разрешить вызовы на другие устройства» на iPhone включены и используемое устройство отображается в разделе «Разрешить вызовы на устройствах».
- Убедитесь, что вход в учетные записи FaceTime и iCloud на iPhone и другом устройстве выполнен с использованием одного и того же идентификатора Apple ID.
Совершение и прием вызовов по Wi-Fi на другом устройстве
Убедитесь, что вход в iCloud и FaceTime выполнен с тем же идентификатором Apple ID, что и на iPhone. Кроме того, убедитесь, что на устройствах установлено новейшее программное обеспечение.
Чтобы совершить вызов по Wi-Fi с iPad, Apple Watch или компьютера Mac, выполните следующие действия.
Совершение вызова на iPad
- Если вы еще не добавили устройство, с помощью которого можно использовать функцию «Вызовы по Wi-Fi», добавьте его.
- Откройте приложение FaceTime.
- Введите контакт или номер телефона, затем нажмите на контакт или номер телефона.
- Нажмите кнопку «Аудио» .
Кроме того, можно совершить вызов, нажав номер телефона в приложении «Контакты», «Почта», «Сообщения», Safari или другом.
Совершение вызова на компьютере Mac
- Откройте приложение FaceTime.
- Выберите «FaceTime» > «Настройки».
- Включите параметр «Вызовы с iPhone».
- Совершайте и принимайте телефонные вызовы в FaceTime.
Совершение вызова на Apple Watch
- Откройте приложение «Телефон».
- Выберите контакт.
- Нажмите кнопку «Телефон» .
- Выберите номер или адрес электронной почты для вызова.
Удаление устройства
Если функцию «Вызовы по Wi-Fi» не нужно использовать на одном из устройств, выполните указанные ниже действия.
- На iPhone перейдите в меню «Настройки» > «Телефон» > «На других устройствах».
- В списке устройств выключите функцию «Вызовы по Wi-Fi» для устройства, которое требуется удалить.
Если функция «Вызовы по Wi-Fi» не работает
Если функцию «Вызовы по Wi-Fi» не удается включить или использовать, убедитесь, что оператор сотовой связи поддерживает эту функцию и что на устройствах установлено новейшее программное обеспечение. Затем, если не удается включить функцию «Вызовы по Wi-Fi» или совершить вызов по сети Wi-Fi, выполните следующие действия. Перед каждым следующим шагом подождите две минуты.
- Перейдите в меню «Настройки» > «Телефон» > «Вызовы по Wi-Fi» и убедитесь, что функция «Вызовы по Wi-Fi» включена.
- Перезапустите iPhone.
- Подключитесь к другой сети Wi-Fi. Функция «Вызовы по Wi-Fi» доступна не во всех сетях Wi-Fi.
- Отключите и снова включите функцию «Вызовы по Wi-Fi».
- Перейдите в меню «Настройки» > «Основные» > «Перенос или сброс iPhone» > «Сброс».
- Нажмите «Сбросить настройки сети».
Приложение FaceTime доступно не во всех странах и регионах.
Информация о продуктах, произведенных не компанией Apple, или о независимых веб-сайтах, неподконтрольных и не тестируемых компанией Apple, не носит рекомендательного или одобрительного характера. Компания Apple не несет никакой ответственности за выбор, функциональность и использование веб-сайтов или продукции сторонних производителей. Компания Apple также не несет ответственности за точность или достоверность данных, размещенных на веб-сайтах сторонних производителей. Обратитесь к поставщику за дополнительной информацией.