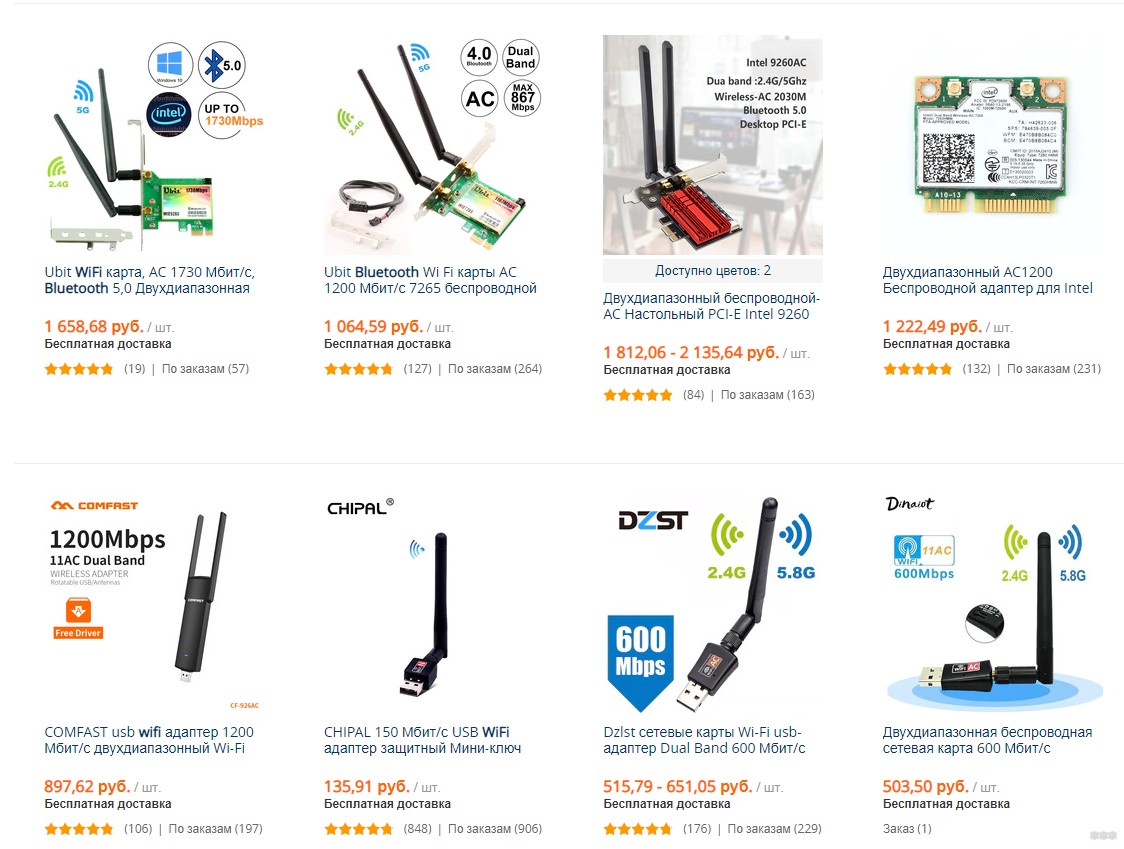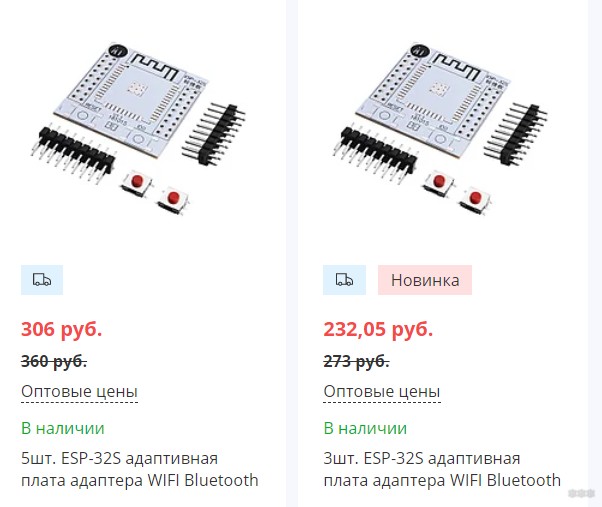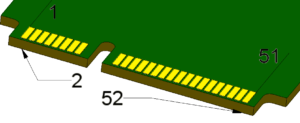- Wi-Fi + Bluetooth адаптер для компьютера и не только: краткий обзор
- Комплекс или по раздельности?
- Примеры
- Другие варианты – Ноутбуки
- Другие варианты – Arduino
- Можно ли использовать wifi адаптер как блютуз
- Телефон Android как WiFi адаптер (приемник) для компьютера
- Bluetooth на ПК с Windows 10: подключение, драйвера, настройка
- Интерфейс подключения
- Самодельный Wi-Fi-адаптер в корпусе из-под флешки. Распиновка Wi-Fi-модуля ноутбука
- Компактные (свисток)
- Обзор беспроводного Wi-FI-адаптера TP-Link AC600
- Как создать Bluetooth на компьютере с помощью WLAN Bluetooth‑адаптера TP-Link?
Wi-Fi + Bluetooth адаптер для компьютера и не только: краткий обзор
Здравствуйте, уважаемы читатели нашего тихого и дружелюбного портала WiFiGid.ru! В этой статье мы поговори о Bluetooth + Wi-Fi адаптерах на современном рынке. Подобного сейчас найти не так уж и легко, но многим ведь так хочется получить все в одном комплекте, чтобы не занимало место в компьютере или ноутбуке. Все что удалось найти по теме, публикую здесь.
Вы нашли другую интересную модель? Оставьте ее в комментариях, это обязательно поможет в поиске другим читателям. Давайте помогать друг другу, а от нас пламенно спасибо!
Комплекс или по раздельности?
На самом деле, возможно, у вас проблема от непонимания? Bluetooth – это отдельная технология. Ее удобно использовать дома для подключения, например, наушников к телефону или же сопряжения смартфона с фитнес-браслетом. Т.е. ее используют для ближних коммуникаций при связи устройств.
Wi-Fi же в основном применяют дома как альтернатива классической локальной сети по проводу. Т.е. это и соединения всех устройств через роутер между собой, а также предоставление им всем доступа в интернет через беспроводную сеть.
Проблема в том, что и для тех, и для тех целей существует очень много отдельных адаптеров. Вот некоторые наши актуальные подборки:
Т.е. по отдельности таких адаптеров гораздо больше, да и вероятность возможных проблем снижается – многие отмечают, что у совмещенных китайских изделий периодически всплывают проблемы с совместимостью драйверов. Нужно ли вам это? Мой выбор был однозначным – пойти по пути разделения. Так и проще, да и в случае поломки заменить не сложно. Тем более цены на эти изделия при их долгом сроке жизни не такие уж и большие.
Примеры
Но есть все-таки на рынке адаптеры, которые поддерживают обе эти функции. И Bluetooth, и Wi-fi. Рассмотрим некоторые из них.
Самый простой случай – набрать на Aliexpress что-то вроде «wifi bluetooth adapter». Здесь есть много хлама, но встречаются и готовые решения, которые могут вам подойти:
На что я хочу обратить внимание – не все адаптеры одинаково полезны. Очень внимательно читайте характеристики и отзывы покупателей. Это же Китай. А пока вы изучаете этот сайт, предлагаю вернуться к чему-то официальному.
А таких устройств с именем очень мало. В основном, это платы для персонального компьютера. Для примера посмотрим на GIGABYTE Bluetooth 4.0/WiFi:
И как по мне, это далеко не лучшее устройство, если сравнивать со взятыми по отдельности. Если нужно – идете по своим магазинам, и долго ищете. Как правило, никакой большой разницы от применения не получите – все работает в среднем одинаково.
Другие варианты – Ноутбуки
Гораздо проще найти совмещенный адаптер для ноутбука на разъеме mini PCI-E. В моем городе подобного не нашлось совсем, но тот же Алиэкспресс вам в помощь. Но одно дело, если вы подбираете адаптер для своего ноутбука на этой базе, но что делать если подходящего разъема нет? Как по мне, очередной плюс в сторону раздельных USB адаптеров. Лично я сомневаюсь, что многие наши читатели ежедневно пользуются Bluetooth. Так что если мешается – можно и вытащить, да и размеры их сейчас почти незаметны.
Другие варианты – Arduino
Некоторые же ищут модуль Wi-Fi + Bluetooth под Ардуино. В процессе поиска информации в основном они и попадались. Самая популярная модель – ESP-32S:
Вот и все. Как выяснилось, обзор оказался совсем маленьким. Мой конечный вывод – берите по отдельности. Это и удобнее, и практичнее, и выгоднее. За сим заканчиваю. Не забывайте, что комментарии ниже всегда открыты для обсуждений!
Можно ли использовать wifi адаптер как блютуз
Телефон Android как WiFi адаптер (приемник) для компьютера
Нужно подключить компьютер к интернету, а нет витой пары или модема поблизости? Или не знаете пароль от WiFi чтобы подключить ноутбук, но на смартфоне пароль введен? Давайте покажу как использовать телефон Android как WiFi адаптер и подавать через него интернет.
Данная статья подходит для всех брендов, выпускающих телефоны на Android 11/10/9/8: Samsung, HTC, Lenovo, LG, Sony, ZTE, Huawei, Meizu, Fly, Alcatel, Xiaomi, Nokia и прочие. Мы не несем ответственности за ваши действия.
Внимание! Вы можете задать свой вопрос специалисту в конце статьи.
Bluetooth на ПК с Windows 10: подключение, драйвера, настройка
Windows 10 в этом плане вообще крутая система. Почему? Да потому что практически во всех случаях, независимо от того какой у вас адаптер, после подключения все драйвера будут установлены автоматически, а в трее появится синяя иконка Bluetooth. И сразу можно подключать необходимые устройства.
В диспетчере устройств у меня сразу появился раздел «Bluetooth» и сам адаптер. Если адаптер не будет опознан и будет отображаться как неизвестное устройство (другое устройство), то придется ставить драйвера вручную. Как это делать на примере Windows 7, можете посмотреть в конце этой статьи.
А чтобы подключить наушники, геймпад, мышку, клавиатуру, или другое Bluetooth-устройство к компьютеру, зайдите в «Параметры» в раздел «Устройства». Или нажав на иконку в трее и выберите «Добавление устройства Bluetooth».
Нажимаем на «Добавление Bluetooth или другого устройства».
Дальше выбираем «Bluetooth». Компьютер начнет искать доступные для подключения устройства. Наше устройство должно быть в режиме поиска. В моем случае, это наушники. Там есть отдельная кнопка. Когда они в режиме подключения, то на них мигает индикатор. Когда компьютер обнаружит наше устройство, просто выбираем его и подключаемся.
А если вы хотите подключить к компьютеру смартфон, или планшет, то на самом мобильном устройстве нужно будет подтвердить подключение (создание пары).
О подключении беспроводных наушников я более подробно писал в статье как подключить Bluetooth наушники к компьютеру или ноутбуку на Windows 10.
Таким образом можно подключить абсолютно любое Блютуз-устройство.
Интерфейс подключения
Внутренние Wi-Fi адаптеры обычно подключают к сборке ПК через аппаратные интерфейсы PCI и PCI Express , а к ноутбукам – через mini PCI Express и PCMCIA . Устройства с внешним типом подключения просто всовывают в порты USB.
Сетевая карта в комплекте с модулем Wi-Fi предназначается для реализации и проводной, и беспроводной сети. В чём преимущество? В функционале про запас: ещё один сетевой порт никогда не будет лишним, он может пригодиться, если, например, порт на материнской плате выйдет из строя. Конечно, при условии, что такой запасной вариант существенно не удорожает конечную стоимость устройства.
Самодельный Wi-Fi-адаптер в корпусе из-под флешки. Распиновка Wi-Fi-модуля ноутбука
Подключать модуль WiFi от ноутбука к USB (читается как «ЮСБ», Universal serial bus – универсальная шина последовательной передачи данных) порту достаточно проблематично. Для изготовления простого WiFi-адаптера в корпусе от флешки понадобятся:
Далее необходимо подсоединять методом пайки контакты модуля Wi Fi к разъему последовательного порта согласно распиновке.После этого также припаять антенну к выходам ANT и GND, крайне рекомендуется установить светодиод типа АЛ 307 на пине 3,3 В катодом и на пине USB +5 В анодом (в противном случае необходимо произвести распайку навесным монтажом DCDC преобразователя). Окончательно все собрать и разместить в корпусе из-под флешки, при необходимости зафиксировать детали термоклеем.
Чтобы подключаться при помощи такого адаптера, необходимо подсоединить его к порту USB и установить необходимые драйверы. Поскольку устройство может быть не опознано системой, рекомендуется заранее скачать драйверы для него на миниатюрную флешку, которую можно разместить рядом на брелоке. Также можно сделать из такой Flash-памяти, WiFi-модуля и подходящего корпуса двухстороннее устройство: с одной стороны будет находиться разъем накопителя с драйверами, а с другой – WiFi-адаптера.
Внимание! Перепайка электронных элементов должна производиться в хорошо проветриваемом помещении. При работе с контактными площадками современных печатных плат наиболее подходящим вариантом будет использование жала паяльника для SMD-компонентов. В случае если радиодеталь нужно отпаять, лучше всего воспользоваться десолдером, входящим в состав множества любительских паяльных станций.
Дополнительная информация. При решении вопроса, как подключить WiFi-модуль от ноутбука к компьютеру, под рукой должна находиться распиновка – схема, указывающая назначение контактных площадок, для miniPCIe она выглядит следующим образом:
Компактные (свисток)
Оба компактных адаптера имеют похожие характеристики. TP-Link TL-WN725N и Asus USB-N10 Nano поддерживают беспроводную передачу данных на частоте 2.4 ГГц по WiFi стандарту IEEE 802.11 b/g/n на максимальной скорости 150 Мб/с и имеют интерфейс подключения USB 2.0.
Следующие две модели размещаются на столе и имеют антенны. Модели подключаются к компьютеру через кабель.
— TP-Link TL-WN822N поддерживает беспроводную передачу данных на частоте 2.4 ГГц по WiFi стандарту IEEE 802.11 b/g/n на максимальной скорости 300 Мб/с, и имеют интерфейс подключения USB 2.0;
— TP-Link Archer T9UH поддерживает беспроводную передачу данных на частоте 2.4/5 ГГц по WiFi стандарту IEEE 802.11 a/b/g/n/ac на максимальной скорости 1300 Мб/с и имеют интерфейс подключения USB 3.0.
Обзор беспроводного Wi-FI-адаптера TP-Link AC600

Как создать Bluetooth на компьютере с помощью WLAN Bluetooth‑адаптера TP-Link?
Дата последнего обновления: 05-26-2020 09:43:02 AM 129768
Сценарий использования
Я хочу подключить Bluetooth-наушники или отправить/принять файлы по Bluetooth, но на моём компьютере нет функции Bluetooth.
Для создания Bluetooth подключите к компьютеру WLAN Bluetooth-адаптер. Подробная информация представлена ниже.
Рассмотрим в качестве примера Archer TX3000E (UN) 1.0.
Шаг 1. Подключение адаптера к компьютеру
1. Отключите компьютер, отсоедините кабель питания и снимите панель корпуса компьютера.
2. Подключите Bluetooth USB-кабель к адаптеру.
3. Найдите свободный слот PCIE X1 и аккуратно вставьте в него адаптер.
Примечание: если крепление не подходит для компьютера, отсоедините его от адаптера и используйте низкопрофильное крепление.
4. Найдите свободный разъём F_USB и осторожно вставьте в него Bluetooth USB-кабель.
Примечание: если Bluetooth USB-кабель неверно подключён к материнской плате, Bluetooth не будет работать даже после установки драйвера.
5. Поставьте обратно панель корпуса компьютера, подсоедините кабель питания и включите компьютер.
Шаг 2. Установка драйвера Bluetooth
Примечание: в шагах ниже в качестве примера используется Windows 10 (64-разрядная). Реальный интерфейс может отличаться в зависимости от модели и версии ПО.
1. Вставьте CD-диск и запустите файл Autorun.exe.
Примечание: также можно проверить наличие и скачать новую версию драйвера на https://www.tp-link.com/ru/support/download/.
2. Нажмите , чтобы начать установку драйвера Bluetooth, после чего следуйте указаниям на экране для завершения установки.
Примечание: НЕ УСТАНАВЛИВАЙТЕ драйвер Bluetooth и драйвер Wi-Fi одновременно — если идёт установка драйвера Wi-Fi, дождитесь её завершения, после чего приступайте к установке драйвера Bluetooth.
3. Чтобы убедиться в успешности установки драйвера Bluetooth перейдите в FAQ Как проверить, успешно ли установлен драйвер для адаптера?. В противном случае проверьте, отображается ли иконка Bluetooth в панели меню.
Шаг 3. Сопряжение с Bluetooth-устройством
1. Включите устройство Bluetooth и включите его обнаружение.
2. После установки драйвера Bluetooth в панели меню должна была появиться иконка Bluetooth — нажмите её правой кнопкой мыши и выберите Добавить Bluetooth-устройство либо Добавтиь устройство, чтобы начался поиск доступных устройств.
Примечание: также можно перейти в Начало > Настройки > Устройства > Bluetooth и другие устройства, чтобы открыть настройки Bluetooth в Windows 10.
3. Выберите устройство Bluetooth из списка найденных устройств и следуйте дополнительным указаниям для завершения сопряжения.
Шаг 4. Отправка и получение файлов по Bluetooth
1. Выберите Отправить или получить файлы по Bluetooth в настройках Bluetooth компьютера.
2. Выберите отправку или приём файлов, чтобы продолжить. Затем следуйте указаниям на экране, чтобы приступить к передаче файлов.
Для более подробной информации о функциях и настройках перейдите в Загрузки, где вы сможете загрузить руководство для своего устройства.
Был ли этот FAQ полезен?
Ваш отзыв поможет нам улучшить работу сайта.
Что вам не понравилось в этой статье?
- Недоволен продуктом
- Слишком сложно
- Неверный заголовок
- Не относится к моей проблеме
- Слишком туманное объяснение
- Другое
Как мы можем это улучшить?
Спасибо за обращение
Нажмите здесь, чтобы связаться с технической поддержкой TP-Link.