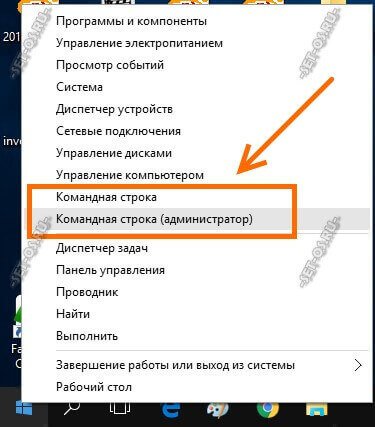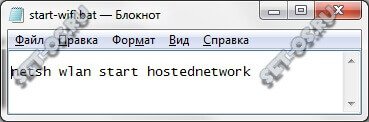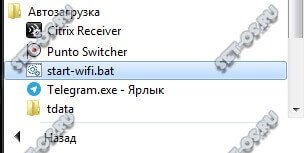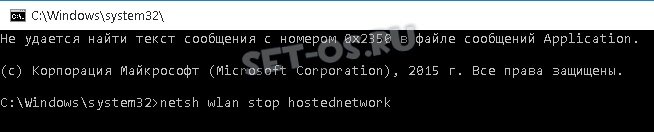- Смотрим пароль от Wi-Fi через командную строку в Windows 10, 8, 7
- Как посмотреть ключ Wi-Fi сети через командную строку
- Как раздать WiFi через командую строку CMD в Windows 10
- Настройка WiFi шаргинга в командной строке:
- Возможные проблемы:
- Командная строка Windows: подключение к беспроводной сети
- Как просматривать и подключаться к беспроводным сетям из командной строки
Смотрим пароль от Wi-Fi через командную строку в Windows 10, 8, 7
В этой статье поделюсь с вами информацией, с помощью которой вы сможете посмотреть забытый пароль от Wi-Fi сети на своем компьютере с установленной Windows 10, Windows 8, или Windows 7. Причем, смотреть пароль от Wi-Fi мы будем через командную строку. С помощью этого способа можно узнать пароль от любой Wi-Fi сети, к которой раньше подключался ваш компьютер, или ноутбук.
В этих статьях я описывал способ, с помощью которого можно посмотреть забытый пароль через «Управление беспроводными сетями» в самой системе, или с помощью специальной программы. Но иногда бывает такое, что самого пункта «Управление беспроводными сетями» нет в Windows. И в такой ситуации можно попробовать посмотреть пароль с помощью специальной команды, через командную строку.
Вообще, тема эта очень популярная. Очень часто, в процессе настройки маршрутизатора, меняют пароль от Wi-Fi сети, и не записывают его. Настроили, подключили несколько устройств, и успешно забыли пароль. И тут нужно подключить новый телефон, планшет, компьютер и т. д., а пароль от Wi-Fi не вспомнить. И если у вас есть хоть один компьютер, который подключен к вашей беспроводной сети, или был подключен раньше, то ключ можно найти, он сохраняется в системе. Можно, конечно, посмотреть пароль в настройках роутера, но этот способ более сложный.
Данный способ работает во всех версиях Windows, начиная с «семерки», и заканчивая «десяткой». А может в XP тоже работает. Не знаю, не проверял.
Как посмотреть ключ Wi-Fi сети через командную строку
Для начала нам нужно запустить командную строку. Нажимаем сочетание клавиш Win + R, вводим cmd, и нажимаем Ok. В Windows 10 можете нажать правой кнопкой мыши на меню Пуск и выбрать «Командная строка».
Дальше, в командной строке нужно выполнить команду netsh wlan show profiles. Она выводит список всех Wi-Fi сетей, информация о которых сохранена на компьютере, и пароль от которых мы можем узнать.
Чтобы узнать пароль от нужной нам Wi-Fi сети, нужно название сети подставить в команду:
netsh wlan show profiles name= имя_wifi_сети key=clear
И выполнить ее в командной строке. В моем случае, команда выглядит так:
netsh wlan show profiles name= TP-LINK_9ED6 key=clear
В строке «Содержимое ключа» будет указан пароль от данной беспроводной сети.
Вот собственно и все. Теперь вы знаете, как с помощью двух команд, можно получить информацию о Wi-Fi сетях, к которым когда-то подключался ваш ноутбук, или ПК. В том числе, пароль от этих сетей.
Если у вас что-то не получилось, или у вас другая проблема, то описывайте ее в комментариях, будем разбираться.
131
216475
Сергей
Разные советы для Windows
спасибо вам огромное вы натолкнули меня на мысоль другой своей статьёй и я зашол на сайт тп линк и вёл admin1 и получилось я узнал пароль спаибо ещё раз.
Служба автонастройки беспроводной сети (wlansvc) не запущена. =/
Но если на этом компьютере нет Wi-Fi, или он раньше не подключался к данной Wi-Fi сети, то посмотреть пароль данным способом не получится.
Ввожу пароль который выдала команда , но пароль не верный, уже 4 раз делаю не получается
Могу предположить, что пароль вы смотрели для сохраненной сети, к которой подключались раньше. Windows сохраняет пароль на момент подключения. Но пароль уже могли сменить в настройках роутера.
1. Все комментарии проходят проверку.
2. Если Вы хотите задать вопрос, то опишите проблему как можно подробнее. Напишите конкретную информацию о проблеме.
3. Комментарии с ненормативной лексикой, оскорблениями, и бессмысленные комментарии будут удалены.
4. Запрещена реклама других сайтов, групп в социальных сетях, спам и т. д.
5. Пожалуйста, пишите грамотно. Не пишите заглавными буквами.
6. При ответе на комментарий, пожалуйста, нажимайте кнопку «Ответить».
Windows 11 — подборка статей и подробных инструкций
Windows 10 — все инструкции по настройке интернета и решению проблем
Настройка роутера — инструкции для разных моделей и производителей
Полезные программы — для настройки HotSpot, Wi-Fi, 3G/4G модемов.
192.168.0.1 / 192.168.1.1 — вход в настройки роутера или модема.
Как раздать WiFi через командую строку CMD в Windows 10
Многие из нас уже привыкли, что за беспроводную сеть в доме или офисе целиком и полностью отвечает роутер. Но иногда может случиться и такое, что нужно срочно открыть доступ в Интернет для планшета или телефона, а под рукой только всего лишь один подключенный к сети ноутбук. Как быть?
Да очень просто — раздать WiFi через командую строку, используя имеющийся для этого в Windows 10 функционал!
Условия такие: Первое — Ваш беспроводной адаптер должен поддерживать эту функцию (есть практически на всех современных ноутбуках). Второе — Вы не сможете при этом сами пользоваться Вай-Фаем на этом ноутбуке.
Настройка WiFi шаргинга в командной строке:
В качестве примера я буду рассматривать операционную систему Windows 10. На предыдущих версия ОС от Майкрософт всё делается аналогичным образом.
Шаг 1. Запускаем командую строку с правами Администратора. Проще всего это сделать кликнув правой кнопкой мыши на кнопку Пуск.
В открывшемся меню будет соответствующий пункт.
Шаг 2. Указываем необходимые параметры. В окне командной строки вводим команду вида:
netsh wlan set hostednetwork mode=allow ssid=Set-Os key=121223344
Здесь SSID — имя раздаваемой сети WiFi, которую будут видеть клиенты при поиске. Key — пароль, который они должны будут ввести при попытке подключиться. Наглядно это выглядит так:
Создать открытую сеть, то есть без пароля нельзя. Это обязательное требование!
Шаг 3. Запускаем Вай-Фай. Для того, чтобы адаптер переключился в режим точки доступа и запустил в работу беспроводную сеть с заданными выше параметрами надо выполнить вот такую команду:
netsh wlan start hostednetwork
Её надо будет вводить каждый раз, когда Вы заходите раздавать WiFi со своего ноутбука.
Примечание: Для удобства можно создать на рабочем столе с помощью блокнота текстовый файл, в который скопировать эту команду:
Затем переименовываем файл, меняя ему расширение с *.txt на *.bat
Теперь при его запуске будет автоматически запускаться и Ваша импровизированная точка доступа.
Если нужно сделать чтобы она запускалась каждый раз при загрузке компьютера или ноутбука — просто поместите созданный BAT-файл в папку «Автозагрузка» меню Пуск.
Шаг 4. Открываем клиентам доступ в Интернет. Предыдущие три шага просто позволяют создать простую беспроводную локалку, но доступа из неё в глобальную сеть нет. Для того, чтобы Ваш Вай-Фай ещё раздавал Интернет — надо открыть список сетевых подключений. Для этого нажимаем комбинацию клавиш Win+R и вводим команду ncpa.cpl. Перед Вами появится список подключений. Сначала найдём в списке новое подключение, которое обозначает созданную нами WiFi-сеть. В моём примере оно называется «Подключение по локальной сети* 4». У Вас оно может носить иной номер, но смысл остаётся один. На него нам надо расшарить доступ в Интернет. Чтобы это сделать находим то подключение, через которое наш ноутбук подключен сам. Обычно это или Высокоскоростное подключение PPPoE или обычная локалка — Ethernet (как у меня). Кликаем на нём правой кнопкой мыши и выбираем пункт меню «Свойства». Откроется окно, в котором надо выбрать вкладку «Доступ».
Ставим флажок «Разрешить другим пользователям сети использовать подключение». После этого станет доступным список подключений домашней сети. Вот в нём надо выбрать нашу созданную выше точку доступа. Нажимаем кнопку «ОК».
Теперь можно проверять работу. Наш ноутбук должен отлично раздавать Интернет по WiFi.
Если вдруг в какой-то момент Вы заходите отключить раздачу — просто введите в командной строке команду:
netsh wlan stop hostednetwork
Эта команда отключит точку доступа и всех подключенных к ней клиентов.
Возможные проблемы:
1. При попытке создать сеть Windows 10 пишет «Группа или ресурс не находятся в нужном состоянии для выполнения требуемой операции» — убедитесь что WiFi-адаптер Вашего ноутбука или компьютера включен и работает без проблем. Иногда такое сообщение появляется если драйвер сетевой карты не поддерживает возможность раздавать Вай-Фай. Тогда есть смысл попробовать обновить драйвер на самый последний с сайта производителя.
2.Если у клиентов при попытке подключения висит постоянно надпись «Получение IP-адреса», то проблема связана скорее всего с отключенными службами DCHP и Сервер. Проверьте что они включены и запущены.
3. Клиенты подключаются, но доступа в Интернет нет. Очень часто такое случается, когда на раздающем ноутбуке проблема со службой DNS. Попробуйте на клиентах вручную прописать адреса ДНС-серверов 8.8.8.8 и 8.8.4.4.
Командная строка Windows: подключение к беспроводной сети
Мы всегда находимся в поисках гениальных способов произвести впечатление на наших друзей, и недавно мы нашли способ подключиться к нашей беспроводной сети из командной строки, поэтому сегодня мы покажем вам, как это сделать.
Как просматривать и подключаться к беспроводным сетям из командной строки
Для просмотра доступных беспроводных сетей из командной строки требуется только одна команда:
К сожалению, для подключения к сети вам необходим сетевой профиль. Это означает, что вам нужно подключиться к нему хотя бы один раз до этого. Чтобы узнать, какие профили доступны на вашем компьютере, используйте следующую команду:
После того, как вы убедитесь, что у вас есть профиль для сети, к которой вы хотите подключиться, вы можете легко подключиться к ней, используя имя сетевого профиля:
netsh wlan connect name=”w1r3l3$$”
Насколько публикация полезна?
Нажмите на звезду, чтобы оценить!
Средняя оценка / 5. Количество оценок:
Оценок пока нет. Поставьте оценку первым.