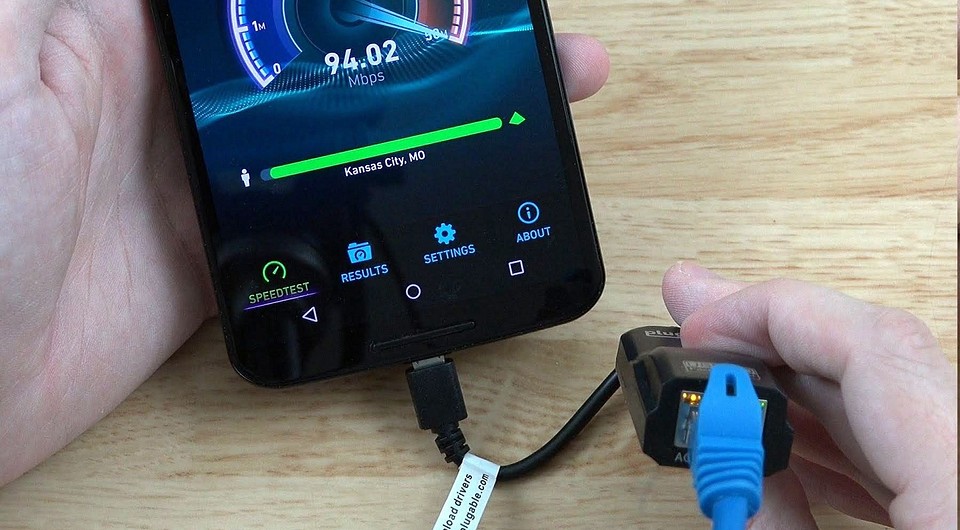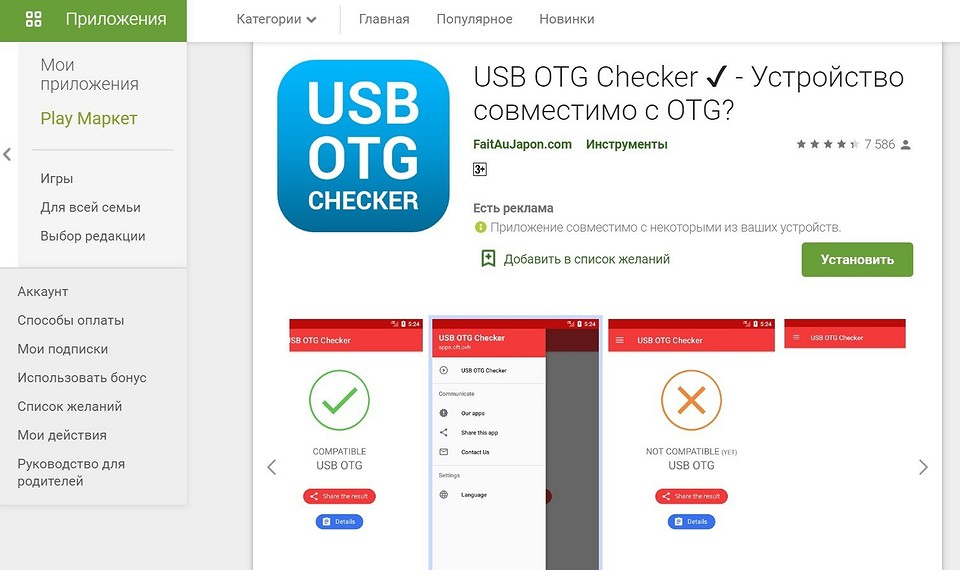- Как с Android раздавать интернет на компьютер или ноутбук (по USB, Wi-Fi или Bluetooth)
- 3 варианта, как можно раздавать интернет со смартфона (режим модема)
- По USB (актуально для ПК и ноутбуков)
- Через Wi-Fi (актуально для ноутбуков и др. смартфонов)
- Через Bluetooth (актуально для ноутбуков и др. смартфонов)
- Как подключить смартфон на Android к домашней LAN-сети через кабель: пошаговая инструкция
- Подключаем Android-смартфон через LAN-кабель: как это делается
Как с Android раздавать интернет на компьютер или ноутбук (по USB, Wi-Fi или Bluetooth)
Доброго времени суток!
Как вы думаете, а что имеет большую распространенность и доступность: сети 3G/4G или кабельный интернет. (виды подключения к сети)
Ответ : если кабельный интернет доступен только в крупных городах (да и не во всех районах), то вот сети 3G/4G опутали не только города, но и даже районные центры и села.
Я тут намедни специально посмотрел карту покрытия 3G в разных областях — оказывается, сейчас можно выйти в интернет с помощью смартфона даже в селах, которые за сотни километров от крупных городов! Грандиозно! Лет 10 назад такое и представить было сложно.
Собственно, если интернет есть на смартфоне — он может работать и на ПК. О том, как его расшарить (т.е. поделиться им) — и будет эта статья.
- когда вы поедете за город на дачу (или будете в отпуске);
- на работе, если основной Интернет-канал у вас ограничен (и нет доступа к развлекательным сайтам) ;
- да и просто как резервный канал связи (особенно, если ваш основной Интернет-провайдер часто вас подводит).
3 варианта, как можно раздавать интернет со смартфона (режим модема)
По USB (актуально для ПК и ноутбуков)
Наиболее простой способ — это подключить телефон кабелем (он идет в комплекте к каждому аппарату) к USB-порту компьютера и расшарить (раздать) интернет.
Преимущество способа : просто и быстро, телефон помимо расшаривания сети еще и заряжается (а значит не сядет так быстро батарея).
Недостатки : можно подключить только к одному устройству (а если вам нужно расшарить интернет на 2-3 ПК?). К тому же лишние провода путаются под руками и ногами (21 век, а все еще. без них никуда).
Подключаем телефон к компьютеру с помощью USB кабеля
Само подключение к USB, думаю, рассматривать нет смысла (? ), а вот после него:
- проверьте, что на телефоне у вас есть сеть 3G/4G (обычно, отображается в верхнем меню);
- затем откройте настройки на телефоне: в разделе параметров сети выберите «Еще» (см. скрин ниже).
Далее откройте вкладку «Режим модема» (второе название: «Точка доступа» ) и включите режим «USB-модем» — как только загорелся зеленый «переключатель» и в верхнем меню появился значок USB ( ), значит интернет стал раздаваться.
Обратите внимание, в 99,9% случаев Windows автоматически подключается к этой сети и у вас появляется доступ к Интернету (см. пример ниже).
Если вдруг значок сети в трее по-прежнему 👉 с крестиком (без доступа к сети Интернету), попробуйте:
- нажать Win+R и ввести команду ncpa.cpl , нажать Enter. Должны открыться все сетевые подключения на ПК;
- далее нужно включить все сети с названием «Ethernet» (как правило, сеть от Android будет «Ethernet 3» ). Пример см. ниже ( для включения сети : просто жмете по ней правой кнопкой мышки и в меню выбираете требуемое) .
📌 В помощь!
Телефон на Android как модем для компьютера (по USB). И что делать, если интернет не работает при раздаче с телефона
Через Wi-Fi (актуально для ноутбуков и др. смартфонов)
Подключать через USB, конечно, удобно, но представьте если у вас не ПК, а ноутбук и все порты уже заняты? К тому же, если вы в дороге (скажем), то каждый лишний провод может оказывать огромное неудобство.
А созданная Wi-Fi сеть позволяет расшарить сеть сразу на несколько устройств: скажем, на ноутбук и еще один смартфон (например).
Как это делается : первые действия аналогичны — проверьте, что на вашем телефоне есть сеть 3G/4G и откройте настройки сети на Android, вкладку «ЕЩЕ» (см. скрин ниже).
Далее во вкладке «Режим модема» включите «Точку доступа Wi-Fi» . Затем задайте настройки точки доступа: имя сети и пароль для доступа.
Точка доступа Wi-Fi создана
После чего, к этой Wi-Fi сети можно подключиться, как и к любой другой. Если брать ноутбук — то просто щелкните по значку сети в трее, из списка доступных сетей выберите ту, которую мы создали: для доступа к ней необходимо ввести пароль.
Подключаемся к созданной Wi-Fi сети
В общем-то, если все верно — значок сети станет активным, можно пользоваться интернетом.
📌 На всякий случай!
Если вдруг у вас Wi-Fi сеть без доступа к интернету — т.е. на ней стал гореть желтый восклицательный значок, то ознакомьтесь с материалами этой статьи
Через Bluetooth (актуально для ноутбуков и др. смартфонов)
Если через USB-подключение или с сетью Wi-Fi возникли проблемы (например, некоторые устройства не поддерживают Wi-Fi, могли появиться системные ошибки, и пр.) , то можно попробовать расшарить сеть через Bluetooth.
Каких-то особых преимуществ у нее перед Wi-Fi нет (если не считать влияние на здоровье), но есть минус, времени на настройку — придется затратить чуть больше.
Действие первое : необходимо выполнить сопряжение устройств (т.е. соединить их).
Для этого откройте настройки Bluetooth на ноутбуке (самый простой способ — воспользоваться треем: там должен быть значок).
📌 В помощь!
Пропал значок Bluetooth: как его добавить в трей рядом с часами [инструкция]
Открываем настройки Bluetooth
Также можно открыть меню: ПУСК/Параметры/Устройства (Bluetooth и пр.) (это для пользователей Windows 10).
Далее нажмите по копке «Добавления Bluetooth устройства» .
Проверяем, включен ли Bluetooth и начинаем поиск устройства
На смартфоне включите Bluetooth — далее среди доступных устройств вы должны увидеть ваш ноутбук.
Щелкнув по нему, вы увидите запрос-подтверждение. Необходимо согласиться на сопряжение (в некоторых случаях придется ввести код для подключения, он будет отображен у вас на экране телефона) .
Доступные устройства — подключить / Android
В итоге, у вас в устройствах Bluetooth, должен быть подключен ваш телефон (обратите внимание на статус «подключено»).
Устройство должно быть включено и подключено
Действие второе : расшариваем интернет с Android.
Проверяем наличие 3G/4G сети, затем открываем настройки сети, вкладку «Еще» (пример представлен на скрине ниже) . 👇
После чего, открываете вкладку «Режим модема» , и включаете телефон в режим «Bluetooth-модема» (должен загореться зеленый «переключатель» — т.е. телефон перешел в нужный режим).
После чего откройте 👉 панель управления Windows по адресу (чтобы открыть панель управления — нажмите сочетание кнопок Win+R , и введите команду control ) :
Панель управления\Оборудование и звук\Устройства и принтеры
В этой вкладке выберите свой телефон и щелкните по нему правой кнопкой мышки — в появившемся меню выберите «Подключаться через > точка доступа» (см. пример ниже).
Точка доступа — подключаться через это устройство
Собственно, у вас должна автоматически появиться новая сеть, с которой также автоматически соединиться Windows и появиться доступ к Интернету (о чем вас известит значок в трее — пример ниже).
Появился доступ к интернету
Если вдруг сеть не появилась: зайдите в сетевые подключения Windows (чтобы их открыть: нажмите Win+R , и введите команду ncpa.cpl ) и включите новую сеть вручную!
Кстати, каждый раз сопрягать устройства не нужно — это достаточно сделать один раз. Поэтому, если рассматривать способ подкл. через Bluetooth — то он не такой уж и долгий (по крайней мере, при повторных подключениях. ).
Дополнения и комментарии приветствуются.
Первая публикация: 10.05.2018
Как подключить смартфон на Android к домашней LAN-сети через кабель: пошаговая инструкция
Большинство Android-устройств вы можете подключить к Интернету через LAN-кабель. Как это сделать самостоятельно без сложных настроек, мы покажем в данном руководстве.
Если вы намерены использовать кабельное подключение своего смартфона или планшета к Интернету, то вам необходимо сначала узнать некоторые требования к устройствам для LAN-соединения. И первое, что нужно выяснить, поддерживает ли ваш телефон так называемый OTG-адаптер.
- Не все Android-смартфоны поддерживают OTG. Проще всего это узнать, загрузив приложение «USB OTG Checker». После того, как вы его установите, запустите приложение и нажмите на «USB OTG System», а затем на «Result», после чего вам будет показано, совместим ли ваш смартфон с OTG.
- Далее вам необходимо проверить, установлен ли Ethernet-драйвер. Эту информацию можно найти в руководстве по эксплуатации устройства, либо обратившись к производителю. Но вы также можете узнать об этом через настройки. Для этого перейдите в настройки на вашем Android-смартфоне и откройте здесь «Подключение и общий доступ». Посмотрите, есть ли здесь опция «Другое». Если это так, убедитесь, что вы в данном разделе можно найти опцию «Ethernet».
- Если эти условия не выполняются, то вы не сможете создать подключение через Ethernet-кабель.
Подключаем Android-смартфон через LAN-кабель: как это делается
Ethernet-функция в принципе интегрирован в систему только начиная с Android 3.1. Для того, чтобы следовать данной инструкции, вам понадобится как минимум Android 4, чтобы приложения работали правильно.
- Если Ethernet-режим производителем предусмотрен, вам нужны права суперпользователя на вашем смартфоне.
- Затем вам понадобятся приложения «BusyBox», «Root Checker» и «ADB over Ethernet». Последнее приложение активирует правильные настройки, чтобы вы могли получить доступ к интернету по локальной сети.
- С аппаратной сторона вам понадобится OTG- кабель и адаптер USB/LAN. Убедитесь, что кабель OTG совместим со смартфоном.
- Если у вас есть все необходимые кабели и, соответственно, адаптеры, вы можете начать подключение. Для этого сначала отключите Wi-Fi на Android- устройстве и, при необходимости, мобильные данные. Теперь подключите OTG- кабель к смартфону/планшету. Затем вы можете подключить Ethernet-адаптер и подключить LAN-кабель к нему.
- В приложении «Ethernet» выберите «Enable».
- Теперь ваш смартфон должен подключиться к LAN-сети.
- Если ваше устройство не создает подключение к локальной сети, хотя на самом деле оно должно работать, возможен такой случай, что разъем вашего смартфона/планшета выдает слишком мало энергии. В этом случае может помочь USB-концентратор с дополнительным источником питания. Просто подключите его между OTG-кабелем и USB/LAN-адаптером.
Совет: если вы хотите подключить Android- устройство к локальной сети, чтобы использовать его в домашней сети, у вас есть еще один вариант. Вы можете создать точку доступа Wi-Fi с помощью вашего ПК/ноутбука — для компьютеров Windows рекомендуется использовать такое бесплатное программное обеспечение, например, как «mHotspot». В этом случае, конечно, необходимо, чтобы ваш компьютер был подключен к интернету через локальную сеть.
Читайте также: