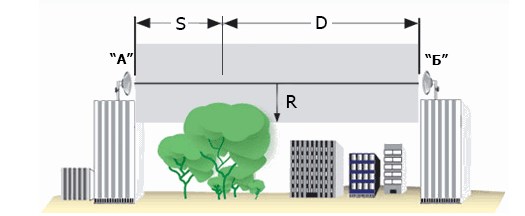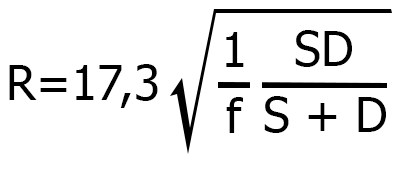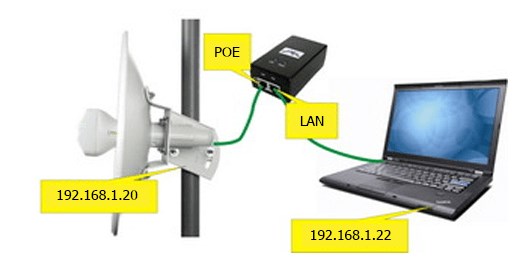- Тип безопасности и шифрования беспроводной сети. Какой выбрать?
- Защита Wi-Fi сети: WPA3, WPA2, WEP, WPA
- Шифрование беспроводной сети
- Какую защиту ставить на Wi-Fi роутере?
- Пароль (ключ) WPA PSK
- Как передать и поймать Wi-Fi на большом расстоянии: 1 – 20 км
- Немного теории
- Можно ли обойтись без беспроводного моста
- Выбор антенны для передачи и приёма
Тип безопасности и шифрования беспроводной сети. Какой выбрать?
Чтобы защитить свою Wi-Fi сеть и установить пароль, необходимо обязательно выбрать тип безопасности беспроводной сети и метод шифрования. И на данном этапе у многих возникает вопрос: а какой выбрать? WEP, WPA, WPA2, или WPA3? Personal или Enterprise? AES, или TKIP? Какие настройки безопасности лучше всего защитят Wi-Fi сеть? На все эти вопросы я постараюсь ответить в рамках этой статьи. Рассмотрим все возможные методы аутентификации и шифрования. Выясним, какие параметры безопасности Wi-Fi сети лучше установить в настройках маршрутизатора.
Обратите внимание, что тип безопасности, или аутентификации, сетевая аутентификация, защита, метод проверки подлинности – это все одно и то же.
Тип аутентификации и шифрование – это основные настройки защиты беспроводной Wi-Fi сети. Думаю, для начала нужно разобраться, какие они бывают, какие есть версии, их возможности и т. д. После чего уже выясним, какой тип защиты и шифрования выбрать. Покажу на примере нескольких популярных роутеров.
Я настоятельно рекомендую настраивать пароль и защищать свою беспроводную сеть. Устанавливать максимальный уровень защиты. Если вы оставите сеть открытой, без защиты, то к ней смогут подключится все кто угодно. Это в первую очередь небезопасно. А так же лишняя нагрузка на ваш маршрутизатор, падение скорости соединения и всевозможные проблемы с подключением разных устройств.
Защита Wi-Fi сети: WPA3, WPA2, WEP, WPA
Есть три варианта защиты. Разумеется, не считая «Open» (Нет защиты) .
- WEP (Wired Equivalent Privacy) – устаревший и небезопасный метод проверки подлинности. Это первый и не очень удачный метод защиты. Злоумышленники без проблем получают доступ к беспроводным сетям, которые защищены с помощью WEP. Не нужно устанавливать этот режим в настройках своего роутера, хоть он там и присутствует (не всегда) .
- WPA (Wi-Fi Protected Access) – надежный и современный тип безопасности. Максимальная совместимость со всеми устройствами и операционными системами.
- WPA2 – доработанная и более надежная версия WPA. Есть поддержка шифрования AES CCMP. Это актуальная версия протокола, которая все еще используется на большинстве домашних маршрутизаторов.
- WPA3 – это новый стандарт, который позволяет обеспечить более высокую степень защиты от атак и обеспечить более надежное шифрование по сравнению с предыдущей версией. Так же благодаря шифрованию OWE повышается безопасность общественных открытых сетей. Был представлен в 2018 и уже активно используется практически на всех современных роутерах и клиентах. Если ваши устройства поддерживают эту версию – используйте ее.
WPA/WPA2 может быть двух видов:
- WPA/WPA2 — Personal (PSK) – это обычный способ аутентификации. Когда нужно задать только пароль (ключ) и потом использовать его для подключения к Wi-Fi сети. Используется один пароль для всех устройств. Сам пароль хранится на устройствах. Где его при необходимости можно посмотреть, или сменить. Рекомендуется использовать именно этот вариант.
- WPA/WPA2 — Enterprise – более сложный метод, который используется в основном для защиты беспроводных сетей в офисах и разных заведениях. Позволяет обеспечить более высокий уровень защиты. Используется только в том случае, когда для авторизации устройств установлен RADIUS-сервер (который выдает пароли) .
Думаю, со способом аутентификации мы разобрались. Лучшие всего использовать WPA3. Для лучшей совместимости, чтобы не было проблем с подключением старых устройств, можно установить смешанный режим WPA2/WPA3 — Personal. На многих маршрутизаторах по умолчанию все еще установлен WPA2. Или помечен как «Рекомендуется».
Шифрование беспроводной сети
Есть два способа TKIP и AES.
Рекомендуется использовать AES. Если у вас в сети есть старые устройства, которые не поддерживают шифрование AES (а только TKIP) и будут проблемы с их подключением к беспроводной сети, то установите «Авто». Тип шифрования TKIP не поддерживается в режиме 802.11n.
В любом случае, если вы устанавливаете строго WPA2 — Personal (рекомендуется) , то будет доступно только шифрование по AES.
Какую защиту ставить на Wi-Fi роутере?
Используйте WPA2/WPA3 — Personal, или WPA2 — Personal с шифрованием AES. На сегодняшний день, это лучший и самый безопасный способ. Вот так настройки защиты беспроводной сети выглядит на маршрутизаторах ASUS:
А вот так эти настройки безопасности выглядят на роутерах от TP-Link (со старой прошивкой) .
Более подробную инструкцию для TP-Link можете посмотреть здесь.
Инструкции для других маршрутизаторов:
Если вы не знаете где найти все эти настройки на своем маршрутизаторе, то напишите в комментариях, постараюсь подсказать. Только не забудьте указать модель.
Так как WPA2 — Personal (AES) старые устройства (Wi-Fi адаптеры, телефоны, планшеты и т. д.) могут не поддерживать, то в случае проблем с подключением устанавливайте смешанный режим (Авто). Это же касается и WPA3. Если у вас есть устройства без поддержи этой версии, то нужно устанавливать смешанный режим WPA2/WPA3.
Не редко замечаю, что после смены пароля, или других параметров защиты, устройства не хотят подключаться к сети. На компьютерах может быть ошибка «Параметры сети, сохраненные на этом компьютере, не соответствуют требованиям этой сети». Попробуйте удалить (забыть) сеть на устройстве и подключится заново. Как это сделать на Windows 7, я писал здесь. А в Windows 10 нужно забыть сеть.
Пароль (ключ) WPA PSK
Какой бы тип безопасности и метод шифрования вы не выбрали, необходимо установить пароль. Он же ключ WPA, Wireless Password, ключ безопасности сети Wi-Fi и т. д.
Длина пароля от 8 до 32 символов. Можно использовать буквы латинского алфавита и цифры. Так же специальные знаки: — @ $ # ! и т. д. Без пробелов! Пароль чувствительный к регистру! Это значит, что «z» и «Z» это разные символы.
Не советую ставить простые пароли. Лучше создать надежный пароль, который точно никто не сможет подобрать, даже если хорошо постарается.
Вряд ли получится запомнить такой сложный пароль. Хорошо бы его где-то записать. Не редко пароль от Wi-Fi просто забывают. Что делать в таких ситуациях, я писал в статье: как узнать свой пароль от Wi-Fi.
Так же не забудьте установить хороший пароль, который будет защищать веб-интерфейс вашего маршрутизатора. Как это сделать, я писал здесь: как на роутере поменять пароль с admin на другой.
Если вам нужно еще больше защиты, то можно использовать привязку по MAC-адресу. Правда, не вижу в этом необходимости. Новый WPA3, или даже уже устаревший WPA2 — Personal в паре с AES и сложным паролем – вполне достаточно.
А как вы защищаете свою Wi-Fi сеть? Напишите в комментариях. Ну и вопросы задавайте 🙂
103
254013
Сергей
Настройка защиты Wi-Fi сетей
Как передать и поймать Wi-Fi на большом расстоянии: 1 – 20 км
Привет, дорогие читатели! И интересная у нас сегодня будет статья. Сегодня мы рассмотрим вопрос, который волнует многих, а именно – как поймать или передать Wi-Fi сигнал на большое расстояние. Для домашнего роутера остаётся одна проблема – коэффициент усиления маленький для большой квартиры или дома. При этом в основном на дешёвых аппаратах стоят широконаправленные антенны, которые бьют не так далеко, как хотелось бы.
Иногда в пригородных зонах, деревнях, селах или на производственных предприятиях нужен передатчик Wi-Fi сигнала на большие расстояния. А теперь мы разъясним небольшой вопрос. Дело в том, что передатчик – это именно первичная база или, например, наш роутер. А вот приёмником будет выступать, ноутбук, телефон, планшет и т.д.
И тут нужно понять, что же именно вы хотите. Сделать более мощную базу, чтобы другие люди на многие километры могли ловить ваш Wi-Fi сигнал. В таком случае нужно покупать дорогостоящее оборудование, ставить высокую антенну. Но если вы хотите ловить чужой вай-фай сигнал на большом расстоянии, то вопрос решается куда проще. Надеюсь, с определением передатчика и приёмника мы решили вопрос.
Есть ещё один третий вариант – установка и настройка многокилометрового моста. Вот вам пример. В деревню провели оптоволоконную сеть. На расстоянии 2 км есть дом, до которого понятное дело, никто отдельно проводить провод не будет. Хозяин дома поехал в деревню договориться, чтобы поделить интернет с другом.
Можно в точке передатчика установить мощную узконаправленную антенну, которая отправляет сигнал точно на тот дом. Там же для улучшения приёма на крышу ставится другая подобная антенна. Далее два роутера связываются и настраивается обычный мост. Один маршрутизатор принимает интернет и по вайфай делится со вторым. Получается топология PtP.
Немного теории
Итак, посмотрите на картинку выше. Для более чистой передачи между двумя антеннами не должно быть ни одного препятствия. Серая часть — это так называемая зона Френеля. Расчет зоны, а именно высоты этого серого участка происходит по формуле:
- f – частота (ГГц).
- S и D – посмотрите на картинку выше. По сути, это два расстояния от антенны до первичного видимого препятствия. В нашем случае это дерево, которое может заходить в зону Френеля.
- R – радиус Френеля, которую и нужно вычислять. Результат получается в метрах.
Сейчас используется два стандарта передачи данных на 2.4 ГГц и на 5 ГГц. 5 ГГц чаще используют именно в помещениях. Скорость у данного стандарта выше, но вот радиус действия ниже. Да и из формулы можно увидеть, при 5 ГГц радиус Френеля будет меньше. Поэтому для передачи данных на большое расстояние чаще используют именно 2.4 ГГц.
Можно ли обойтись без беспроводного моста
Итак, нам понадобится два роутера. То есть один будет у нас передатчикам, у которого будет интернет. А второй аппарат будет пассивно принимать сигнал от первого через мост на большой дистанции. На самом деле можно обойтись и без моста. Просто на приёмник можно подвести более мощную антенну.
Например, у вас есть ноутбук. Далее вы просто устанавливаете на крышу антенну в нужное направление. А далее нужно подключить антенну к Wi-Fi модулю. По этому поводу я напишу чуть ниже. Здесь же я описал сам принцип.
ПРИМЕЧАНИЕ! Бесплатным интернетом может и не получится пользоваться, если, конечно, вы не хотите взламывать чужие. Но в некоторых деревнях, где население более 500 человек, «Ростелеком» устанавливают вай-фай вышки, к которым и можно будет подключиться таким образом. Он очень дешёвый и при этом имеет стабильно хорошую скорость, так как подключение идёт по оптоволоконной линии.
Выбор антенны для передачи и приёма
Вот тут встает вопрос – а какую антенну лучше выбрать? Есть два варианта, можно попробовать сделать её самостоятельно своими руками или купить уже готовую. По самодельной я уже писал очень подробную статью, и с ней вы можете ознакомиться здесь. Там описаны все этапы, материал, а также чертёж и видео, для тех, кто любит смотреть, а не читать.
Для профессиональных внешних антенн есть несколько вариантов:
| Модель | Уровень усиления | Средняя цена |
|---|---|---|
| Ubiquiti PBE-M2-400 | 18 dBi | 5800 |
| ZyXEL ANT2105 | 7 dBi | 3000 |
| ZyXEL Ext 114 | 14 dBi | 9000 |
| D-Link ANT70-1400N | 11 dBi | 12500 |
Все они внешние и могут устанавливаться на крыши. Также у всех есть защита от влаги, пыли и присутствует возможность работать как в мороз и жару. Как вы можете увидеть, данные модели стоят достаточно дорого, но при этом имеют стабильную и хорошую работу.
Подобные внешние антенны имеют несколько типов подключения: по коаксиальному кабелю или по сетевому с переходником PoE. При подключении по коаксиальному кабелю нужен будет переходник (пигтейл). Тогда антенну можно будет напрямую подключить, например, к Wi-Fi модулю ноутбука.
ПРИМЕЧАНИЕ! В больших крупных городах при этом лучше все же попробовать использовать именно стандарт 5 ГГц, так как на 2.4 будут большие помехи и связь будет хуже.
Также нужно учитывать и дальность, на которую нужно передать сигнал: 1 км, 2 км, 5 км, 10 км, 20 км. Лучше брать антенну немного с запасом усиления. Если на пути будут какие-то препятствия, деревья, линии электропередач, то связь будет хуже – будут прерывания и пакеты будут постоянно теряться. Советую ещё посмотреть видео ниже, где объясняется всё на примере.