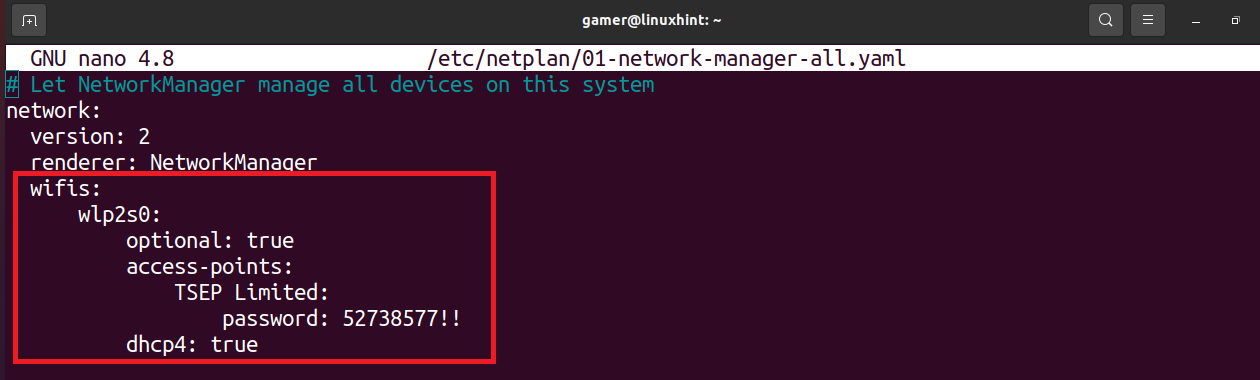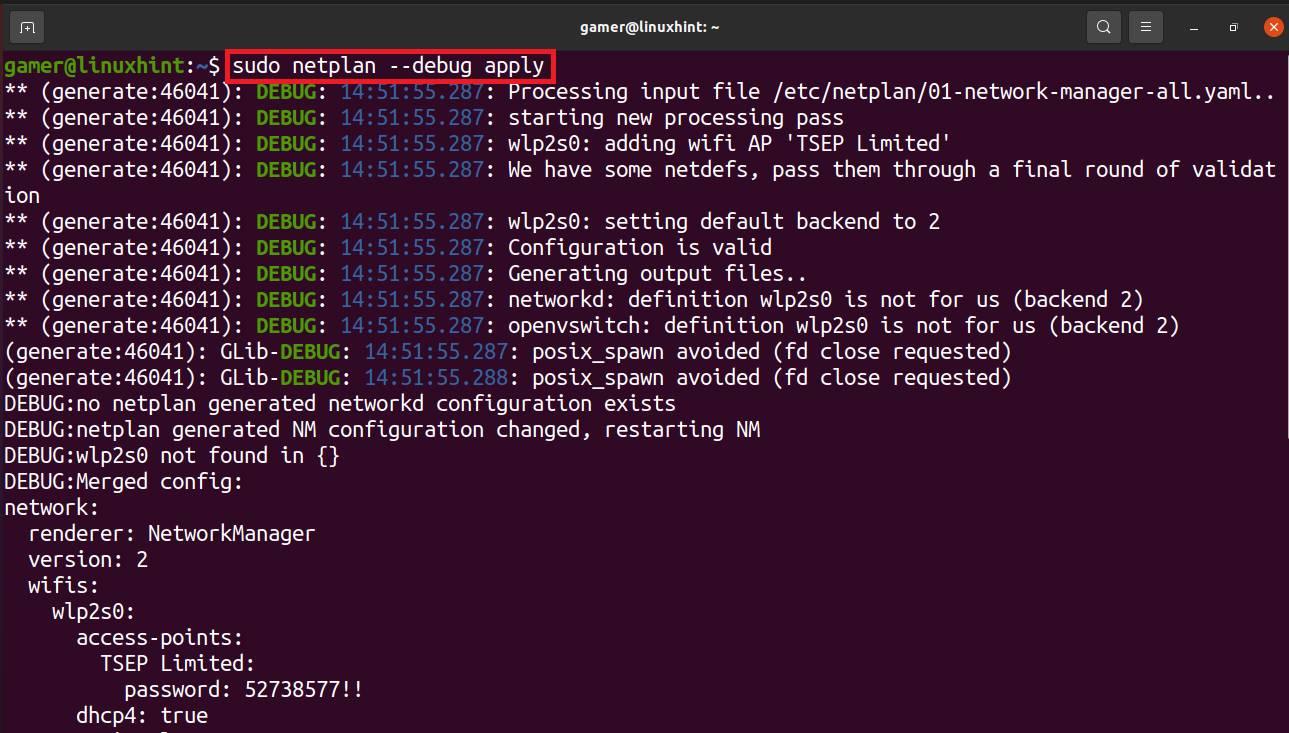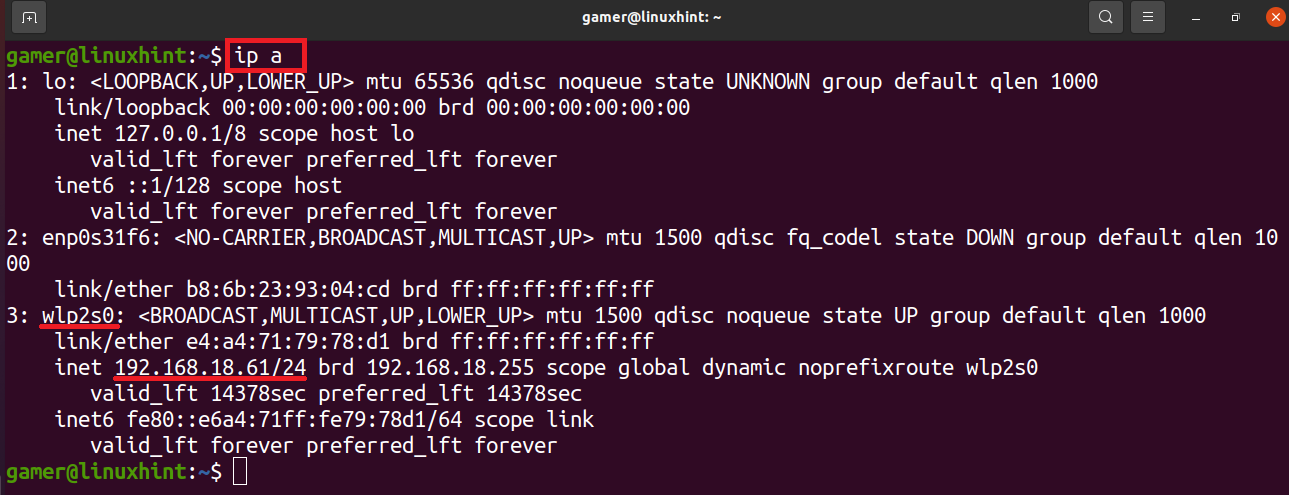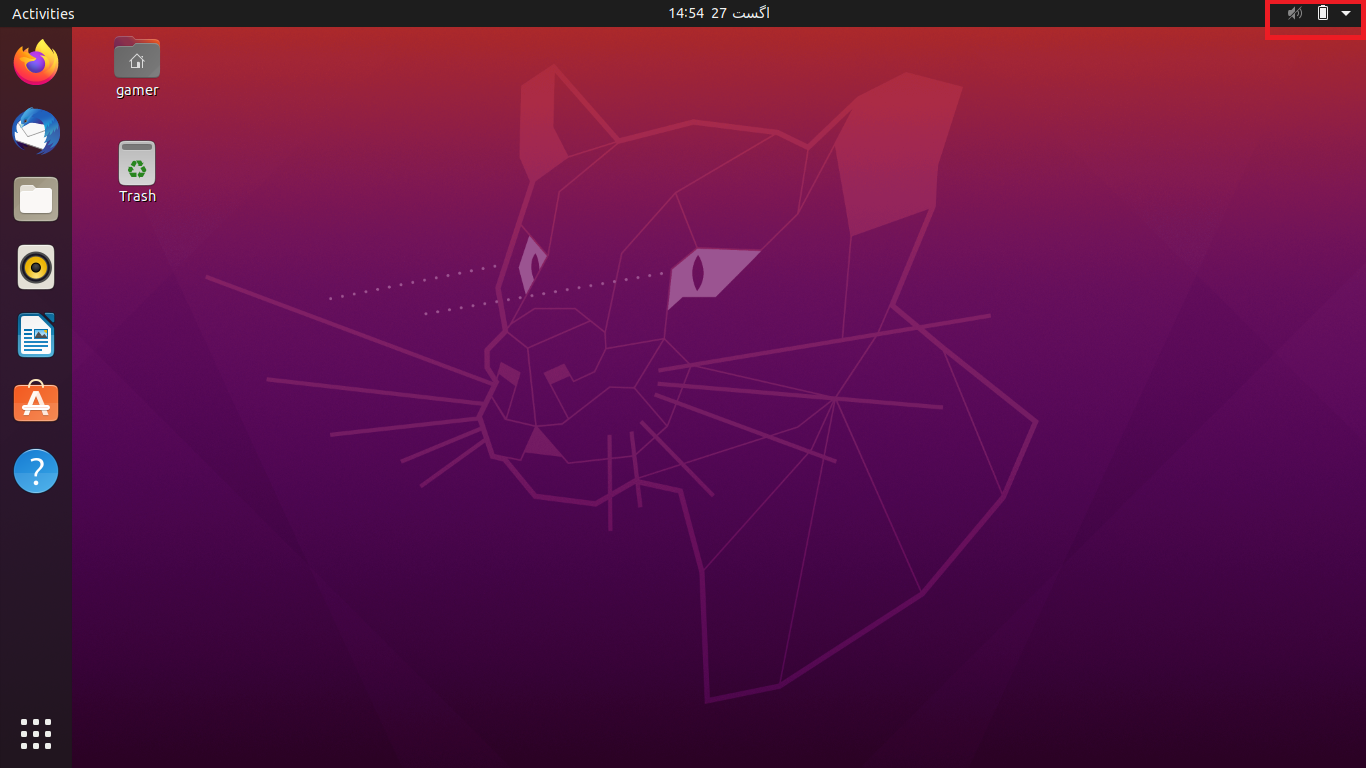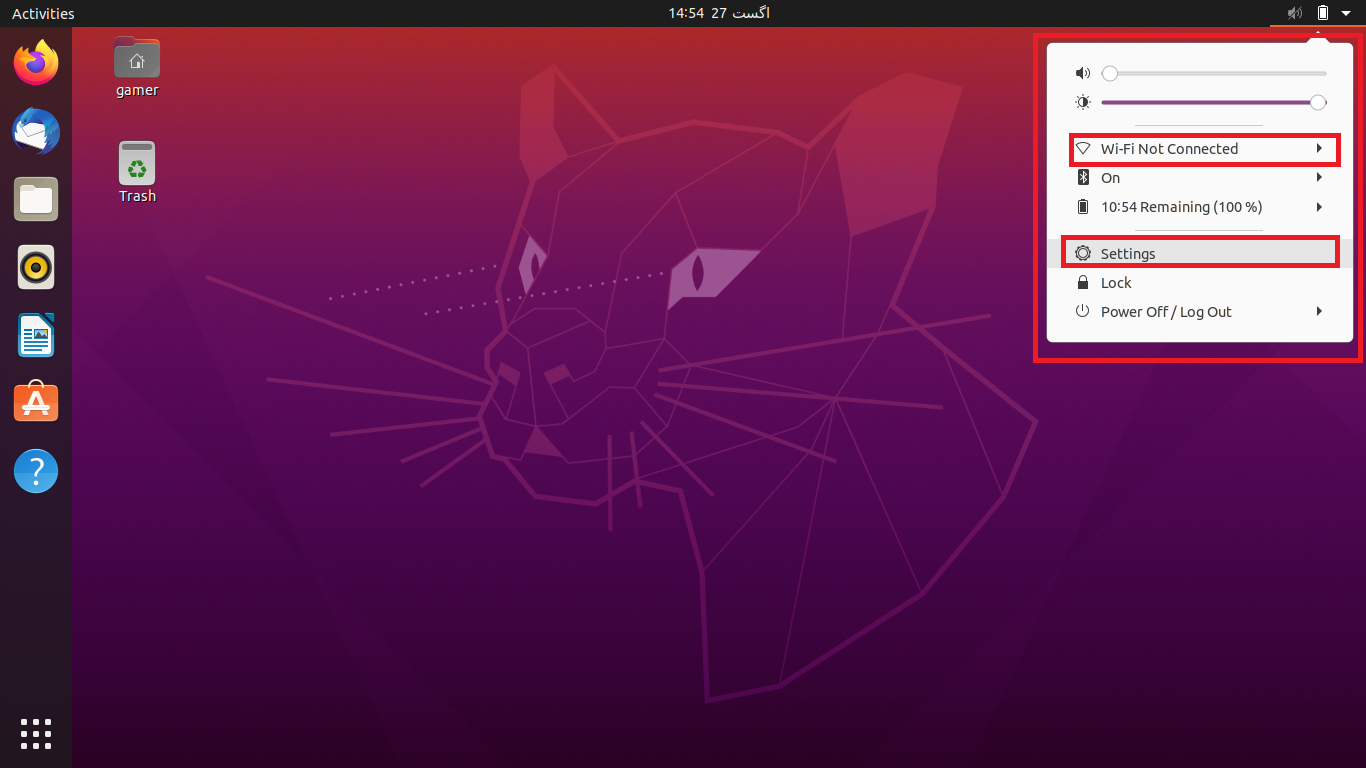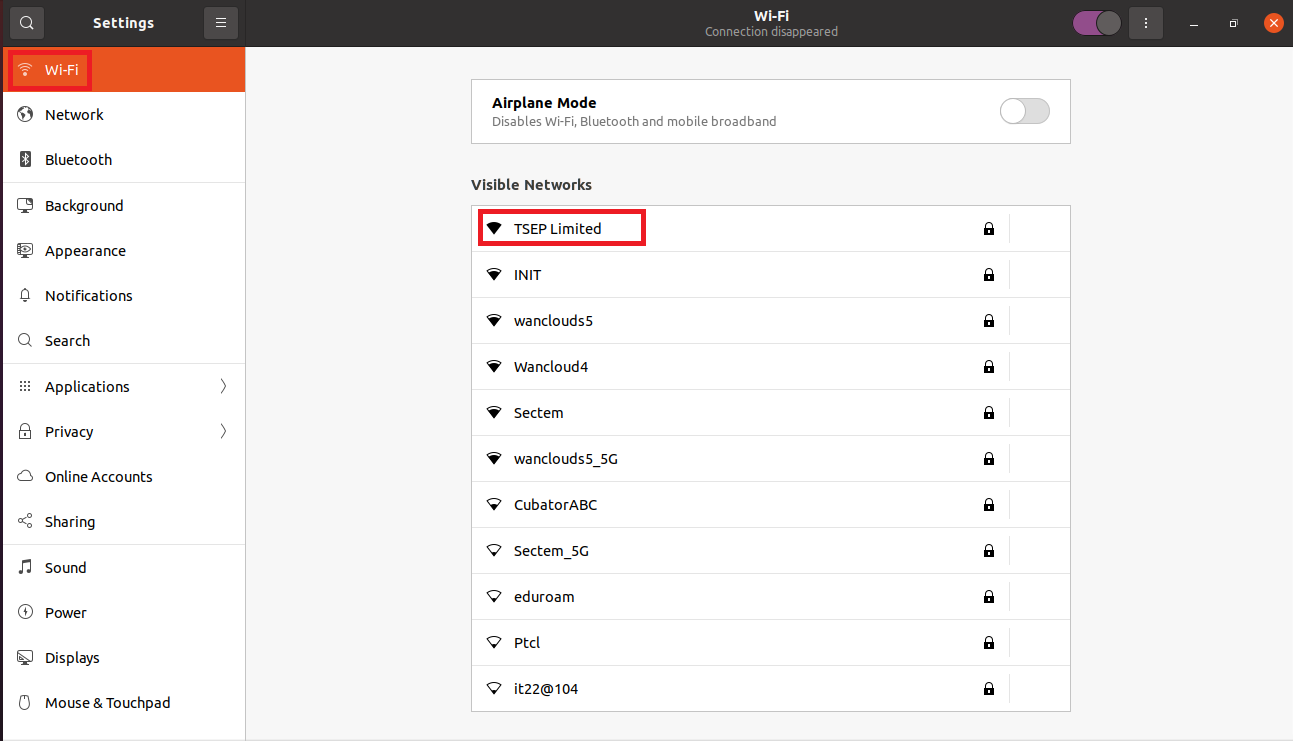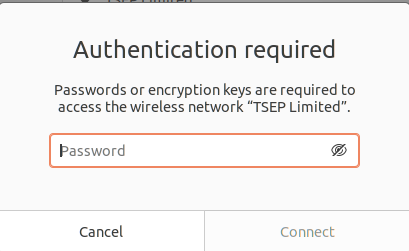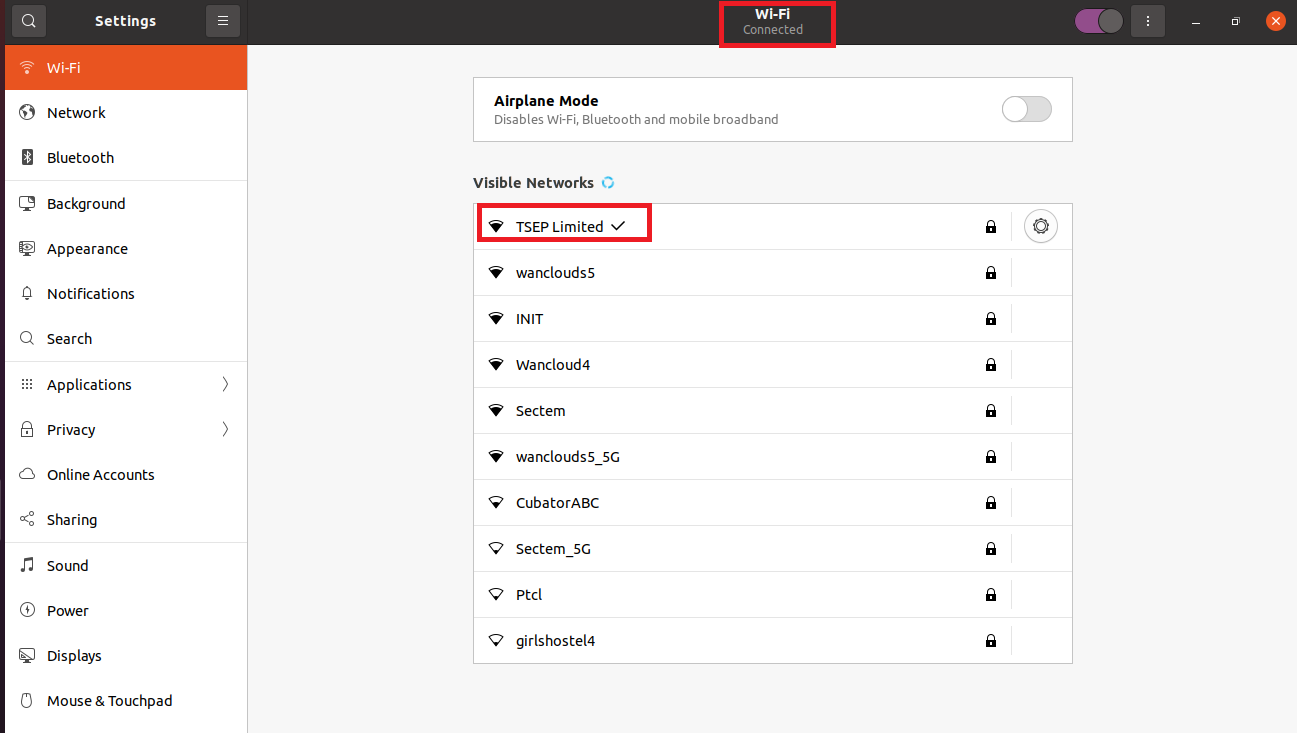- Wifi configuration in linux
- Wicd
- Командная строка
- Рассмотрим пример подключения к wifi-точке с шифрованием WEP
- Рассмотрим более сложный случай — соединение с точкой доступа по WPA-шифрованию
- Заключение
- How to configure wifi in Ubuntu
- How to configure wifi in Ubuntu
- Wifi Configuration using command line method
- Wifi configuration using GUI
- Conclusion
Wifi configuration in linux
Предполагается, что у вас имеется беспроводное сетевое устройство (адаптер), который работает под Linux. Если вы вдруг обнаружили, что ваше устройство не работает, можно предложить, как один из вариантов для новичков, поставить последнюю версию дистрибутива Ubuntu и установить проприетарные драйвера для своей беспроводной карточки. Предложенный случай является наиболее простым и действенным, по сравнению с попытками заставить работать адаптер через драйвер ndiswrapper.
Также предполагается, что у вас имеются в наличии два параметра для подключения к беспроводной точке: SSID и идентификационный ключ. Без них (особенно — без второго, так как первый еще можно легко узнать) вы не сможете установить соединение.
Wicd
Wicd — графическое приложение, написанное на Python. Гибкая и удобная в использовании программа, предлагающая большой функционал. Wicd легко устанавливается и им также легко пользоваться. Достаточно всего нескольких минут для ознакомления с программой. Стоит также заметить, что Wicd, помимо графического интерфейса, имеет и консольный вариант «исполнения», не уступающий по функциональности.
Командная строка
Давайте теперь посмотрим, как настроить wifi-соединение через командную строку. К слову сказать, такой способ является универсальным, так как используются утилиты, являющиеся стандартными для всех дистрибутивов Linux. Более того, все приложения с графическим интерфейсом (GUI) основаны на работе именно этих утилит. Образно говоря, если мы «снимем» «крышу» GUI у любого графического приложения, то под ней мы увидим скромных и незаметных тружеников консоли: ifconfig, wireless-tools, wpa_supplicant, ping, nmap и многих других.
Для выполнения нашей задачи понадобятся следующие утилиты:
- — ifconfig : полностью управляет работой любого сетевого адаптера вашего компьютера (будь то проводной или беспроводной интерфейс);
- — iwlist : выдает список доступных для подключения (находящихся в радиусе досягаемости) беспроводных дочек доступа;
- — iwconfig : утилита управления и конфигурирования беспроводных сетевых устройств (адаптеров);
- — dhclient (или его налоги): автоматически получает IP-адрес от dhcp-сервера беспроводной точки;
- — wpa_supplicant : утилита для настройки шифрованных соединений.
- — which ifconfig
- — which iwlist
- — which iwconfig
- — which dhclient
- — which wpa_supplicant
При выполнении каждой из этих команд вы увидите путь, по которому они располагаются в файловой системе. Если вдруг не увидите — вам придется установить отсутствующие. Наиболее простой и рекомендуемый — это менеджером пакетов того дистрибутива Linux, которым вы пользуетесь. Как альтернатива — можно предложить установку из исходников, но такой путь требует достаточного опыта от пользователя.
Рассмотрим пример подключения к wifi-точке с шифрованием WEP
1 . Первое, что мы сделаем — посмотрим, какие сетевые адаптеры имеются у нас на компьютере:
Вывод будет содержать имена и подробное описание всех сетевых интерфейсов, которые удалось обнаружить утилите ifconfig. Если не был обнаружен желаемый, то причина заключается только в одном — нет драйверов для него и не включена поддержка этого интерфейса в ядре Linux.
2 . Запускаем беспроводной сетевой адаптер:
здесь :
— wlan0 — стандартное в большинстве Linux-систем имя wifi-карточки;
— up — опция говорит команде ifconfig запустить для работы («поднять») сетевое устройство.
3 . Теперь нам надо сканировать эфир вокруг себя на наличие доступных hot-spot’ов:
— wlan0 — имя беспроводного адаптера;
— scan — команда iwlist запускается в режиме сканирования.
Результатом работы iwlist будет детальный отчет, из которого на данном этапе нас интересует только одна строчка: ESSID:»Some_Name». Значение параметра ESSID («Some_Name») — это имя беспроводной точки доступа. Теперь мы знаем, к какой конкретно wifi-точке мы будем подключаться.
# iwconfig wlan0 essid Some_Name key Wireless_Key
— wlan0 — сетевой адаптер, на котором настраивается соединение;
— essid — задаем имя точки доступа, к которой подключаемся;
— key — указываем ключ шифрования, использующийся этой точкой доступа для передачи данных.
Команда iwconfig по умолчанию использует для ключа шифрования данные в шестнадцатеричном виде HEX. Если вы хотите указать ключ в виде простого текста (ASCII), вам необходимо использовать опцию s .
# iwconfig wlan0 essid Some_Name key s:Wireless_Key
5 . Последний шаг — получаем от dhcp-сервера wifi-точки IP-адрес:
Естественно, вышеуказанные шаги выполнять каждый раз утомительно. Можно упростить процесс установки соединения, написав скрипт подключения, в котором мы объединим все эти команды в одно целое:
Здесь мы добавили еще одну команду sleep с параметром 10 секунд. Это рекомендуется делать перед получением IP-адреса для надежности установки соединения.
Сохраняем этот файл под каким-либо именем (например, wireless_up) и делаем его исполняемым командой:
Переносим wireless_up по пути /usr/local/bin, чтобы сделать его глобально видимым всей системой.
Теперь вам достаточно набрать в командной строке:
. и соединение будет установлено.
Рассмотрим более сложный случай — соединение с точкой доступа по WPA-шифрованию
Соединение с таким шифрованием поддерживает только утилита wpa_supplicant, поэтому она нам понадобиться. Также, опять таки, предполагаем, что мы знаем ключ (пароль) шифрования этой точки доступа.
1 . Генерируем пароль на основе этого ключа с помощью утилиты wpa_passphrase, которая входит в состав пакета wpa_supplicant. Дело в том, что пароль, который мы будем использовать далее, должен быть в виде шестнадцатиричного числа:
# wpa_passphrase ssid password
Утилита выдаст сгенерированную строку psk, которую мы вставим в конфигурационный файл wpa_supplicant.conf:
Это очень упрощенный файл конфигурации, но он будет работать. Возможно, вам потребуется добавить в шапку этого файла еще одну строку:
ctrl_interface=DIR=/var/run/wpa_supplicant GROUP=wheel
для предоставления необходимых прав доступа.
2 . «Поднимаем» интерфейс wlan0:
3. Указываем, к какой точке мы хотим подключиться:
# iwconfig wlan0 essid ssid
4 . Запускаем утилиту wpa_supplicant на установку соединения:
# wpa_supplicant -B -Dwext -i wlan0 -c /etc/wpa_supplicant.conf
здесь :
— B — запускать команду wpa_supplicant в фоновом режиме;
— Dwext — говорим утилите wpa_supplicant использовать драйвер wext для интерфейса wlan0;
— i — задаем настраиваемый сетевой интерфейс (wlan0 в нашем случае);
— с — указываем путь к конфигурационному файлу wpa_supplicant.conf.
5 . Проверяем, что соединение установлено:
На выводе увидим подробную информацию по указанному интерфейсу wlan0.
6 . Получаем локальный IP-адрес:
7 .Упрощаем процесс, создав по пути /etc/network/interfaces запись следующего вида:
Заключение
В зависимости от дистрибутива Linux, существует множество способов настройки wifi-соединений. Именно благодаря такому разнообразию настроить соединение можно практически в любой Linux-системе.
Главное, чтобы сам беспроводной адаптер поддерживался в Linux на уровне драйверов. Но это уже зависит главным образом от разработчиков операционных систем.
How to configure wifi in Ubuntu
Nowadays, we are dependent on technology and the great dependency of our lives is on the internet because the internet is the only medium through which we not only communicate to others but also our businesses run globally through the internet. For this to have internet access on our machines we can either use the Ethernet ports to connect to the internet or we can connect by the means of wireless connection known as Wifi.
Now to connect the wifi with the machine, say laptop, we need to configure it. In this write-up, we are going to discuss the configuration settings of the wifi in Ubuntu:
How to configure wifi in Ubuntu
We can configure the wifi by means of two methods either by the graphical interface method (GUI) or by the command line method in the terminal. We will discuss both procedures here in detail.
Wifi Configuration using command line method
We can connect to the wifi using the command line method. For this purpose we will open the terminal and we will find out the name of our wireless network interface. List command “ls” is used to list the files of /sys/class/net.
The output has listed the files present in the /sys/class/net path. We will have the name of the network interface, in our case the name of our network interface is “wlp2s0” We will note down this name. Now we will list the /etc/netplan to find out the network configuration files so we can configure it to connect to the wireless internet:
We find out the name of the network configuration file present in the /etc/netplan. Now we will open this command with the help of “nano” to edit it and as “etc” is a root folder we will use the “sudo” command:
After typing the command as we press ENTER key, the configuration file will be open in the editor. Now we will write the following code but while typing the code we will make sure or will take care of this that the alignment should be the same as shown in the figure and also the spacebar should be used for the spaces rather than the use of Tab button.
password: “enter the password of wifi”
In this code, replace the wlp2s0 with your wireless network interface name. Also enter the wifi name and password in the quotes (“ ”) and then remove the (“ ”) as used in the image:
By editing the file press CTRL+S to save the text and then CTRL+X to exit the editor. Now we will run the netlan command to apply configuration settings to be execute:
The wifi connection has been established and it is connected to the wifi to which we configured it before. To confirm the wifi connection we will run the command of “ip a”.
We can note that the ip address of the wifi connection to which it is connected is showing in the wireless network interface. So our wifi is connected successfully after the configuration we did.
Wifi configuration using GUI
We can also connect the wifi manually by using the GUI method. For this purpose we first open the window of Ubuntu.
At the top of the window, on the right side, an arrow is present, click on it. When we click there a dialogue box will be opened.
We will click on the “Settings”. Well we can also access directly to the settings of Ubuntu. Moreover we can also click on “Wi-Fi Not Connected” but sometimes this option is not visible so the convenient approach is to go to the Settings. After going to the settings section we will click on the Wi-Fi option present in the left side and a list of connections of all the available networks will be displayed which are in the range of the machine. Choose the required wifi network:
In our case, we are supposed to the connection “TSEP Limited” now as it is protected by a password so on clicking it, a dialogue box will pop up and will ask for the password.
Once we enter the password, click on the Connect option which will be available after entering the password.
Now we are connected to our wifi network which can be confirmed either by the small arrow with the connection name or at the top under the title of Wi-Fi.
Conclusion
The Internet can be considered nowadays as the basic necessity of life and we can connect to the internet by means of the cables as we have a lot of devices and we want to work while travelling so the easiest way is to connect through the wifi. This write-up is related to how to configure and connect with the wifi in Ubuntu. We have discussed two methods either by the command line method or by GUI (graphical user interface). In the command line method we just open the terminal and with the help of neplan configure the wifi and get connected to it. In the GUI method, we simply connect to the particular wifi network by going to the settings. Though the GUI method is more convenient to connect, sometimes it creates the issue like it will not show your particular wifi connection in that case we can connect to it by means of command line method, the condition is that the wifi device should be in the range of the machine. We hope this follow-up enables you to understand how to configure the wifi devices in Ubuntu.