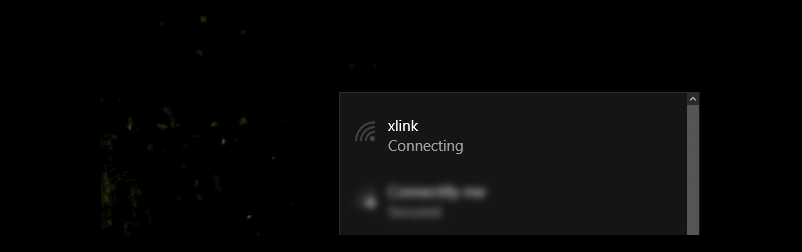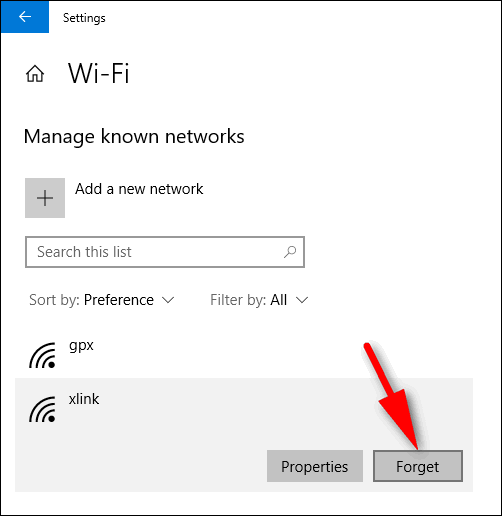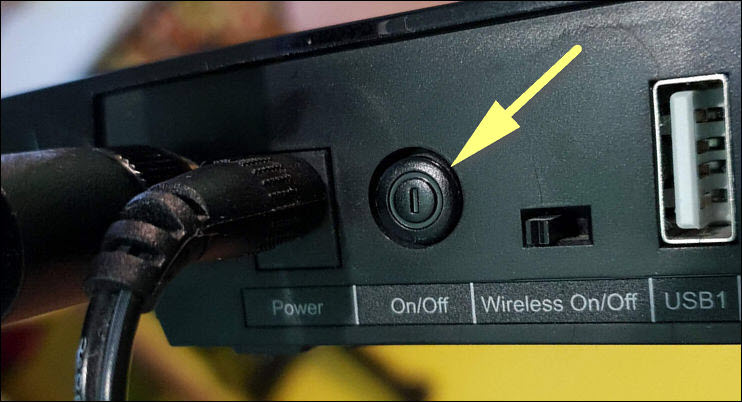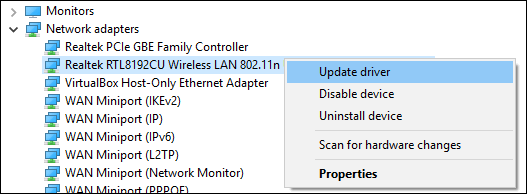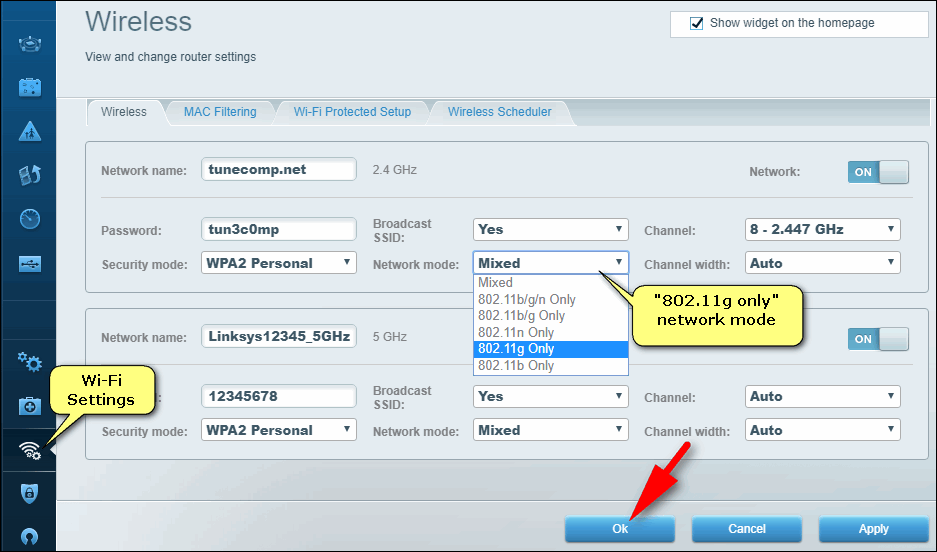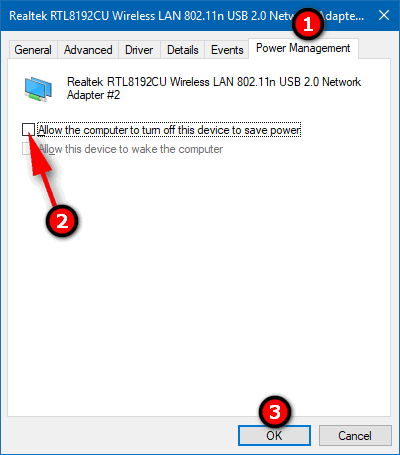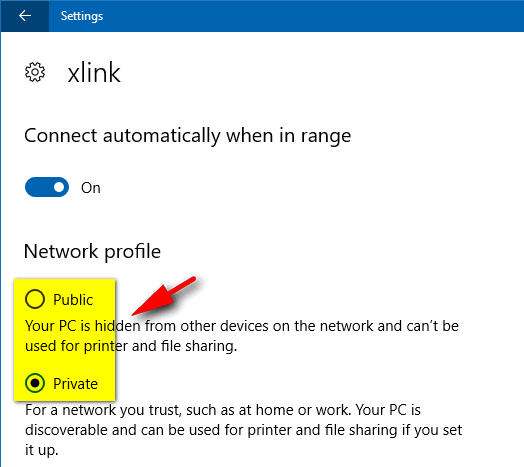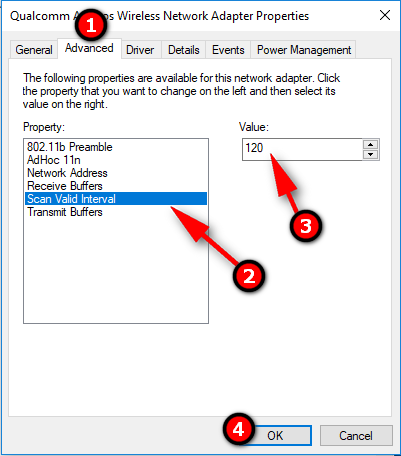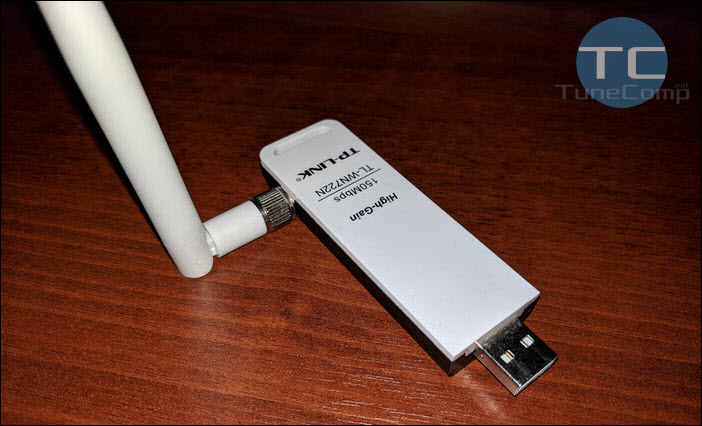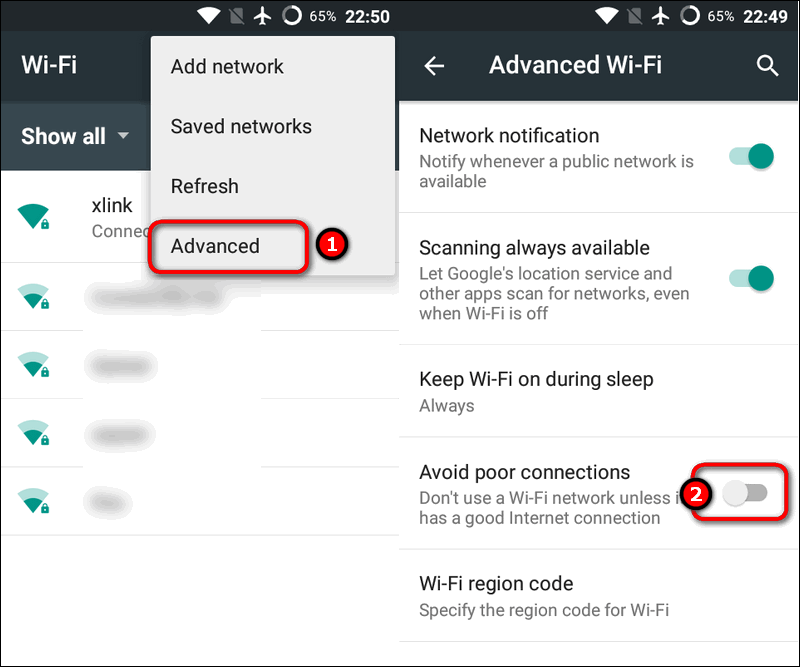- WiFi Keeps Disconnecting and Reconnecting. How to Fix?
- Reasons Why Your Computer or Phone is Constantly Disconnecting and Reconnecting to WiFi
- Weak WiFi Signal
- Overloaded WiFi Network
- Wireless Interference
- Old Hardware
- WiFi Keeps Disconnecting on Windows 10 PC, iPhone or Android – How to Fix
- Option 1. Forget WiFi Network & Reconnect
- Option 2. Power Cycle Everything
- Option 3. Update Driver
- Option 4. Change WiFi Network Mode
- Option 5. Disable Power Saving Feature for WiFi Card on your PC
- Option 6. Switch to Private Profile on Windows 10
- Option 7. Change Scan Valid Interval
- Option 8. Replace Your Old WiFi Network Card With a New One
- Option 9. Disable “Avoid poor connections” on Android
- [SOLVED] WiFi keeps disconnecting or dropping out
- Step 1: Change the power management
- Step 2: Reset the Wi-Fi AutoConfig service
- Step 3: Update network adapter driver
WiFi Keeps Disconnecting and Reconnecting. How to Fix?
Today we will talk about a rather unpleasant problem: WiFi is constantly disconnecting on your laptop, iPhone or Android. Sometimes it reconnects, sometimes it fails and consequently you have no Internet.
It goes without saying that on device with such network issue all your downloads will keep failing, all conversations like Skype will keep interrupting and you will get irritated.
When your client device tries to reconnect you will see Connecting… or Checking network requirements (in Windows) or Obtaining IP-address (on Android) under your wireless network name while normally you should see Connected, Secured or Unmetered/Connected respectively.
In this article we collected all known solutions that will hopefully help you fix the problem with dropping WiFi and Internet connection on Windows PC, iPhone or Android devices.
Reasons Why Your Computer or Phone is Constantly Disconnecting and Reconnecting to WiFi
To begin with, here are some common reasons why your Windows PC or phone may keep disconnecting from your WiFi network.
Weak WiFi Signal
If the router is yours try to shorten the distance between it and your client device on which you face the problem of dropping WiFi connection. I the issue vanishes this is likely to be the true reason. If the problem persists continue troubleshooting.
Overloaded WiFi Network
Overloaded hotspot at a hotel or airport is a common reason why your device can be constantly connecting and reconnecting despite the strong signal. Apparently you won’t be able to fix the issue unless the router is at your disposal. The more clients connect to the router – the more possibility you will have drops and reconnects.
Wireless Interference
Neighbor WiFi networks can interfere with yours if they use the same frequency, wireless channel and are nearby. Consequently, you need to try changing change position of your router and change wireless channel. It would be perfect to switch to 5 GHz if the router supports it.
Old Hardware
Old wireless cards and routers can work incorrectly for no obvious reasons. If your WiFi connection is constantly dropping and reconnecting on current laptop while the router is working well and other client devices such as smartphone, tablet and another laptop are working fine as well we can conclude that the problem occurs in a particular computer.
If your router is more that 7 years old try to get another one and check out how this piece of hardware works. If you don’t want to buy it, you may borrow a router from your friend.
WiFi Keeps Disconnecting on Windows 10 PC, iPhone or Android – How to Fix
Now let’s move on to more specific cases. Below we collected popular solutions that helped us reach the stable Internet connection in various situations on different computers. Try the tips we suggest in this section and hopefully you will fix the problem of disconnecting WiFi.
Option 1. Forget WiFi Network & Reconnect
It’s rather strange to say this but in reality forgetting the hotspot and reconnecting from a scratch often helps fix the problem with dropping WiFi connection. Do the following:
- Forget your wireless hotspot. Some time ago we wrote about all methods to forget Wi-Fi networks in Windows 10 and 8.1.
- Once you’ve done it, click on your network name, click Connect, type the security key and click Next.
Option 2. Power Cycle Everything
Before you start digging into some advanced settings and changing serious parameters we strongly recommend that you first power cycle all your equipment – restart your router (modem, switch) and reboot your computer (laptop, tablet, phone, etc).
It would be a great wasting of time if you follow all the options and finally find out that it was an ordinary glitch of your router or Windows PC.
The longer time your router (or PC) works – the higher probability it can start glitching. Another regularity: the cheaper the equipment is – the more often it needs to be restarted/rebooted.
Option 3. Update Driver
Connect your PC to your router using an Ethernet cable:
and try to update driver for your wireless card using the Device Manager:
Option 4. Change WiFi Network Mode
Try the following workaround. The problem can be in faulty drivers that function incorrectly with Windows 10. Log into your router config page and change wireless band from 802.11n to 802.11g or (b+g):
Option 5. Disable Power Saving Feature for WiFi Card on your PC
Quite often the culprit of similar problems is the ability of the Windows OS to turn off specific devices to save power. Sometimes it is great but sometimes this causes a lot of mess. We advise that you disable power saving for your wireless network adapter:
- Open the Device Manager.
- Head to the Network Adapters section.
- Double-click your active WiFi network card.
- Select the Power Management tab.
- Remove the flag called “Allow the computer to turn off this device to save power“.
- Click OK to save settings.
- Observe the computer for several hours to check out if the problem has been solved.
Option 6. Switch to Private Profile on Windows 10
One this weird workaround helped me make WiFi working. All you need to do is go to Windows 10 settings and switch from Public profile to Private. Click on the WiFi icon in the Taskbar, select your network, click Properties and then select Private:
Option 7. Change Scan Valid Interval
On your Windows PC go to Device Manager → Network Adapters, double-click your WiFi adapter, select Advanced tab and change the “Scan Valid Interval” from 60 to 120.
Option 8. Replace Your Old WiFi Network Card With a New One
If nothing of the above helped you and your laptop keeps losing its WiFi connection try to replace your wireless card with a new USB or PCI Express module. Old hardware can work unstable with modern gateways of your ISP:
Option 9. Disable “Avoid poor connections” on Android
On some devices with old Android versions and LineageOS you can find an option that prevents your phone or tablet from connecting to WiFi hotspots with weak signal and poor Internet connection. It is called Avoid poor connections.
Go to Settings → Wi-Fi, tap the dots icon, select Advanced and disable the corresponding toggle or uncheck the flag:
Once you’ve done this use your device to test the stability of your WiFi connection.
[SOLVED] WiFi keeps disconnecting or dropping out
If your WiFi connection keeps dropping out, then reconnecting, you’re not alone. Many Windows 10 users are reporting this problem. It’s frustrating, but don’t worry – it’s usually possible to fix the issue.
Here’re three steps you can try to get your WiFi connection stable again. Just work your way through the list until your problem is resolved.
If your Windows 10 computer isn’t the only device with this problem (say, the same thing happens to your cell phone and your Mac), it’s very likely that your router is at fault, not your computer or network connection.
Step 1: Change the power management
- Right-click your WiFi icon at the bottom right corner of your PC desktop and click Open Network and Sharing Center.
- Click Change adapter settings.
- Right-click your WiFi adapter and click Properties.
- Click Configure.
- Go to the Power Management tab. Untick the box next to Allow the computer to turn off this device to save power. Click OK.
Step 2: Reset the Wi-Fi AutoConfig service
- On your keyboard, press the Windows logo key and R at the same time. Type services.msc and press Enter.
- Locate WLAN AutoConfig and double-click it.
- Change the Startup type to Automatic.
- Click Apply and OK to save and exit.
- Check to see if your Wi-Fi connection is back to normal. If not, you need to try the next step.
Step 3: Update network adapter driver
If the steps above don’t fix your problem, it’s likely that you’re using the wrong or corrupted network driver. To resolve this issue, you should try updating the wireless network adapter driver to the latest version.
There are two ways you can get the right drivers for your wireless network adapter: manually or automatically.
Manual driver update – You can update your network adapter driver manually by going to the manufacturer’s website for it, and searching for the most recent correct driver for it. Be sure to choose only drivers that are compatible with your variant of Windows 10.
Automatic driver update – If you don’t have the time, patience or computer skills to update your wireless network adapter drivers manually, you can, instead, do it automatically with Driver Easy.
Driver Easy will automatically recognize your system and find the correct drivers for your exact video card and monitor, and your variant of Windows 10, and it will download and install them correctly. Simply follow these steps:
- Download and install Driver Easy.
- Run Driver Easy and click the Scan Now button. Driver Easy will then scan your computer and detect any problem drivers.
- Click Update All to automatically download and install the correct version of all the drivers that are missing or out of date on your system. You need the Pro version of Driver Easy to do this, so you’ll be prompted to upgrade.
Don’t worry; it comes with a 30-day money-back guarantee, so if you don’t like it you can get a full refund, no questions asked.
(Alternatively if you’re comfortable manually installing drivers, you can click ‘Update’ next to each flagged device in the free version to automatically download the correct driver. Once it’s downloaded, you can manually install it.)
After following these steps, your WiFi connection should be more stable. If you don’t experience an improvement, you might have a hardware issue. In this case, it’s a good idea to contact your computer manufacturer for help.
Hopefully, you resolved this issue after reading this post. If you have any questions or suggestions on this issue, you’re more than welcome to leave us a comment below. Thanks for reading!