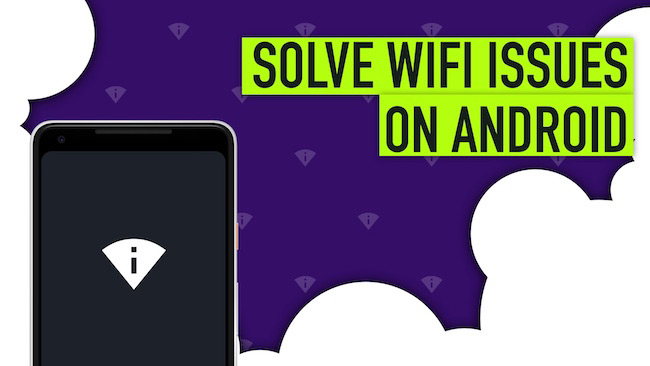- How to Solve WiFi Connection Failure Problem in Android for Better Internet
- Problem #1 – Android isn’t able to Scan WiFi Network
- Reasons and Solutions
- Problem #2 – WiFi Connection is Really Slow
- Problem #3 – WiFi Gets Disconnected All the Time, Frequently
- Problem #4 – There is an Infinite Loop of Obtaining IP Address
- The Extra Note
- Wrapping Up – WiFi Connection Failure Android
How to Solve WiFi Connection Failure Problem in Android for Better Internet
Android WiFi connection failure problem is very common among Android users. You’re home after hours of work, turns on WiFi on your phone and wait but nothing happens! You have tried turning it off and turning it on again, and there’s no change. That sounds pathetic, right? Well, do not worry. You are not the only one who has encountered these WiFi connection failure issues in Android.
In fact, we have been seeing a lot of WLAN connection failure problems in Android, for a while. You can fix some by turning off WiFi and turning it on. But, there are some issues that don’t get fixed easily.
In this article, we have listed some of the common WiFi connection failure issues that you’d see on Android and how to fix them. It’s good to see the action before doing anything. So, before we tell you about the solution, we will find out reasons for those issues. Shall we start, then?
Problem #1 – Android isn’t able to Scan WiFi Network
You would have come across this issue often. Let’s look at the possible reasons first.
Reasons and Solutions
There can be a wide variety of reasons as to why your Android phone cannot detect an existing network, as follows. Some scenarios can’t be overcome. However, in possible situations, we have mentioned the working solutions as well.
In case if you did not know, Wi-Fi comes in different frequency bands, depending on the device. There are a few different Wi-Fi standards as well. 802.11a/b/g, 802.11n, and 802.11ac are the three of them. While first one is using the frequency band of 2.4GHz, it’s 5GHz in some kinds of 802.11n and 802.11ac devices. Suppose your device is packed with a 2.4GHz Wi-Fi Chip. Then, it won’t be able to detect a Wi-Fi Network that uses 5GHz Frequency Band. So, this difference can be a reason why the Wi-Fi Network isn’t detected in a device.
For extra security, some Wireless networks keep their SSID hidden. This way, the user is required to know the SSID and Password to access the network. If you are using one such network, you won’t see the name of the network while scanning.
If this is the case, you can use the ‘Add Network’ option in the Wi-Fi menu. There, you will have to provide the SSID and password for connecting. That’s it. Make sure that you are entering the exact name of SSID. If you enter the wrong one, the connection won’t be established.
Ad-Hoc Wi-Fi networks are set up without using wireless routers. You can easily set up such a connection in your Windows PC, using the inbuilt Wi-Fi Chip. That having said, Android does not support ad-hoc networks by default.
To overcome this issue, you have two options. First, you can get a real router for creating the Wi-Fi network. Alternatively, you can enable ad-hoc network support on your Android device. For this, however, you have to root your phone and deal with the wpa_supplicant file.
We don’t recommend the second option unless you are ready to take the effort.
Problem #2 – WiFi Connection is Really Slow
Let’s admit, we have always faced this problem, at our homes and public hotspots and then ask a question to yourself – why does my WiFi keep disconnecting? Let’s look at possible outcomes.
If you have a Wi-Fi router with older standards, the connection strength would be range-dependent. It means that the speed you get will be proportional to the direct visual contact between the router and Android phone. The solution is simple too. Make sure that there are no bulky objects in-between the device and router. You can also find a place that’s relatively nearer to the router.
By the way, do you want to find the possible Wi-Fi dead spots in your home? Well, in Android, you can use an app named Wi-Fi Solver. This app will analyze the arrangement of a router and other objects in your room to find out the dead spots and recommend you the healthier one.
Well, this is the possible reason for almost all WiFi connection failure issues. Without your knowledge, some other devices may be connected to the Wi-Fi network, including smartphones, smart fridges or something that sits idle in your home. The devices will also be consuming a lot of resources in the background, thus slowing down the entire connection.
If you are finding any such devices, turn them off.
Problem #3 – WiFi Gets Disconnected All the Time, Frequently
Here too, culprits can be many. We will have a look at them.
There is a section on Android, called Wi-Fi Sleep Policy. This deals with what happens to the Wi-Fi connection when your Android smartphone goes to sleep. If the setting has been enabled, you will be witnessing a higher number of WiFi Disconnecting issues.
The solution here is simple. You have to open Wireless Networks and go to the Advanced Section. There, it’s possible to find an entry named Keep Wi-Fi on During Sleep. Make sure that you have selected Always in that section. This would make sure that Wi-Fi isn’t disconnected when the device is in sleep.
P.S. If you are running a newer version of Android, you can find the same option in Wi-Fi -> Settings.
Once again, your Wi-Fi Router can be a reason why the connection is facing frequent drops. If you are using an old router, chances are, it’s because of the lack of range. In that case, you can try moving towards the Wi-Fi router and try reconnecting.
In another scenario, make sure that the Router is working fine. We have found that malfunctioning of the router has caused issues in the health of connection. You can try rebooting the modem and router to see if there are some improvements.
At the same time, you should try rebooting your Android device as well. It’s also having a Wi-Fi radio; don’t you know?
Problem #4 – There is an Infinite Loop of Obtaining IP Address
This can be a tough problem that we have seen. Sad enough, there is no sure-shot method to fix it. Nor have we found the exact reason why this problem occurs on many Android devices. Don’t worry; there is an Android app that may help you get things done.
Wi-Fi Fixer is a free Android app that can be helpful for fixing the Obtaining IP Address infinite loop issue. It works by resetting the system files for Wi-Fi. So, it will be like your device Wi-Fi is just set up.
We don’t have any assurances here, but you can try this app.
The Extra Note
Just because you don’t have internet connection via Wi-Fi does not mean there is something wrong with Wi-Fi router or the device. There can be issues with the ISP or DNS. So, before you draw conclusions, take a look at what’s up with the internet service you receive.
P.S. If you are pretty sure that the issue is with the Android phone and if you tried everything else, there is one extreme way out. You can factory reset the device after taking all the backups. This way, everything will be back to normal and you should see some differences.
Wrapping Up – WiFi Connection Failure Android
So, we have covered the different possibilities why you cannot connect to WiFi networks from your Android phone – Android WiFi connection failure problems. As we said, there are some unsolvable issues, but you can try the different methods we mentioned above. We hope it helps.
You May Also Like
Disclosure: Content published on TechLila is reader-supported. We may receive a commission for purchases made through our affiliate links at no extra cost to you. Read our Disclaimer page to know more about our funding, editorial policies, and ways to support us.