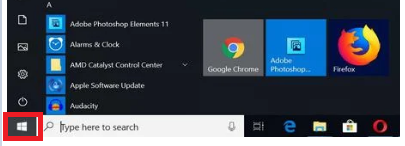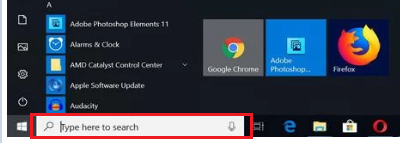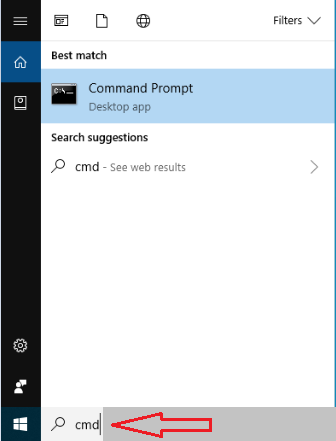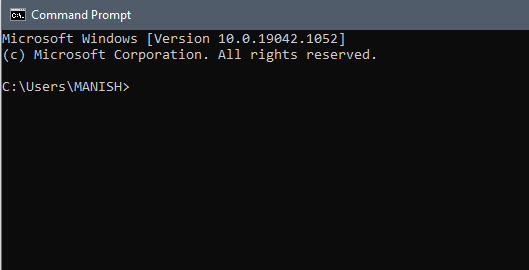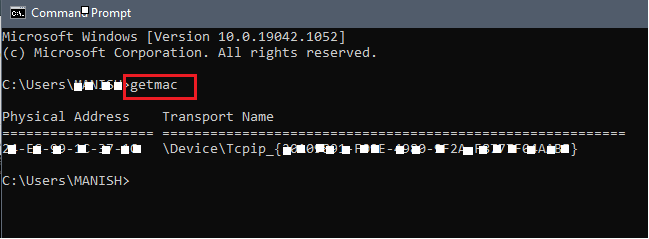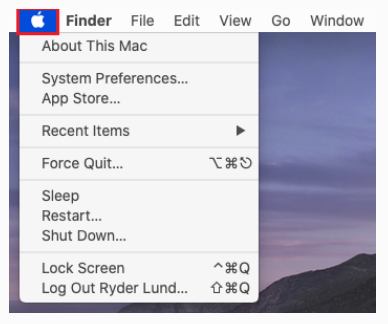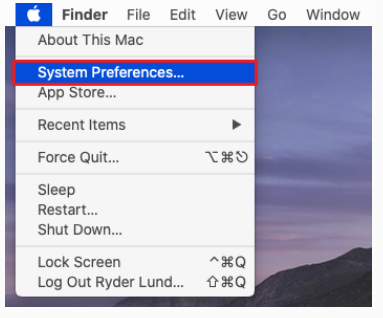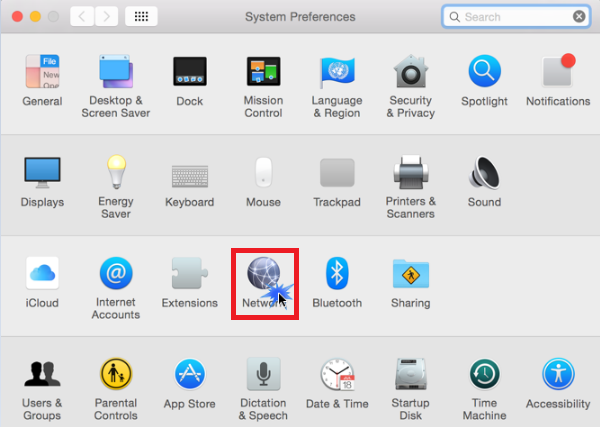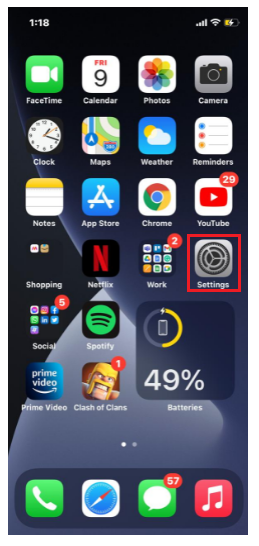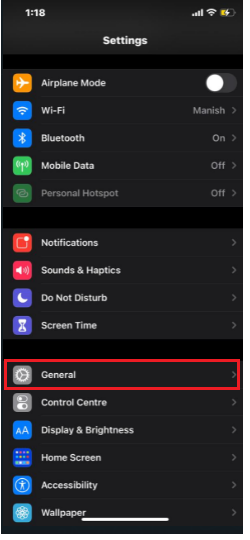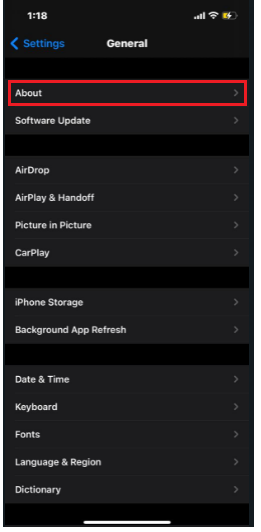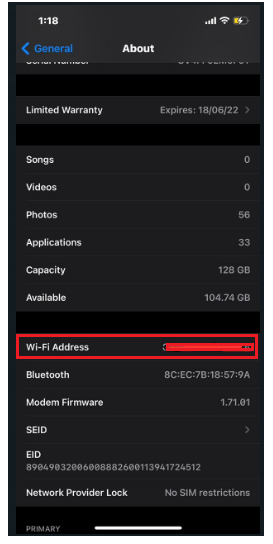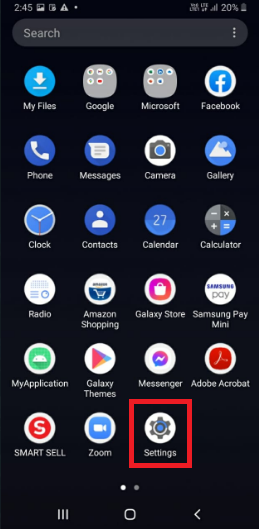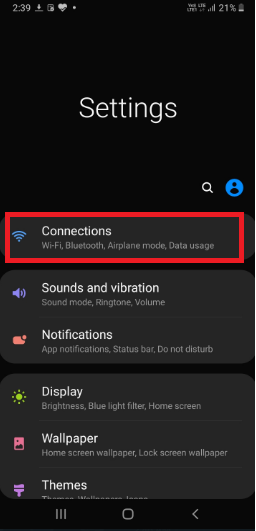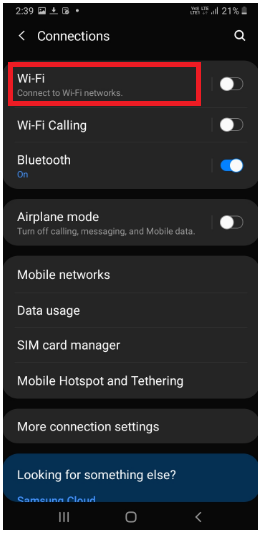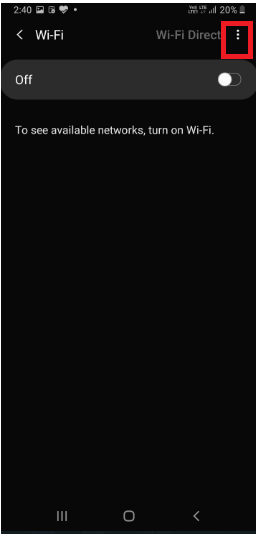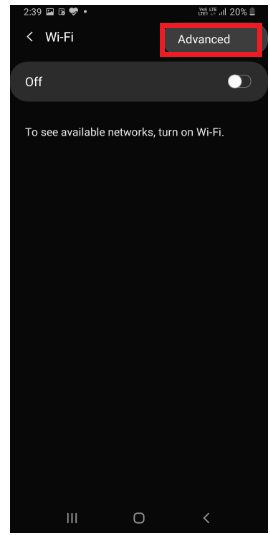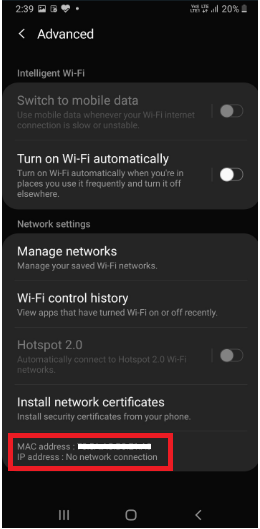- How to Know the MAC Address of Any Connected WiFi Device
- What is the MAC address and what can it do for us
- Know the MAC from Android in “Settings”
- Know the MAC from Android using different apps
- Как узнать MAC-адрес Wi-Fi адаптера: 4 рабочих способа
- Про роутер
- У вас Windows?
- Android
- iOS
- How to find your wireless MAC address
- Windows 7, 8, and 10
- Mac OSX (10.9.x and above)
- Linux
- How to Find WiFi MAC Address in PC
- Why it’s so important to find the MAC address of a device?
- Here’s a list of operating systems and how you can find your MAC address
- #1 How to find MAC address in Windows 10
- #3 Macintosh OS X devices
- #4 iOS devices
- #5 Linux/Unix devices
- #6 Android devices
- In a Nutshell
How to Know the MAC Address of Any Connected WiFi Device
Would you know how to find out the MAC address of the computers connected to your home Wi-Fi network? In this tutorial we are going to show you several ways to find out the MAC address of any WiFi device, regardless of the router you are using or the operator you are using. If we want to carry out this task, we can do it in several ways in Android from Settings, with Android network apps or in Windows 10 by commands.
What is the MAC address and what can it do for us
The MAC address comes from the acronym for Media Access Control . It is a 48-bit identifier (6 blocks of two hexadecimal characters (8 bits)) that uniquely corresponds to a card or network device. It is also known as a physical address , and it is also unique for each device . It is determined and configured by the Institute of Electrical and Electronic Engineering (the last 24 bits) and the manufacturer (first 24 bits) using the “organizationally unique identifier”.
The MAC allows us to identify a specific computer always and at all times, regardless of the IP it has at that time since it is unique for each device. Thus, knowing the MAC of a device we could:
- Restrict Internet access.
- Configure bandwidths and priorities on the router.
- Open ports.
- Configure a DHCP, such as, for example, to assign a local IP that is always the same to a specific MAC.
In some routers in the Wi-Fi section we have MAC filtering available, although in terms of security it is not much use, we could enable it to put a small barrier to someone who wants to access the network. One way to configure it would be to add our MACs and we put that only those can be connected. In the event that someone connected using our password, they would not have access to the network. This would happen because it is not within the list of MAC allowed to enter that Wi-Fi network.
Know the MAC from Android in “Settings”
In the «Settings» of our Android device we can also know our MAC. The process is similar with all manufacturers, although names sometimes change somewhat. The process would be the following:
Once all these steps have been done, in the red box you have the MAC marked:
Know the MAC from Android using different apps
Surely, if we want to know the MAC address of any WiFi device, one of the easiest ways is to do it using an Android app. We are going to put some examples. Currently, most modern versions of Android require permissions to work. In this case, what they usually ask us for is the location permit . An important question that some will ask is if it could work without activating it, the answer is yes, but with limitations. For example, it would not show the name of our Wi-Fi network.
As a first example we are going to take NetX Network Tools . Here you have its main screen:
- Host or computer name.
- Local IP.
- MAC address, which is what we are looking for.
- Device manufacturer.
You can download the app from here:
Как узнать MAC-адрес Wi-Fi адаптера: 4 рабочих способа
Приветствую! Эта статья будет посвящена тому, как узнать MAC-адрес своего Wi-Fi адаптера. Только очень кратко и по делу. Собственно, как всегда, на WiFiGid.
Если же у вас остались какие-то вопросы или есть свои классные дополнения – смело пишите их в комментарии. Другие наши читателя обязательно оценят ваш порыв!
Про роутер
Если вам в процессе изучения этой статьи вдруг все же приспичит узнать MAC-адрес своего роутера, то у нас есть про это отдельная статья. Здесь останавливаться не будем:
Для всех остальных случаев использования Wi-Fi адаптера – читаем ниже.
При желании в списке DHCP-клиентов на роутере можно найти свой компьютер или ноутбук, но гораздо проще сделать все напрямую.
У вас Windows?
Наверное, это самый распространенный вариант. Лично у меня Windows 10, но алгоритм будет примерно таким же и на Windows 7. Начинаем искать, где MAC-адрес зарыт:
- Проще всего – запустить командную строку (загуглите как это сделать, на «десятке» можно просто щелкнуть правой кнопкой мыши по кнопке Пуск и выбрать пункт «Windows PowerShell»):
- Отобразится список всех сетевых адаптеров. Среди них ищем нашу «Беспроводную сеть» (обычно будет так) и в пункте «Физический адрес» видим наш МАК:
Есть вариант, конечно же сделать это и через свойства сетевого адаптера:
Параметры сети и интернет – Настройка параметров адаптера – Двойной клик по адаптеру – Сведения
На Windows 7 – Панель управления – Центр управления сетями и общим доступом – Изменение параметров адаптера – Далее как выше.
Но, согласитесь, через командную строку все гораздо проще. А есть и еще варианты:

Android
Обычно все хотят узнать MAC-адрес именно на компьютерах и ноутбуках, но если у вас проблема именно на смартфоне – покажу и такой вариант. Для Андроидов:
Настройка – Система – Об устройстве – Состояние – MAC адрес Wi-Fi (иного WI-Fi MAC Address):
iOS
Настройки – Основные – Об устройстве – графа Адрес Wi-Fi
Осталось что-то не раскрытым? Задайте свой вопрос в комментариях ниже, и мы попытаемся найти на него ответ. До скорых встреч на нашем ВайФайГиде!
How to find your wireless MAC address
A media access control (MAC) address contains 12 characters, consisting of numbers and letters. It is a globally unique identifier assigned to network devices. Your MAC address may have characters separated by a colon, dash, or a space. External wireless cards may have the MAC address printed on their label.
However, if your computer has an internal wireless card, you’ll have to search for the MAC address in your operating system.
Windows 7, 8, and 10
- Click on the Windows logo (the Start Menu) in the bottom left corner.
- In the search box, type cmd and press enter.
- In the command prompt, type getmac and press enter/return.
- The Physical Address will be your MAC address.
Mac OSX (10.9.x and above)
- Click on the Apple Menu in the top-left corner of your screen, and choose the System Preferences menu item.
- Click on Network.
- Click on Wi-Fi.
- Click the Advanced button.
- The Wi-Fi Address is your wireless MAC address.
Linux
- In a terminal window type ifconfig and return.
- You’ll see a list of interfaces. Your wireless interface will likely be named wlan0 or wifi0. The wireless MAC address will be in the field labeled HWaddr.
- You can also use iwconfig to find your wireless MAC address if you have it installed.
How to Find WiFi MAC Address in PC
Most certainly, you have a wireless router for a network connection at home these days. However, installing and setting up the router has several prerequisites and options. The technologies in the digitally-expanding world of today allow users to access all the necessary information. Therefore, you have the leverage to set up your device according to your needs.
You have the freedom to change some specific settings for the device. For example, while setting up a wireless router, you can select particular devices and allow or restrict them in the network connection. Each device present in your home network has a unique MAC address. Moreover, if a computer has more than one adapter, each network adapter has an individual MAC address.
For starters, a device’s MAC address is a unique 12-digit hardware identifier assigned to each adapter in a mobile device or a computer. It is alphanumeric with numbers from zero to nine and alphabets from A to F. Two consecutive characters may be separated by a dash, a colon, or space.
Why it’s so important to find the MAC address of a device?
There are quite a few circumstances you may encounter in which you would want to know the MAC address of a device. It comes in handy when you decide on the devices that you wish your wi-fi to connect to. The leverage to remove devices that can be unsafe for the network connection is another scenario where your MAC Address proves helpful.
Say your wireless router displays all the connected devices where only the MAC addresses are listed. Then, it is easier to recognize the device you would want to connect to.
Here’s a list of operating systems and how you can find your MAC address
#1 How to find MAC address in Windows 10
If you use a Windows 7, Windows 8, or a Windows 10 device, you must take help from the steps to find the MAC address.
Step 1: Click on the Windows icon on your PC.
Step 2: In the start menu, click on Search.
Step 3: Type ‘cmd‘ in the bar.
Step 4: Now press Enter key.
Step 5: After you press Enter key, the Command Prompt window will open. Type the following command: getmac and press Enter key.
Step 6: Information like the physical address of each device appears. You will see that the MAC address is listed in the Command prompt window.
#3 Macintosh OS X devices
The following steps will allow you to check out the wi fi address of MAC devices.
Step 1: Click on the Apple icon on your home screen.
Step 2: Select the System Preferences option from the Apple menu.
Step 3: Select the Network option.
Step 4: Now, head on to Advanced.
Step 5: Now, click on Wi fi option.
A unique airport address or wi-fi address shows up. It is the device s MAC Address.
#4 iOS devices
If you are an iPad or an iPhone user, take support from the settings below to find your MAC address. The steps also apply to the Apple Watch and the iPod Touch.
Step 1: Open the Settings menu on the home screen.
Step 2: Go to General.
Step 3: Click on About.
Step 4: Scroll down a bit; you will be able to spot a wi fi address. It is the MAC address.
#5 Linux/Unix devices
The following steps will help you find the MAC address if you are a Linux or a Unix system user.
Step 1: Launch and open a terminal window.
Step 2: Type ‘ifconfig‘. Then, click on Return.
Step 3: A menu will open and display information like the MAC address.
Step 4: Alternately, you can also type ‘iwconfig’ to get the MAC address. It is applicable if you have it installed beforehand.
#6 Android devices
Android is another overall device system that all of us have used. If you have an Android device, you can get support from the steps below to find its physical MAC address.
Step 1: Open Settings.
Step 2: Head on to Connections.
Step 3: Open Wi fi.
Step 4: Click on the three-dot menu in the top right corner.
Step 5: Tap on Advanced.
Step 6: Once you select the Advanced option, you will see the MAC address below.
In a Nutshell
Mere installing and setting up a wireless network router for your home network won’t get the job done. You certainly need to know the MAC address of every connected device on the system. The MAC address can provide you support to modify some specific settings in the system quickly.
The changes are crucial to ensure that there is a reasonable amount of security in your home network. As a result, you can keep a vital check on harmful intruders who suspiciously enter it. So, knowing the address of your devices is extremely necessary.
Johnny Crumley
A self-defined geek, Johnny Crumley comes from the USA. As a kid genius, he started DOS batch files at just five years old and was soon messing with BASIC in kindergarten. He was always into the bits and bytes. As luck would have it, Johnny became a freelance PC technician, something he’s genuinely passionate about. From his teenage years, he started writing about anime and games. He’s also an avid educator, spreading his knowledge and expertise in the tech sector. He has been a professional writer for six years and has written for several emerging tech publications.
Blog.rottenwifi.com is a participant in the Amazon Services LLC Associates Program which means we may get paid commissions on editorially chosen products purchased through our links to retailer sites. All names, logos, brands, and images are trademarks or copyrighted materials of their respective owners. Amazon and the Amazon logo are trademarks of Amazon.com, Inc., or its affiliates.