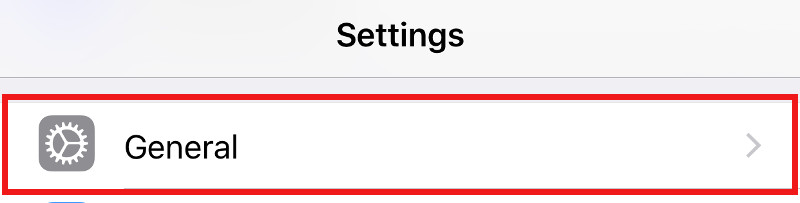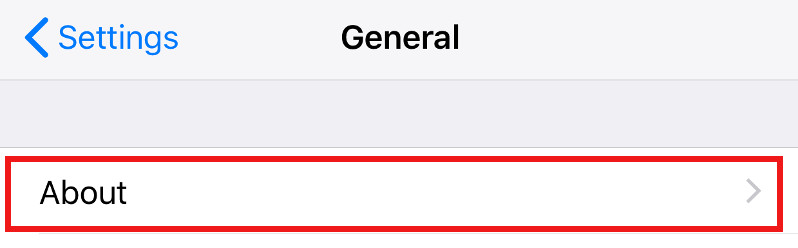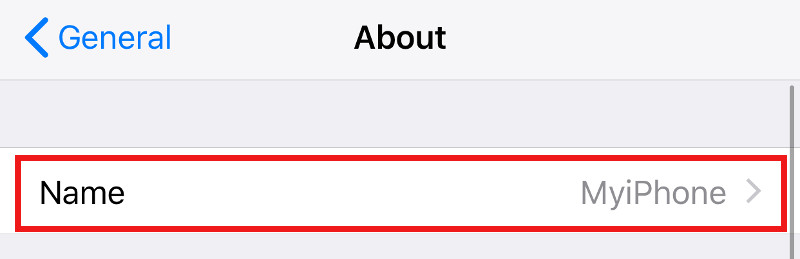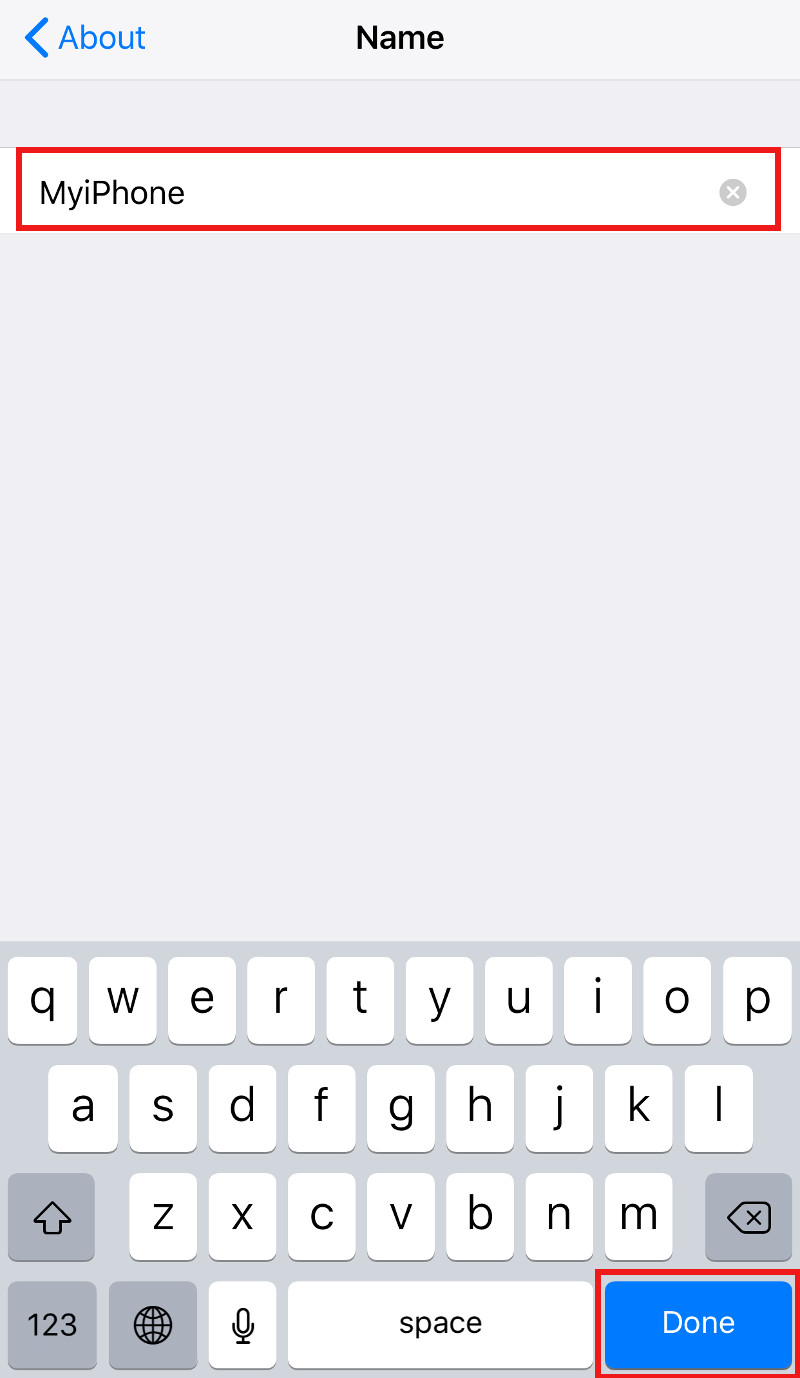- How to Change WiFi Name on iPhone
- Changing the Name of Your Personal Hotspot
- Updating Your WiFi Router’s Name from Your Phone
- Expert Q&A
- You Might Also Like
- How to get all available wifi network name listings in iOS
- 3 Answers 3
- Как изменить имя вашего iPhone в Режиме модема, чтобы упростить подключение к нему
- Как изменить название точки доступа на iPhone в Режиме модема
- View and edit your Access Point Name (APN) on your iPhone and iPad
- Enter your APN settings automatically
- View and edit your APN settings
- Reset your APN settings
- How to change your WiFi SSID or WiFi name of your iPhone hotspot
- About Clivant
How to Change WiFi Name on iPhone
This article was co-authored by Chiara Corsaro and by wikiHow staff writer, Megaera Lorenz, PhD. Chiara Corsaro is the General Manager and Apple Certified Mac & iOS Technician for macVolks, Inc., an Apple Authorized Service Provider located in the San Francisco Bay Area. macVolks, Inc. was founded in 1990, is accredited by the Better Business Bureau (BBB) with an A+ rating, and is part of the Apple Consultants Network (ACN).
There are 10 references cited in this article, which can be found at the bottom of the page.
This article has been viewed 36,349 times.
Whether you’re worried about security or just tired of the generic name of your iPhone’s WiFi hotspot, it’s easy to change the name in your phone’s settings. You can also change the name of your home WiFi network, also known as your SSID, from your phone. In this article, we’ll take you through the easiest ways to customize your WiFi name using an iPhone.
Changing the Name of Your Personal Hotspot
Open the Settings app on your phone. To change the name of your phone’s personal WiFi hotspot, you’ll need to change the name of your phone. To get started, tap the
Tap on General . Once you’ve opened the Settings app, scroll down in the menu until you find
Select About from the menu. You should see it at the top of the list of options. Tap it to open a screen listing various data about your phone, including its name. [3] X Research source
Tap Name at the top of the list. This will open up a new screen displaying your iPhone’s current name, which is also the name that shows up in your list of WiFi networks on other devices. [4] X Research source
- When you initially set up your phone, it will usually have a generic name such as “Mary’s iPhone” or just “iPhone.” Choose something distinctive that you can easily recognize, such as “Wacky WiFi” or “Awesome sauce Hotspot.”
- It may take a moment for the new name to show up in the list of WiFi networks on your other devices. You might also see the old name temporarily, but you won’t be able to connect to it.
Secure your Hotspot with a password. If you don’t want just anyone to be able to hop on your iPhone’s Personal Hotspot, you can set a password for it. To do this, open the
- Your password must be at least 8 characters long and use standard ASCII characters. These include any of the letters or numbers on the English keyboard, plus some punctuation.
- If you’d rather not make your hotspot visible to others who aren’t signed into your iCloud account, switch off Allow Others to Join in your cellular settings. You can locate this setting just above Wi-Fi Password when you open the Personal Hotspot menu.
Updating Your WiFi Router’s Name from Your Phone
Settings icon on your home screen. You won’t be able to directly rename your WiFi network from there, but you can usually find your router’s IP address in your phone’s settings. You’ll need the IP address to log into your router. [7] X Research source
Tap on Wi-Fi . This is located close to the top of the Settings menu. Tap on the Wi-Fi icon
- If you currently have access to more than one WiFi network, make sure you’re logged into the correct one on your phone. Tap the name of the network you want to join in the list of available networks, and log in with the current network password if you’re prompted to do so. [9] X Research source
to the right of the network name once you’re connected. This will open a new menu with detailed information about the WiFi network and router. [10] X Research source
- Your router’s IP address will typically look like a series of 4 numbers, 1-3 digits each, separated by periods. For instance, you may see a number like 123.456.1.1.
Open a web browser and paste in the IP address. Any browser on your phone should work for this. Paste or type the IP address directly into the address bar, without adding http:// or any other additional characters in front of it. [12] X Research source
- In many cases, the default username for the router will be “Admin”. However, look at the label on your router to be sure.
- While you’re at it, you might want to update your Wi-Fi password. It’s much easier for hackers to get into your network if you keep the default password settings for your network. [15] X Trustworthy Source Federal Trade Commission Website with up-to-date information for consumers from the Federal Trade Commisson Go to source
- Try to choose a network name that’s unique and doesn’t reveal any personal information. For instance, pick a combination of words that’s meaningful to you, the name of a favorite book or movie, or a silly pun (like “Tell my wifi love her” or “The promised land”). [16] X Research source
- Select your router (or base station) and tap Edit.
- Enter a new name for the network in the Wireless Network Name field.
- Tap Update to save your changes.
Expert Q&A
You Might Also Like
How to Fix «Notifications Silenced» on iPhone Messages
6 Easy Steps to Reload Your Cash App Card at the Store
3 Easy Ways to Check Your WiFi GHz on an iPhone
Turn Off Location Sharing on an iPhone Without Anyone Knowing
2 Ways to Get a Still Image from Video on iPhone or iPad
Your iPhone Ghost Touch Problems Solved: 11 Easy Fixes
4 Ways to Access a Locked iPhone without a Computer
What Happens When You Unblock Someone on iMessage? Answered
2 Easy Ways to Add Membership Cards to Apple Wallet
13 Easy Ways to Speed Up Your iPhone Personal Hotspot
How to get all available wifi network name listings in iOS
I need to create an app that can get a list of all available wifi networks’ names and information on their iPhone, and when the user clicks on some network they should connect to it. Can I do this, and how?
@ Md Rashed Pervez it is displaying only current connected network but i need all network name those are availabel
3 Answers 3
It is not possible to get all the available wifi networks names and information. BUT it is only possible to get the SSID ( SSID is simply the technical term for a network name) of the network that you are currently connected to.
This class will show only the wifi network name you are connected to —
import UIKit import SystemConfiguration.CaptiveNetwork class ViewController: UIViewController < @IBOutlet weak var label: UILabel! override func viewDidLoad()< super.viewDidLoad() let ssid = self.getAllWiFiNameList() print("SSID: \(ssid)") >func getAllWiFiNameList() -> String? < var ssid: String? if let interfaces = CNCopySupportedInterfaces() as NSArray? < for interface in interfaces < if let interfaceInfo = CNCopyCurrentNetworkInfo(interface as! CFString) as NSDictionary? < ssid = interfaceInfo[kCNNetworkInfoKeySSID as String] as? String break >> > return ssid > > OUTPUT- (Network name where i am connected to )
To test this you need a physical device (iPhone) connected to your pc.
Как изменить имя вашего iPhone в Режиме модема, чтобы упростить подключение к нему
Скорость передачи данных в сотовых сетях стала уже настолько высокой, что это дает возможность работать не только вашему iPhone в Интернете, но и через него еще и компьютеру практически в любом месте. Как это сделать? Наличие быстрого мобильного интернета означает, что на вашем iPhone возможно включить функцию «Режим модема».
Она дает возможность подключаться к устройству через беспроводное соединение, а потом транслировать его в Интернет.
Наличие точки доступа вашего iPhone может быть удобным, когда вы оказались в каком-то месте без Wi-Fi или с плохим его сигналом, низкой скоростью, но при этом требуется поработать на настольном компьютере или ноутбуке.
По умолчанию при включении собственной точки доступа ее именем будет просто имя вашего телефона. Чтобы упростить поиск нужного варианта в списке сетей, стоит изменить имя на понятный и узнаваемый вариант.
Вот пять простых шагов, которые нужно предпринять для изменения имени личной точки доступа на вашем iPhone.
Как изменить название точки доступа на iPhone в Режиме модема
1. Откройте приложение «Настройки».
2. Выберите раздел «Основные».
3. В самом верху страницы «Основные» нажмите «Об этом устройстве».
4. Выберите «Имя» в верхней части следующей вкладки.
По умолчанию стоит вариант iPhone. Возможно, вы также выбрали имя, предложенное при настройке телефона, а именно [Ваше имя] iPhone.
5. Введите новое желаемое имя и нажмите «Готово».
Все готово – вы изменили имя своего iPhone и, таким образом, имя своей точки доступа. Теперь можно активировать ее и легко находить в списке доступных Wi-Fi сетей.
Точка доступна будет публично доступна для просмотра с других устройств, но при этом подключиться к ней можно будет только с паролем, указанным в ее настройках.
Насколько публикация полезна?
Нажмите на звезду, чтобы оценить!
Средняя оценка 4.6 / 5. Количество оценок: 7
Оценок пока нет. Поставьте оценку первым.
View and edit your Access Point Name (APN) on your iPhone and iPad
The Access Point Name (APN) defines the network path for all mobile data connectivity. Some network providers require you to enter your APN settings to set up your mobile service. You can only edit or view your APN on your iPhone and iPad if your network provider allows it. If you can’t modify your APN settings, contact your network provider.
Enter your APN settings automatically
- Insert your SIM card or use eSIM.
- On your iPhone or iPad, go to Settings > Mobile > Mobile Data Network.
- Tap Mobile Data Network.
If you can’t see the option to use network provider settings, follow the steps below to enter your APN settings.
View and edit your APN settings
If you enter incorrect APN settings, you may lose mobile data connectivity and receive additional charges. Don’t edit the APN unless directed by your network provider or mobile device administrator. Contact your network provider to verify the correct APN settings.
If your network provider allows it, you can view your APN settings in one of the following locations:
- Settings > Mobile > Mobile Data Network
- Settings > Mobile Data > Mobile Data Options > Mobile Data Network
If your device doesn’t have either option, contact your network provider.
To change your settings, tap each field and enter the details from your network provider. The settings should save automatically. Depending on your network provider, you may not be able to change the mobile data settings. If your network provider needs a different APN setting, you may be able to use a configuration profile with the correct setting.
Unless you’re using a configuration profile, updating iOS will reset any changes made to your APN settings. If you edit your APN settings before updating iOS, your settings will reset to the default values. You may need to re-enter your settings after an iOS update.
Reset your APN settings
To revert to your network provider’s default APN information, go to Settings > Mobile > Mobile Data Network > Reset Settings. If you’ve installed a configuration profile, the profile’s default information will be used instead.
If you’re using an iPhone or iPad in an enterprise environment, you may need to contact your mobile device administrator to change your APN. If you change APN settings that a mobile device administrator has set for you from a configuration profile, here’s how to change it back:
- On iPhone: go to Settings > Mobile > Mobile Data Network, then tap Reset Settings.
- On iPad: remove the configuration profile and add it again.
If you’re a mobile device administrator, you can use Apple Configurator or another mobile device management solution to change the APN and other advanced settings.
How to change your WiFi SSID or WiFi name of your iPhone hotspot
The default SSID for your iPhone hotspot is your name appended with the string: ‘s iPhone. For example, if your name is John, then the default SSID will be John’s iPhone.
What if you do not like the default SSID given to your iPhone hotspot? In this case, read this post to learn how to change your WiFi SSID of your iPhone hotspot.
First, tap on the Settings icon from your iPhone home screen:
Once you are in the Settings screen, tap General
After that tap About:
Next, tap Name:
Finally, type in a new name and click on Done:
Once you had done so, your WiFi SSID of your iPhone hotspot will be changed to the new name.
About Clivant
Clivant a.k.a Chai Heng enjoys composing software and building systems to serve people. He owns techcoil.com and hopes that whatever he had written and built so far had benefited people. All views expressed belongs to him and are not representative of the company that he works/worked for.