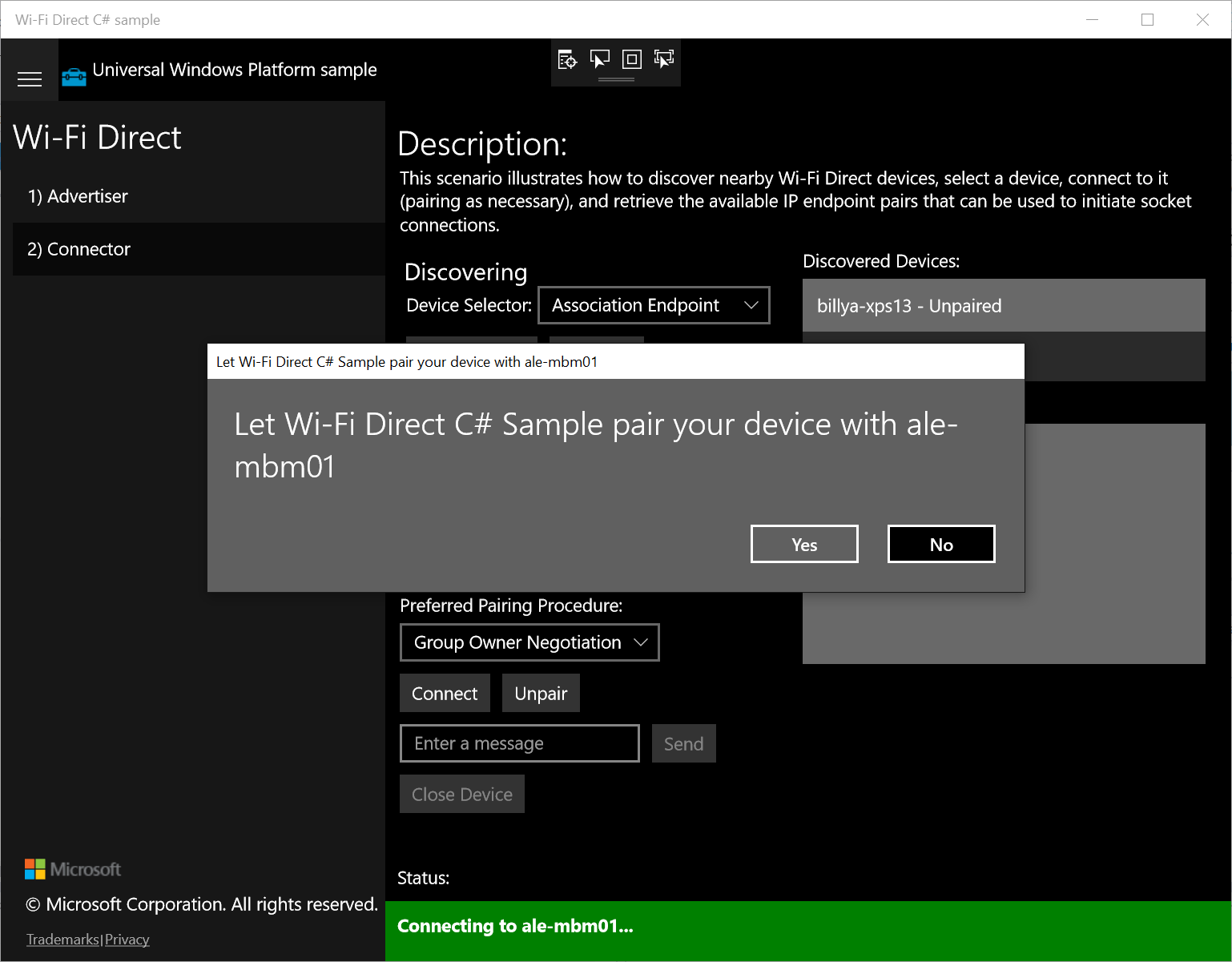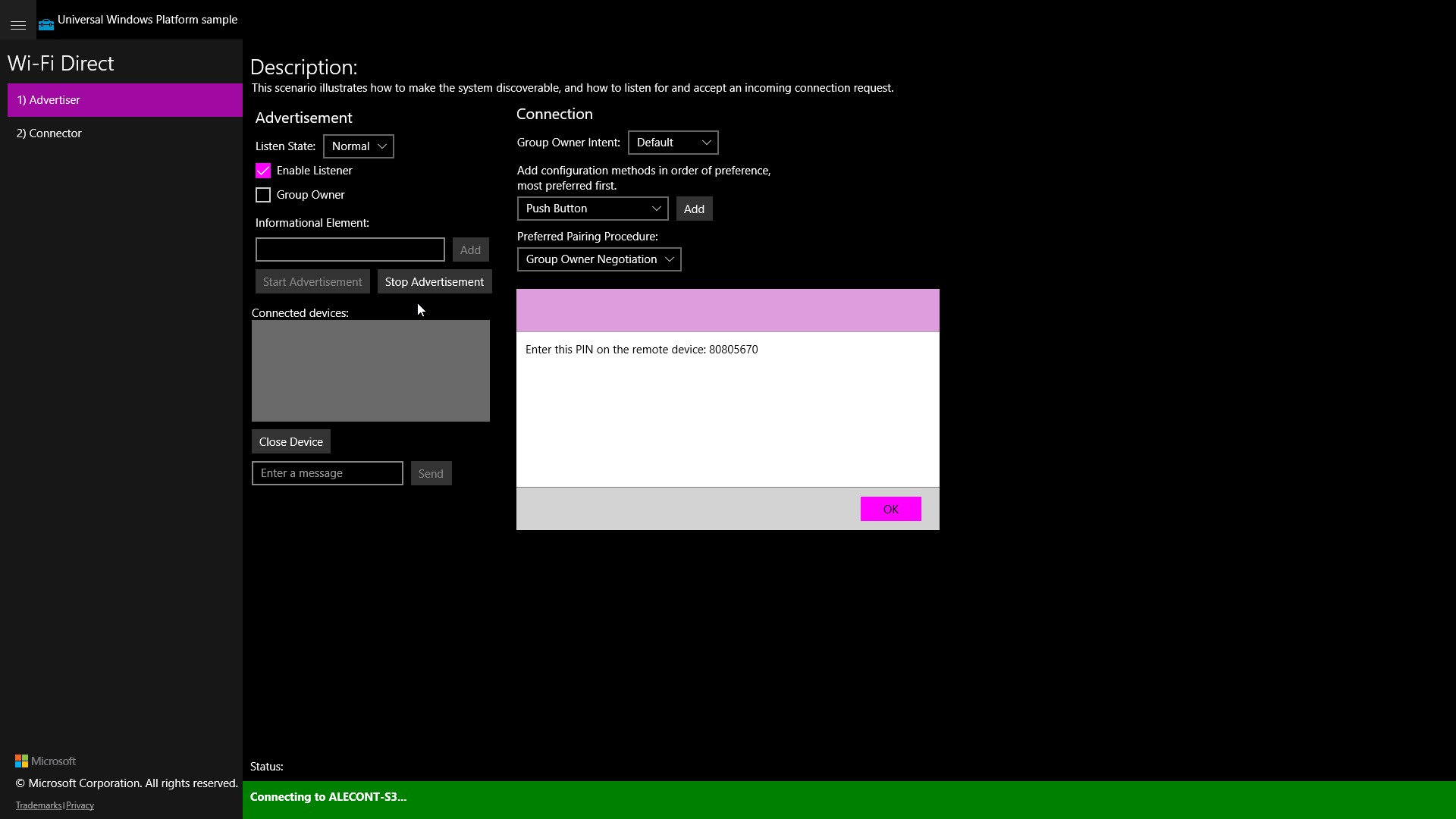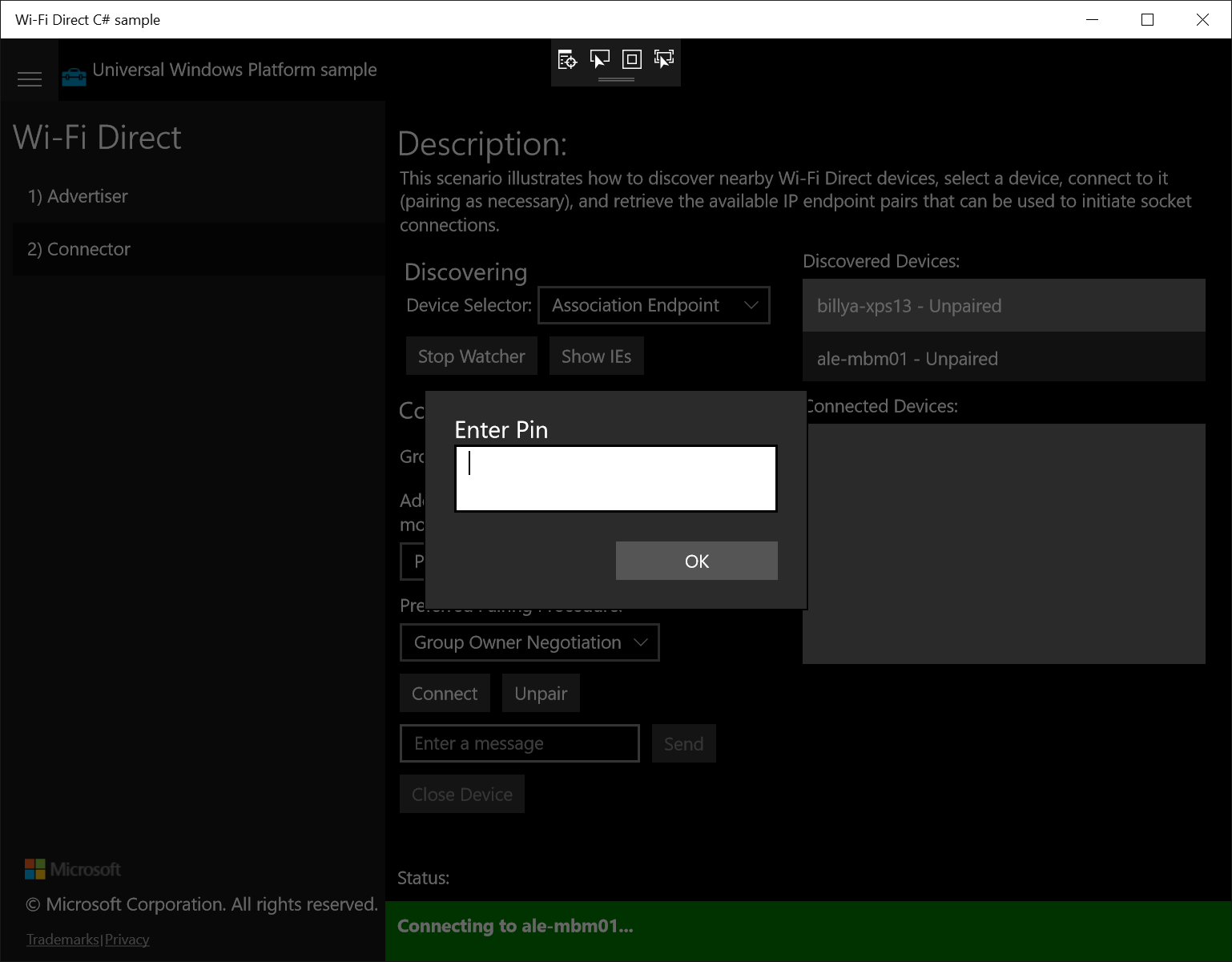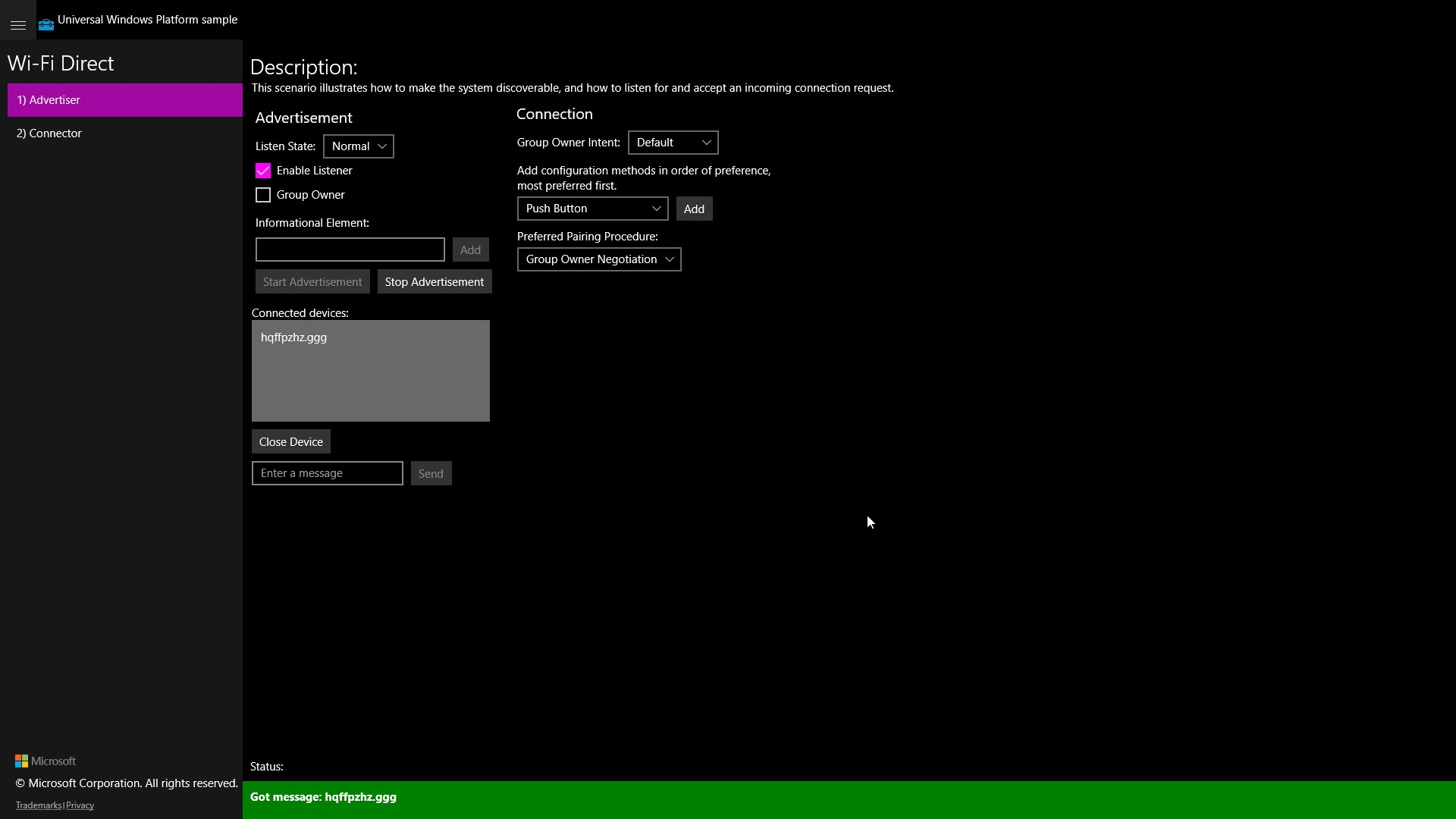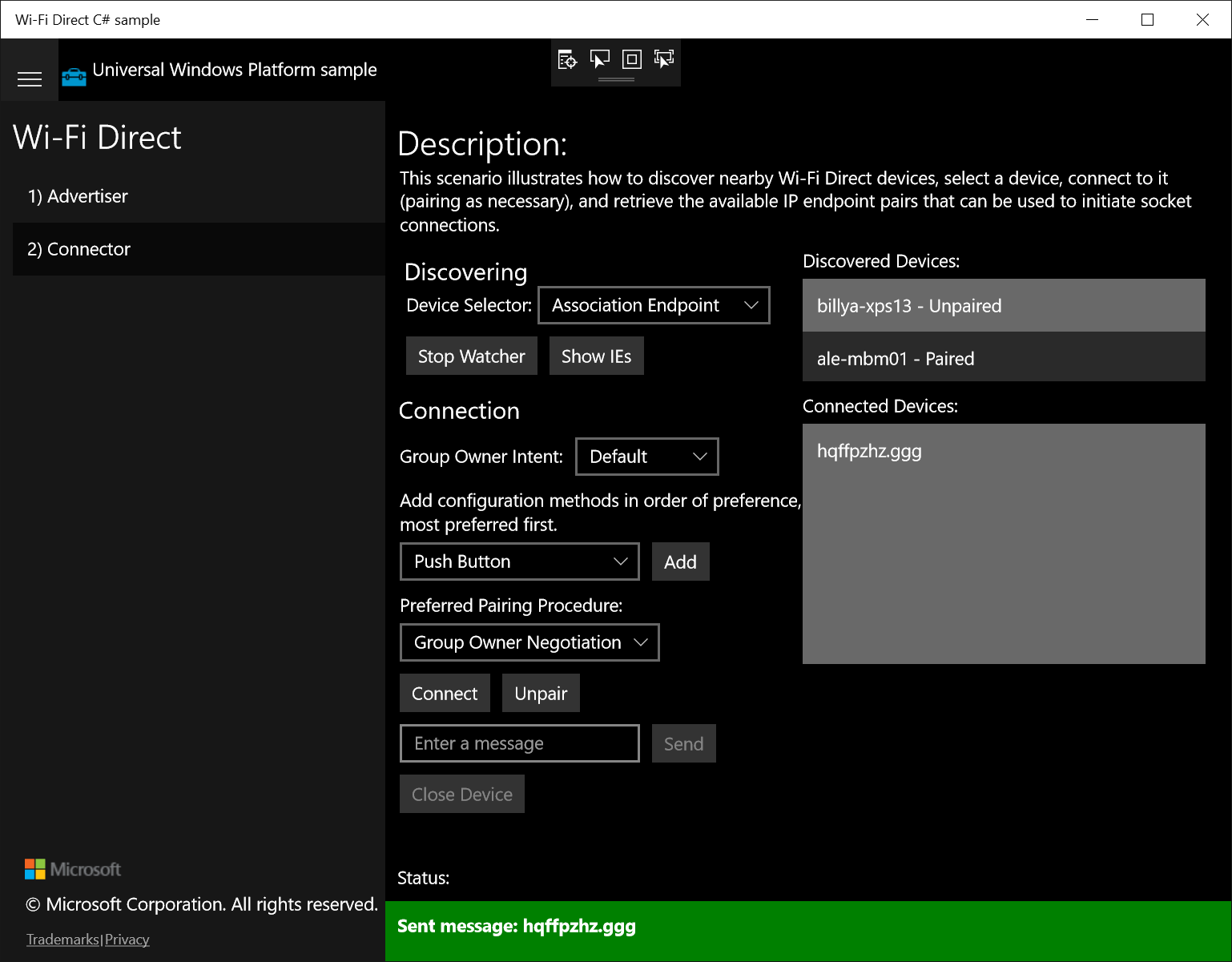- Использование Wi-Fi Direct на устройстве Windows 10 IoT Базовая
- Поддерживаемые адаптеры
- Базовый пример для WiFi Direct
- Настройка двух устройств
- Запуск примера на двух устройствах
- Настройка рекламодателя и соединителя
- Связывание устройств
- Беседа на канале
- Wi-Fi Direct: что это и как пользоваться
- Что такое Wi-Fi Direct
- Как узнать, поддерживает ли ПК Wi-Fi Direct?
- Как перенести файлы с Android на Windows с помощью Wi-Fi Direct
- Передача файлов с помощью ES File Explorer
- Передача файлов через Bluetooth
- Скорость передачи данных
- Итоги
Использование Wi-Fi Direct на устройстве Windows 10 IoT Базовая
Wi-Fi Direct поддерживается на Windows 10 IoT Базовая устройствах с помощью адаптера USB WiFi с поддержкой Direct. Чтобы убедиться, что Wi-Fi Direct включен, необходимо выполнить две действия:
- оборудование адаптера USB WiFi должно поддерживать Wi-Fi Direct,
- соответствующий драйвер адаптера USB WiFi должен поддерживать Wi-Fi Direct.
Wi-Fi Direct предоставляет решение для подключения Wi-Fi к устройству без необходимости беспроводной точки доступа (беспроводной AP) для настройки подключения. Ознакомьтесь с API UWP, доступными в пространстве имен Windows.Devices.WiFiDirect , чтобы узнать, что можно сделать с помощью WiFiDirect.
Поддерживаемые адаптеры
Список адаптеров Wi-Fi, протестированных на Windows 10 IoT Базовая, можно найти на нашей странице «Поддерживаемое оборудование».
Базовый пример для WiFi Direct
Вы можете легко протестировать функциональные возможности WiFi Direct с помощью примера Wi-Fi Direct UWP. Мы будем использовать версию C# и запустить пример двух устройств.
Настройка двух устройств
- MinnowBoardMax (MBM), работающий Windows 10 IoT Базовая (см. инструкции здесь), с помощью донгла WiFi CanaKit
- Подключение монитора, клавиатуры и мыши к MBM
- Компьютер Windows 10 с последним юбилейным обновлением Windows 10. Компьютер (или ноутбук) должен иметь поддержку WiFi Direct (например, Microsoft Surface)
- Установка Visual Studio 2017 на компьютере Windows 10
- Клонируйте или скачайте пример WiFi Direct UWP (корневой каталог репозитория GitHub здесь).
- Загрузка версии C# примера WiFi Direct UWP в Visual Studio 2017
Запуск примера на двух устройствах
- Скомпилируйте пример и разверните или запустите его на MBM:
- Задайте для поля со списком «Платформы решений» значение «x86»
- Выберите «Удаленный компьютер» в раскрывающемся списке «Выполнить»
- Запустите пример в MBM без отладки (нажав клавиши CTRL-F5 или выбрав «Запустить без отладки» в меню «Отладка»)
- Вы увидите пример WiFi Direct, запущенный на мониторе, подключенном к MBM.
- Задайте для поля со списком «Платформы решений» значение «x86»
- Выберите «Локальный» в раскрывающемся списке «Выполнить»
- Запустите пример (F5 или CTRL-F5)
- Вы увидите пример WiFi Direct, запущенный на компьютере Windows 10
Настройка рекламодателя и соединителя
- На MBM выберите (1) «Рекламодатель» и нажмите кнопку «Начать рекламу»
- MBM начнет рекламу на канале WiFi Direct
Обратите внимание на баннер «Состояние объявления» в нижней части приложения.
- MBM начнет рекламу на канале WiFi Direct
- На компьютере Windows 10 выберите (2) «Соединитель» и нажмите кнопку «Пуск наблюдателя».
- Компьютер Windows 10 начнет сканирование доступных подключений WiFi Direct
- После завершения сканирования вы увидите имя MBM в списке «Обнаруженные устройства»
Вы увидите два устройства (мы заинтересованы в ale-mbm01) и сообщение «Перечисление DeviceWatcher завершено».
Связывание устройств
- На компьютере Windows 10 выберите MBM («ale-mbm01» в нашем примере) из списка «Обнаруженные устройства» и нажмите кнопку «Подключиться».
- На компьютере Windows 10 нажмите кнопку «Да», чтобы инициировать процесс связывания.
- На мониторе MBM следует получить сообщение с ПИН-кодом.
- На компьютере Windows 10 появится диалоговое окно, в котором необходимо ввести ПИН-код.
Беседа на канале
- Эти два устройства должны быть подключены. В нашем примере вы увидите случайно созданный идентификатор устройства (hqffpzhz.ggg) на обоих экранах в списке «Подключенные устройства».
- Теперь у вас есть настройка полнодуплексного канала (или сокета)
- в MBM выберите устройство (hqffpzhz.ggg) из списка «Подключенные устройства».
- Введите сообщение в текстовое поле «Ввод сообщения»
- Нажмите кнопку «Отправить»
- Должно появиться сообщение, полученное с компьютера Windows 10
- попробуйте отправить сообщение с компьютера Windows 10 в MBM
Wi-Fi Direct: что это и как пользоваться
Bluetooth — не единственная технология для беспроводной передачи файлов, поскольку на Windows 10 доступна более быстрая опция под названием Wi-Fi Direct.
За последние несколько лет обмен данными при помощи беспроводной сети непременно развивался. Благодаря Wi-Fi, Bluetooth и NFC данные можно переносить с одного устройства на другое в кратчайшие сроки. Операционная система Windows 10 может похвастаться Wi-Fi Direct, системой беспроводного подключения, которая позволяет двум и более Wi-Fi-устройствам подключаться друг к другу без маршрутизаторов и хот-спотов. Хотите перенести данные с ПК на ноутбук? Легко! Или же, наоборот, с телефона на ПК? Проще простого!
Все это достаточно легко благодаря Wi-Fi Direct. Ниже мы опишем, как правильно использовать функцию на Windows 10 и передавать файлы по беспроводной сети.
Что такое Wi-Fi Direct
Wi-Fi Direct можно рассматривать как разновидность Bluetooth, которая работает через Wi-Fi. Инструмент имеет ту же функцию «обнаружения и отправки», что и Bluetooth, но данные отправляются с использованием Wi-Fi. Как вы уже догадались, это обеспечивает большую скорость передачи файлов.
Bluetooth увидел свет в 1994 году. Технология достаточно распространена в наши дни (например, для передачи звука и подключения различных устройств типа смарт-часов и т.д.), однако не идеальна для передачи файлов крупных размеров. Wi-Fi Direct решает эту проблему и, похоже, в ближайшие несколько лет вытеснит Bluetooth в этом плане.
На сегодняшний день Wi-Fi Direct еще не так универсален, как Bluetooth. Однако при правильном использовании функция является очень полезной для передачи данных между Windows 10 и другим подходящим оборудованием.
Как узнать, поддерживает ли ПК Wi-Fi Direct?
При использовании Wi-Fi Direct файл отправляется намного быстрее и проще, если сравнивать с Bluetooth. Однако для начала нужно убедиться, что устройство поддерживает Wi-Fi Direct:
Для этого нажмите WIN + R > введите «CMD» > откроется командная строка, где нужно ввести ipconfig / all.
Если ПК совместим Wi-Fi Direct, то вы увидите строку «Microsoft Wi-Fi Direct Virtual Adapter». Если она присутствует, то дальше можно начать передачу данных через Wi-Fi Direct. Однако это не так очевидно, как может показаться на первый взгляд.
Как перенести файлы с Android на Windows с помощью Wi-Fi Direct
Для использования Wi-Fi Direct нужно установить стороннее приложение, и здесь очень важно выбрать правильную программу.
Мы рекомендуем Feem — программное обеспечение, поддерживающее Wi-Fi Direct для пользователей ПК и ноутбуков на Windows. Это бесплатный инструмент, хотя у него есть платные версии с дополнительными функциями. Однако Wi-Fi Direct в Feem бесплатен, как и чат. При вложении дополнительных средств появится поддержка iOS, неограниченная передача файлов, а также удалится реклама.
Использовать Feem для передачи данных с Android на ПК или ноутбук очень просто.
- Создайте точку доступа на своем устройстве на базе Android в разделе «Настройки»> «Сеть и Интернет»> «Точка доступа и модем». Затем подключите компьютер на Windows к этой сети.
- Запустите Feem на смартфоне (планшете) и ПК (ноутбуке). Вы заметите, что оба устройства в приложении имеют необычные имена (например, Junior Raccoon), а также пароль. Запомните его, поскольку он понадобится для установки соединения.
- Отправьте файл с мобильного устройства на компьютер с помощью Wi-Fi Direct. Выберите целевое устройство и нажмите «Отправить файл». Выберите нужные данные и нажмите на кнопку «Отправить».
Через несколько мгновений данные будут отправлены на ваш компьютер! Видите, все очень просто. Кроме того, тоже самое можно сделать в обратном направлении!
Передача файлов с помощью ES File Explorer
Если ваш компьютер не поддерживает Wi-Fi Direct, то ничего страшного! На Android доступно несколько инструментов, которые позволяют переносить данные между устройствами и без Wi-Fi Direct.
ES File Explorer — популярный файловый менеджер для Android. Он имеет несколько функций управления файлами для локального и сетевого использования. Среди них FTP, обеспечивающий прямое сетевое соединение между двумя девайсами.
- Установите приложение, затем перейдите в меню «Сеть» и выберите «FTP» для отображения IP-адреса устройства на базе Андроид. Скопируйте адрес и вставьте в программу передачи файлов (например, FileZilla), чтобы просмотреть содержимое. Затем вы сможете легко передавать файлы между двумя устройствами.
Как видите, ES Проводник отлично подходит в том случае, если вы хотите передавать данные с мобильного устройства на ноутбук через Wi-Fi, но при этом ваш ПК не поддерживает Wi-Fi Direct.
Передача файлов через Bluetooth
Если компьютер или ноутбук не поддерживают Wi-Fi Direct, и вы не хотите использовать FTP, то разумным решением (при отсутствии кабеля USB) является Bluetooth. Это особенно полезно, если на вашем компьютере установлена Windows 7 или 8, которые несовместимы с Wi-Fi Direct.
Сначала убедитесь, что компьютер подключен к подходящему устройству через Bluetooth (телефону, планшету, компьютеру и т.д.). Кроме того, не забывайте о том, что нужно включить «видимость для всех», иначе нужный девайс не будет виден другим. Оба устройства начнут поиск и в случае успеха подключатся друг к другу после ввода кода подтверждения.
Если вы не знаете, где находятся элементы управления Bluetooth на вашем компьютере на Windows 10, откройте «Параметры Bluetooth» путем поиска в меню «Пуск». Когда второе устройство находится в режиме обнаружения, выберите «Добавление Bluetooth или другого устройства». Затем Windows 10 автоматически произведет поиск. Следуйте инструкциям на экране, чтобы завершить подключение.
После успешного сопряжения переключитесь на рабочий стол Windows и найдите значок Bluetooth на панели задач/в области уведомлений. Щелкните левой кнопкой мыши, нажмите на «Отправить файл» и выберите нужный файл.
При отправке файла устройство, получающее выбранный файл, спросит, действительно ли вы хотите сохранить данные. Нажмите «да» и дождитесь завершения передачи.
Обратите внимание, что из-за меньшего радиуса действия Bluetooth наилучшие результаты будут достигнуты в том случае, если оба устройства будут находиться близко друг к другу.
Скорость передачи данных
При использовании этих двух методов вы, вероятно, заметите, что Wi-Fi Direct значительно быстрее, чем Bluetooth. Действительно, недавние тесты показали, что скорость передачи по Bluetooth по сравнению с Wi-Fi в разы меньше.
Да, Wi-Fi Direct не быстрее, чем кабель (например, USB 2.0 или USB 3.0), но технология, безусловно, способна передать файл размером 1,5 ГБ за 10 минут; в случае с Bluetooth же при передаче данных такого же размера потребуется больше полутора часов.
Итоги
В конечном итоге выбор зависит от типа данных, которые вы хотите перенести. Кабель USB 3.0 – самая быстрая опция (если на ПК/компьютере установлен соответствующий порт). Сразу за ним в плане скорости располагается Wi-Fi Direct, на третьем же месте Bluetooth. Wi-Fi Direct – хороший инструмент, однако он не настолько распространен (или известен), как Bluetooth.
Возможно, наиболее важным преимуществом Wi-Fi Direct на Windows 10 является простота использования. Стоит отметить, что ранние версии технологии были довольно-таки сложными.
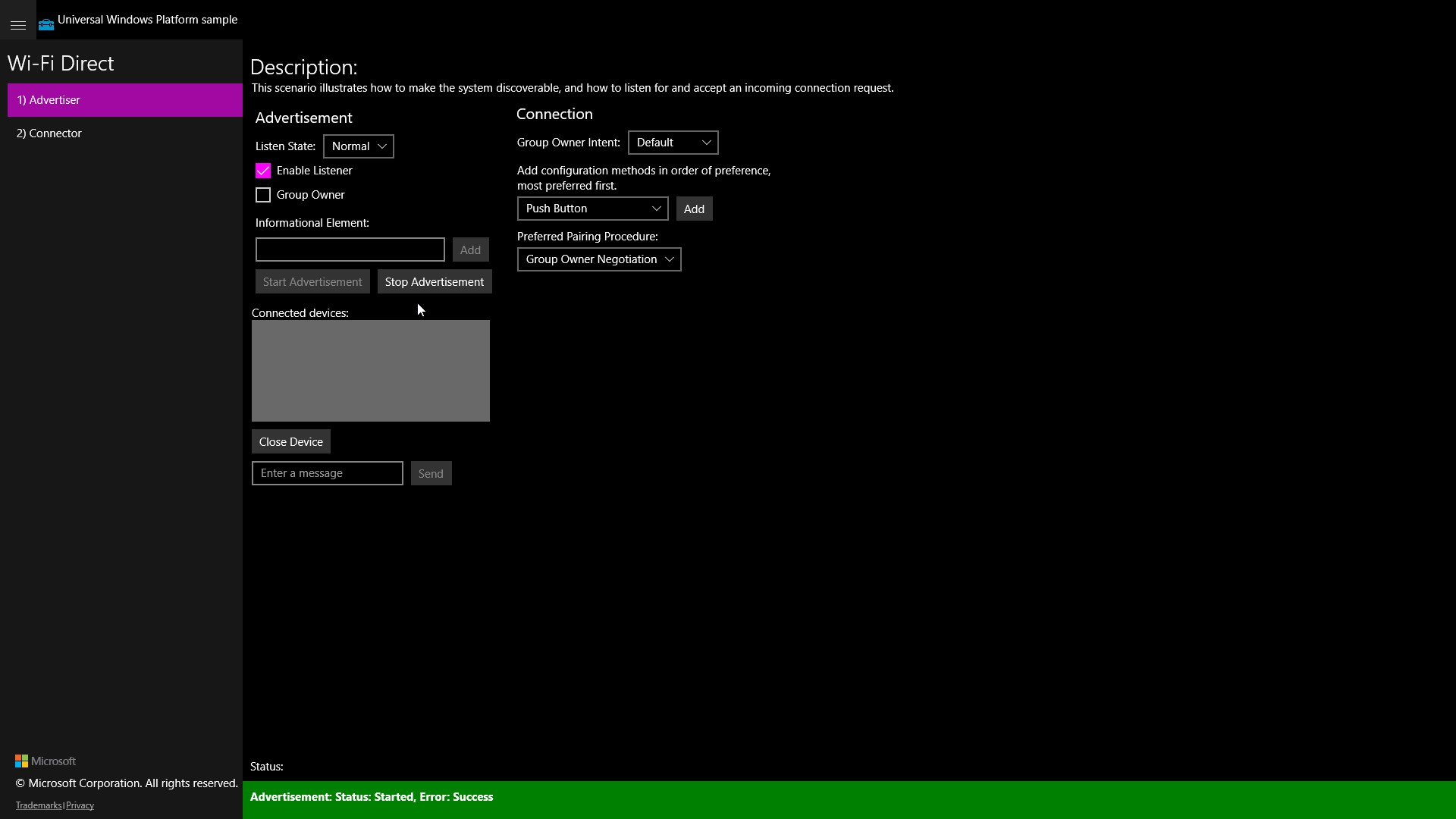 Обратите внимание на баннер «Состояние объявления» в нижней части приложения.
Обратите внимание на баннер «Состояние объявления» в нижней части приложения.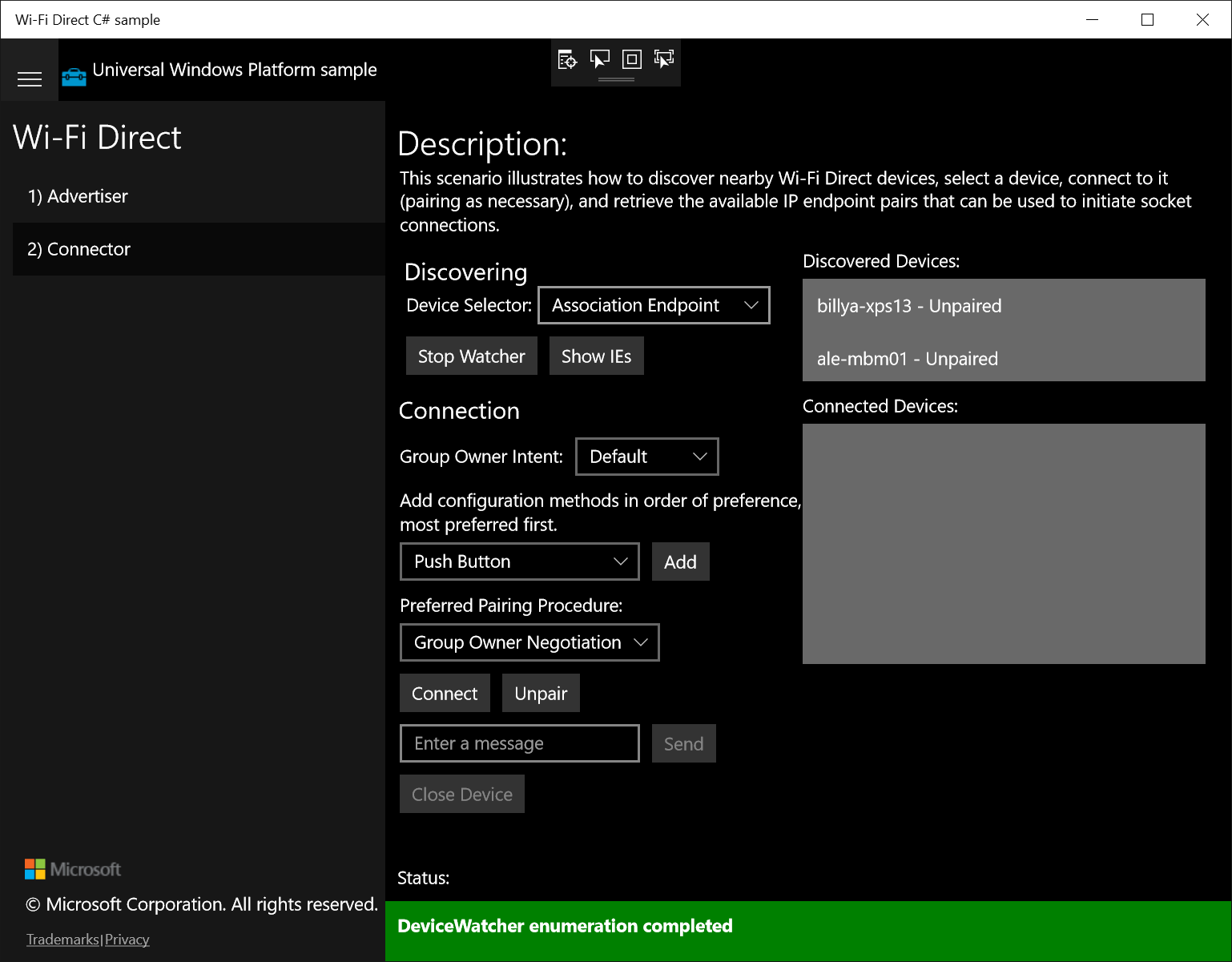 Вы увидите два устройства (мы заинтересованы в ale-mbm01) и сообщение «Перечисление DeviceWatcher завершено».
Вы увидите два устройства (мы заинтересованы в ale-mbm01) и сообщение «Перечисление DeviceWatcher завершено».