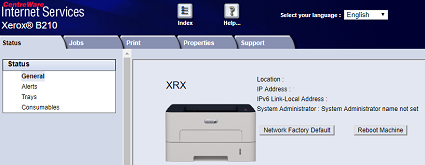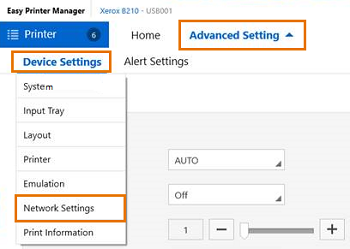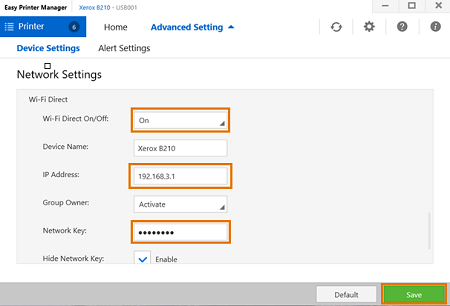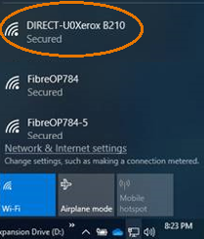- Configure Wi-Fi Direct Using CentreWare Internet Services (CWIS)
- Did this help?
- Как подключить принтер Xerox Phaser 3020 по Wi-Fi: все способы
- Подключение по Wi-Fi
- В локальной сети
- Напрямую (Wi-Fi Direct)
- Заключение
- МФУ Xerox WorkCentre 3025: настройка и подключение по Wi-Fi
- Заходим в меню
- Wi-Fi
- WPS
- Wi-Fi Direct
- Настройка через Web-интерфейс
- Руководство пользователя или мануал
- Configure Wi-Fi Direct
- Did this help?
- Connect a Mobile Device with Wi-Fi Direct
- Did this help?
Configure Wi-Fi Direct Using CentreWare Internet Services (CWIS)
Note: If you are accessing Xerox CentreWare Internet Services for the first time after printer installation, you will be prompted to change the default Administrator Account password. The initial default password is the printer serial number. For additional information, refer to Change the System Administrator Password for CentreWare Internet Services (CWIS).
You can connect to your printer from a Wi-Fi mobile device, such as a tablet, computer, or smart phone, using Wi-Fi Direct.
Note: Wi-Fi Direct is disabled by default.
Configuring Wi-Fi Direct Using Xerox CentreWare Internet Services
- From a computer (on the same network as the printer) open a Web browser.
- In the Web browser address field, enter the IP address of the printer and then press Enter or Return. The CWIS home page will be displayed.
- For User Name, enter Admin.
- For Password, enter the administrator account password that was set during initial access to CWIS.
- Click OK.

Did this help?
Как подключить принтер Xerox Phaser 3020 по Wi-Fi: все способы
Принтеры, способные работать в домашней локальной сети, стали вполне обыденной для общественности вещью и повсеместно применяются в качестве инструмента для печати. Остановимся на неплохом варианте для дома и малого офиса Xerox Phaser 3020 и проведем первоначальную его настройку по Wi-Fi.
Обзор принтера смотрите в следующем видео:

Подключение по Wi-Fi
Так как принтер имеет собственный модуль Wi-Fi, он способен подключаться в двух беспроводных режимах: к маршрутизатору домашней сети и напрямую к компьютеру (ноутбуку), в котором есть собственный Wi-Fi адаптер.
В комплекте с принтером поставляется диск, на котором есть фирменная программа Xerox Easy Print Manager. В ней содержится комплект драйверов и доступ к настройке и среде печати. Но для настройки можно использовать и веб-интерфейс.
Подключите к сети электропитания печатное устройство, запустите его, положите в лоток лист чистой бумаги, нажмите на кнопку WPS и удерживайте ее 10 секунд. В распечатке отчета для конфигурации принтера необходимы следующие данные:
- IP-адрес девайса.
- Сетевые настройки по умолчанию.
- Логин и пароль локального администратора (логин по умолчанию – admin, пароль – 1111).
Это может понадобится позже, для настройки подключения напрямую.
В локальной сети
Чтобы подключить принтер к Wi-Fi точке доступа маршрутизатора:
- Подключите устройство к компьютеру по USB.
- Установите драйверы с диска, что идет в комплекте.
- С помощью утилиты Xerox Easy Wireless Setup, устанавливаемой вместе с драйверами, запустите процесс установки. Найти ее можно в Пуск или через строку поиска.
- Нажмите «Далее» и ожидайте, пока утилита представит окно «Выберите беспроводную сеть».
- Выбирайте домашнюю сеть по SSID и жмите «Дополнительные настройки».
- Вводите пароль, жмите «Далее» и «Готово».
Теперь вы можете для дальнейших настроек использовать веб-интерфейс через браузер, например, для прямого подключения принтера к ноутбуку (смартфону) без проводов.
Напрямую (Wi-Fi Direct)
Для соединения устройств по Wi-Fi напрямую, в обход роутера:
- В адресной строке браузера введите IP-адрес принтера, который указан в распечатке. Устройство для печати должно быть подключено к компьютеру по USB.
- Введите логин и пароль администратора.
- Перейдите в раздел Настройки (Properties) и выберите Wi-Fi Direct.
- Введите необходимые данные: имя, айпи адрес устройства, группа (Activate), пароль и жмите Apply.
- Готово, теперь на ноутбуке или смартфоне через поиск Wi-Fi сетей обнаружьте созданную точку доступа и подключитесь к ней.
Принтер обнаружиться в качестве подключенного устройства и будет доступен для печати.
Полную версию руководства пользователя скачивайте ЗДЕСЬ .
Заключение
Xerox Phaser 3020 с настроенным подключением по Wi-Fi – отличное решения для дома и небольшого офиса. Настройка подключения происходит довольно просто как в сети роутера, так и напрямую.
Если же нужно предоставить доступ к печати за пределами локальной сети, дополнительно активируйте функцию «Виртуального принтера» в собственном Google профиле и управляйте печатью через свой аккаунт на втором синхронизированном устройстве с любой точки мира.
Первый в мире автор-хомяк. Админ нашего паблика ВК. Домашний питомец пропавшего WiFi Гида и обладатель большой семьи. Треш, зерно и AC/DC — никакой слабости.
Приветствую вас в очередном обзоре на сайте WiFiGid! Продолжаю серию обзоров, посвященных покупкам на
Вот бы еще кто-нидь подсказал аналог Xerox Easy Wireless Setup для Ubuntu… А то никак не могу попасть в web-интерфейс.
Отличный принтер в своей ценовой категории, который безупречно работает на iOS Catalina без всяких драйверов. По поводу подключения – не нашёл нигде в сети подробных инструкций, разобрался сам, оказалось все очень и очень просто. Если есть роутер с usb выходом и поддержкой WPS – то вообще никаких проблем не будет. Я подключал через Time Capsule – заходим в приложение AirPort на iPhone или iPad, далее в правом верхнем углу нажимаем «Править», далее в самом низу «Дополнительно», перематываем вниз и выбираем «Добавить принтер WPS» (выделено синим цветом), принтер должен быть включён в это время и соединён через USB провод (есть в комплекте. При первом подключении через WPS без USB шнура – ничего не получилось), и далее ждём. Буквально секунд 30-40 и принтер появляется и готов к работе. Обязательно нажимаем – «Готово», Настройки сохраняются и можно печатать. Шнур USB убираем в дальний ящик. Абсолютно без проблем распечатал с iPhone Х, iPad Pro, с iMac с iOS Catalina.
МФУ Xerox WorkCentre 3025: настройка и подключение по Wi-Fi
Всем привет! В статье мы посмотрим – как можно быстро подключить по WiFi Xerox WorkCentre 3025. На самом деле ничего сложного там нет, просто делайте именно то, что указано в моей инструкции. Также можете задавать свои вопросы в комментариях, если у вас возникнут трудности, или что-то будет не получаться.
Заходим в меню
- И так сначала надо нажать на кнопку «статуса». Предназначение кнопок смотрите в инструкции.
- Далее необходимо выбрать с помощью стрелок «Сеть» и далее нажать «ОК».
- Возможно нужно будет ввести ключ – по умолчанию: 1111.
Wi-Fi
- Теперь выбираем «WiFi».
- Сначала включаем вай-фай – выбираем соответствующий пункт меню «Вкл/Выкл Wi-Fi».
- Теперь очень важный момент можно подключиться двумя способами, то есть выбрать один из двух вариантов пункта меню:
- «Мастер» – просто выбираем нужный WiFi, а дальше вводим ключ от него.
- «Нестандартный» – в случае, если у вас беспроводной Вай-Фай невидимый или скрытый. Тогда придётся ввести имя, шифрование, а также ключ.
WPS
- Нажимаем «WPS».
- Далее необходимо выбрать тип аутентификации со вторым устройством.
- Если вы выберите PIN, то нужно будет ввести цифирный код. Если вы подключаетесь к роутеру, то его можно найти в настройках аппарата или на этикетке под корпусом.
- PBC – никакого кода вводить нет необходимости: просто нужно будет один раз нажать на кнопку WPS на маршрутизаторе.
Wi-Fi Direct
Таким образом можно на прямую подключиться к телефонам, планшетам или ноутбукам. Сначала включаем функцию на МФУ Xerox WorkCentre 3025, далее вводим имя устройства, IP-адрес, и ключ сети. На некоторых прошивках может понадобится ввести дополнительную информацию.
Настройка через Web-интерфейс
- Подключаемся принтер к компьютеру по сетевому кабелю или по USB. Открываем браузер и вписываем IP адрес устройства. IP-адрес по умолчанию находится на корпусе.
- Вводим данные для входа: admin-1111.
- «Свойства» – «Настройка сети» – «Wi-Fi» – «Настройка беспроводной сети».
- «Быстрая настройка WiFi» – выбираем из списка ваш WiFi. Вводим ключ и подтверждаем данные.
- Дополнительные настройки:
- Включаем радиосвязь.
- «Список поиска» – выбираем вайфай. Если вы не видите ваш вай-фай – то нажмите на кнопочку «Обновить». Если сеть невидимая, то нажмите «Ввести новый SSID».
- «Настройки безопасности» – выбираем методы шифрования и аутентификации.
- В поле «Использование ключа» – вводим пароль.
Руководство пользователя или мануал
Вы также можете скачать руководство пользователя прям с нашего сайта по этой ссылке . Там представлена вся нужная информация о подключениях и эксплуатации аппарата. Но также вы можете задавать свои вопросы в комментариях – и мы постараемся вам помочь.
Configure Wi-Fi Direct
Note: You can connect to your printer from a Wi-Fi mobile device, such as a tablet, computer, or smart phone, using Wi-Fi Direct. Wi-Fi Direct is disabled by default, to enable it follow the steps listed below.
Configuring Wi-Fi Direct Using Xerox CentreWare Internet Services
Note: If you are accessing Xerox CentreWare Internet Services for the first time after printer installation, you will be prompted to change the default Administrator Account password. The initial default password is the printer serial number. For additional information, refer to Change the System Administrator Password for CentreWare Internet Services (CWIS).
- From a computer (on the same network as the printer) open a Web browser.
- In the Web browser address field, enter the IP address of the printer and then press Enter or Return. The CWIS home page will be displayed.
- For User Name, enter Admin.
- For Password, enter the administrator account password that was set during initial access to CWIS.
- Click OK.
Configuring WiFi Direct Using Easy Printer Manager- Open the Xerox Easy Printer Manager program.
- At the computer, click search and type Xerox Easy Printer Manger.
- Click on Xerox Easy Printer Manager to open the program.
From the WiFi capable device (a Windows 10 PC in this example), connect to the printer’s WiFi Direct signal:
- On the Windows taskbar at the bottom, right of the screen, click on the network icon ( or ) and then click on the printer’s WiFi Direct signal.
Did this help?
Connect a Mobile Device with Wi-Fi Direct
You can connect to your printer from any Wi-Fi-enabled mobile device, such as a tablet, computer, or smart phone, using Wi-Fi Direct or Soft AP features. The Wi-Fi Direct feature is disabled by default on the Xerox device.
Note: The Wi-Fi Direct feature is available only on printers with the optional Wireless Network Adapter installed. After you install the Wireless Network Adapter, the Wi-Fi Direct feature is enabled by default.
Wi-Fi Direct Overview
The Wi-Fi Direct feature allows you to print from a mobile device to your printer, using one of the following methods.
- WPS push button, for Wi-Fi Direct-enabled Android devices with the Mopria print plug-in installed.
- Soft Access Point (AP), for Apple iPhones and other mobile devices that do not support the Wi-Fi Direct function.
For information about using the Wi-Fi Direct feature on your mobile device, or connecting to the printer using the Soft AP feature, refer the mobile device documentation from the manufacturer.
Use Wi-Fi Direct on Your Mobile Device
The Wi-Fi Direct WPS Push Button feature requires the Mopria Print Service App installed on your mobile device. The printer does not require a wireless connection.
Install Mopria Print Service
- On your mobile device, go to the Google Play Store, then search for Mopria Print Service.
- Install the Mopria Print Service App.
- Go to Settings, then touch Printing.
- Go to the notification area, then touch Mopria Print Service.
- To enable Mopria Print Service, touch On.
- Exit Settings.
Your mobile device searches for Wi-Fi Direct-enabled printers that are in range of the mobile device.
Use Wi-Fi Direct on your Printer
Wi-Fi Direct is a direct wireless connection from your mobile device to the printer. The Wi-Fi Direct feature is enabled by default when the Wi-Fi hardware is installed.
Using the Wi-Fi Direct feature does not require a wireless network connection to a printer. Contact your System Administrator to connect your printer to a wired or wireless network.
Print Using Wi-Fi Direct
To print a document from a Wi-Fi-enabled mobile device:- On the mobile device, open the document that you want to print.
- In the device application, select the Print button.
- If there is more than one printer in the area with Wi-Fi Direct enabled, select the required printer from the list.
- Select the print settings required for the job.
- Submit the job for printing. A message appears on the mobile device.
- Select Connect. When the connection is made, a message appears on the printer.
- At the printer control panel, touch OK. The job prints.
Did this help?