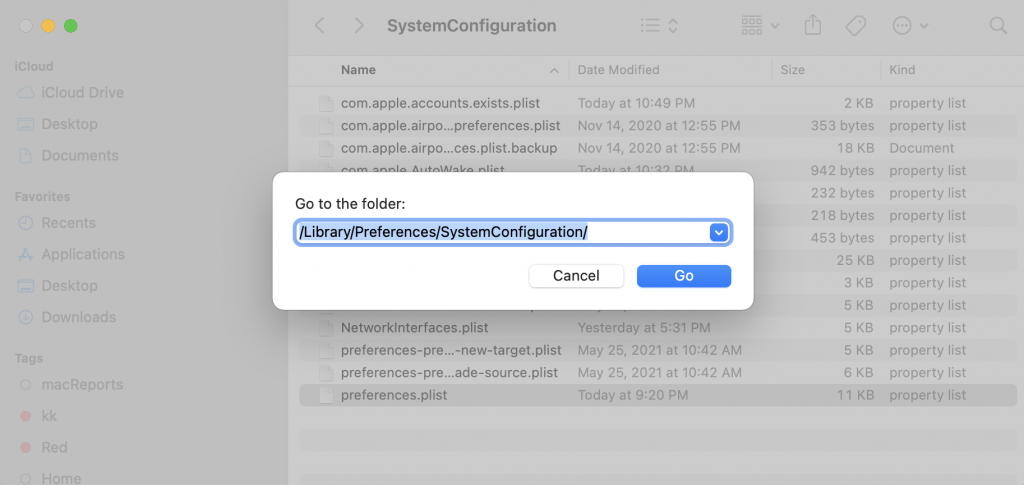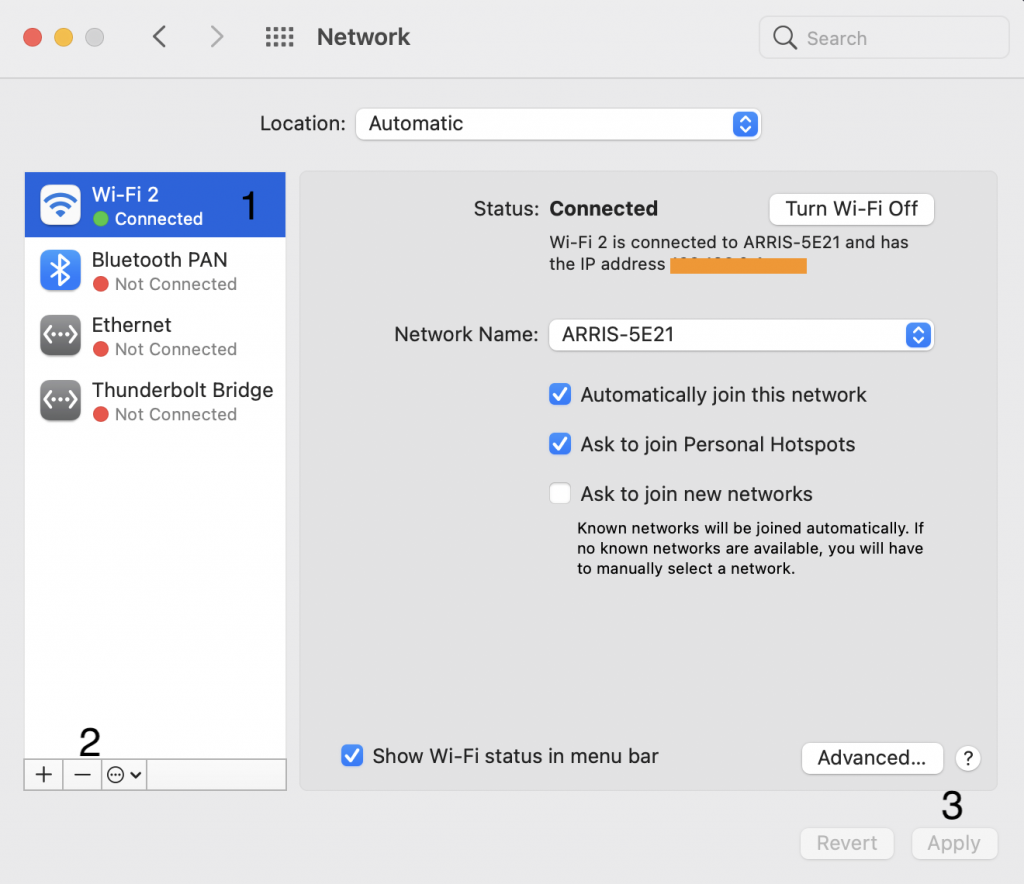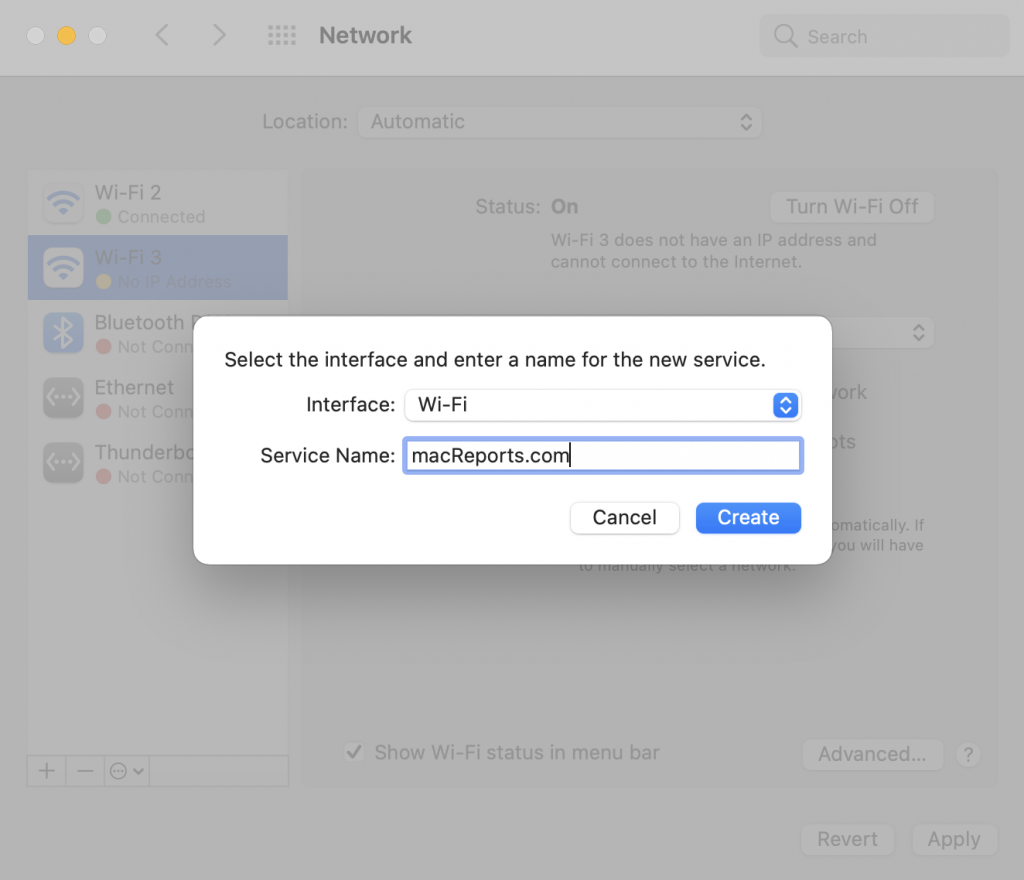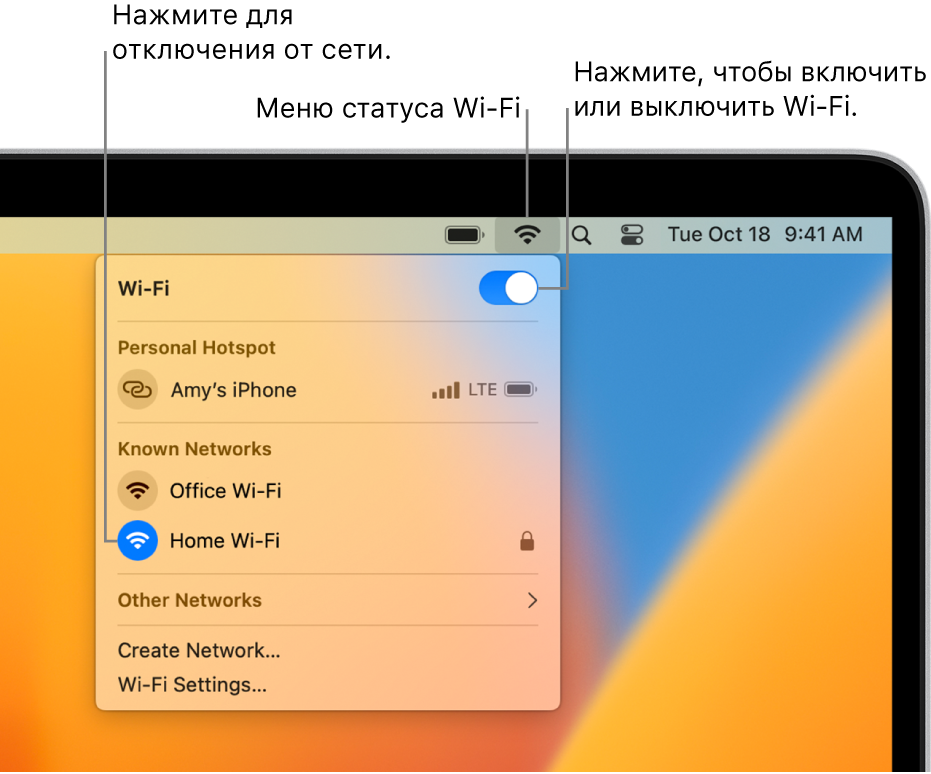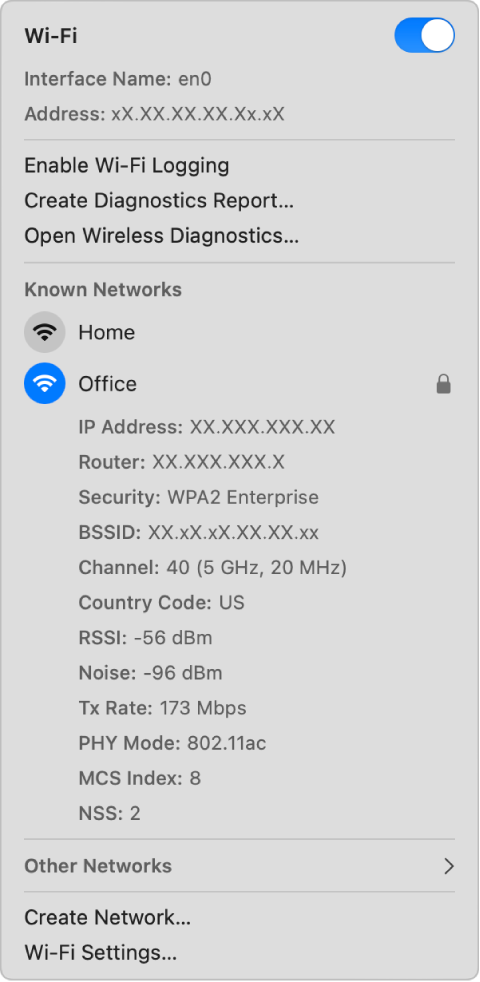- Wi-Fi is Off and Won’t Turn On Mac, Fix
- Can’t turn on Wi-Fi?
- If your Mac isn’t connecting to the internet over Wi-Fi
- Restart your Mac
- Update your Mac
- Check VPN or other security software
- Use the built-in diagnostic tools
- Update the Wi-Fi router
- Try a different network or contact your ISP
- Использование меню статуса Wi-Fi на Mac
- Отображение или скрытие значка статуса Wi‑Fi в строке меню
- Включение или выключение Wi-Fi
- Подключение к сети Wi-Fi
- Отключение от сети Wi-Fi
- Просмотр подробной информации о подключении Wi-Fi
Wi-Fi is Off and Won’t Turn On Mac, Fix
Several users have said that they are unable to turn on Wi-Fi on the Mac, thus the Mac won’t connect to the Internet over Wi-Fi. The problem is that users find that the menu icons indicate that Wi-Fi is turned off and attempting to turn it on by clicking “Turn Wi-Fi on” does not work. In a way, it appears the Wi-Fi is stuck in the off position. This article explains what you can do when you cannot turn on Wi-Fi on your Mac.
Can’t turn on Wi-Fi?
- Turn off your Mac.
- Locate these four keys: Option, Command, P, and R. Do not press them yet.
- Turn on your Mac and immediately press and hold the four keys: Option, Command, P, and R.
- Keep holding them for about 20 seconds. Release them when your Mac starts up for a second time.
- Then release the keys. Test your problem again.
3. Safe Mode
Turn onSafe Mode. Test your Wi-Fi problem in Safe Mode. Then turn off Safe Mode (by simply restarting your Mac), then try to enable Wi-Fi again:
Follow these steps to Safe Boot your Intel Mac:
- Turn off your Mac.
- Turn on your Mac and immediately press and hold the Shift key.
- Keep holding the Shift key until the login screen appears.
- Then login, you may have to log in twice.
Follow these steps to Safe Boot your Apple silicon Mac:
- Turn off your Mac.
- Press and hold the power button until the startup options window appears.
- Choose your startup disk.
- Press and hold the Shift key and click Continue in Safe Mode.
- Then login.
If you are not sure if your Mac is an intel based or Apple silicon model, go to the Apple menu > About This Mac.
Restart macOS networking (AirPort) using Terminal
Try turning off and on Wi-Fi via Terminal. Here is how:
a. Open Terminal (Applications > Utilities). In Terminal, enter the following command and hit enter:
networksetup -setairportpower en0 off
Please note that your device name could be en1 etc. But this Terminal code will turn it off anyway.
Then enter the following command to turn on again:
networksetup -setairportpower en0 on
4. Reset Wi-Fi network settings
You may be unable to turn on Wi-Fi because your settings and preference files may be corrupted. Deleting them may fix it. When they are deleted, your Mac will automatically create them but you will lose your settings. This will rebuild your Mac’s network configuration. Here is how:
a. Go to the System Library folder:
- Open Finder and then click Go and Go to Folder, or alternatively press the Command, Shift, G keys together.
- Enter the following location and click Go:
/Library/Preferences/SystemConfiguration/
b. This will open a folder. Locate the following files (you may not have all of them):
preferences.plist com.apple.wifi.message-tracer.plist com.apple.nat.plist com.apple.network.identification.plist com.apple.network.eapolclient.configuration.plist com.apple.airport.preferences.plist NetworkInterfaces.plist com.apple.eapolclient.plist com.apple.IPConfiguration.control.plist
c. Move these files to your Desktop (create a folder and place them there). This will be your backup if this does not work.
d. Restart your Mac.
e. Then open the Network settings on your Mac (System Preferences > Network) setup Wi-Fi again.
5. Delete the Wi-Fi service and then re-add
Please follow the steps below to do this:
a. On your Mac, go to System Preferences > Network.
b. You will see a list of services, select Wi-Fi, first disable it by clicking the more (…) icon below the list of services and selecting the “Make Service Inactive” and, after disabling it, we will delete it. Select Wi-Fi and click the remove (-) icon to remove your Wi-Fi service. Then click Apply.
c. Now restart your Mac. Go to the Apple menu and Restart.
d. Now, again, go to System Preferences > Network. Click the add (+) button. A popup will appear saying “select the interface and enter a name for the new service”. Click the Interface options and select Wi-Fi and this is optional but you can edit the service name. Then when you are done, click the Create button.
e. Then click the “Turn on Wi-Fi” to see if it is working now.
6. Hardware problem?
If you are having this issue, a hardware issue may be causing your problem. For example, you can see a message saying “no hardware installed“. Or maybe, the network card has failed. Your Mac’s System Information can give you more details about your Wi-Fi hardware. Simply open the Utilities folder, and click System Information. In System Information, click Network and Wi-Fi.
Dr. Serhat Kurt worked as a Senior Technology Director. He holds a doctoral degree (or doctorate) from the University of Illinois at Urbana / Champaign and a master’s degree from Purdue University. Here is his LinkedIn profile. Email Serhat Kurt.
If your Mac isn’t connecting to the internet over Wi-Fi
If your Mac is connected to a Wi-Fi network but can’t connect to websites, email and all other internet services, try these solutions.
To connect to the internet over Wi-Fi, your Mac must first be connected to a Wi-Fi network, and that network must provide a connection to the internet. To connect to a Wi-Fi network, click Wi-Fi in Control Centre or the menu bar, then choose a network from the menu. If websites, email and all other internet services remain unavailable after connecting to Wi-Fi, try the following solutions.
Restart your Mac
Restarting may help because your Mac will then automatically renew the internet address it was assigned when joining the Wi-Fi network. Or you can renew the IP address manually. This is known as renewing the DHCP lease. If the lease has expired and the address is already in use by another device, your Mac will be assigned a new address.
Update your Mac
Check VPN or other security software
If you’ve installed VPN or other software that monitors or interacts with your network connections, that software could be affecting access to the internet. Find out about network issues related to VPN and other software.
Use the built-in diagnostic tools
Wi-Fi Recommendations. Click Wi-Fi in Control Centre or the menu bar and check for a menu item named Wi-Fi Recommendations. If you can see it, then your Mac has detected an issue and has recommendations. Choose Wi-Fi Recommendations to find out more.*
Wireless Diagnostics. Press and hold the Option key on your keyboard while clicking Wi-Fi in Control Centre or the menu bar, then choose Open Wireless Diagnostics from the menu. Find out more about using Wireless Diagnostics to analyse your wireless environment.

Update the Wi-Fi router
If you manage the network’s Wi-Fi router, install the latest firmware updates for the router, as recommended by its manufacturer. It may also help to simply restart the router and use Apple’s recommended settings for Wi-Fi routers and access points.
Try a different network or contact your ISP
If you can access the internet when connected to a different network, or you’re not sure, check with your network administrator or Internet Service Provider (ISP) to make sure that your network is working correctly.
* Wi-Fi Recommendations isn’t available for personal hotspots or networks that use certain enterprise security protocols, such as WPA Enterprise or WPA2 Enterprise.
Использование меню статуса Wi-Fi на Mac
На Mac можно использовать меню статуса Wi-Fi в строке меню для подключения к сети Wi-FI или отключения от нее, в том числе для подключения к личной точке доступа и отключению от нее, включения или выключения Wi-Fi и просмотра подробной информации о подключении Wi-Fi.
Отображение или скрытие значка статуса Wi‑Fi в строке меню
- На Mac выберите меню Apple
> «Системные настройки», затем в боковом меню нажмите «Пункт управления» . (Возможно, потребуется прокрутить вниз.) Открыть Пункт управления
- Отображение значка статуса Wi‑Fi. Выберите «Показывать в строке меню».
- Скрытие значка статуса Wi‑Fi. Выберите «Не показывать в строке меню».
Меню статуса Wi‑Fi также доступно в Пункте управления. В строке меню нажмите «Пункт управления» 

Включение или выключение Wi-Fi
- На Mac нажмите меню статуса Wi-Fi в строке меню.
- Включение и выключение Wi-Fi.
Подключение к сети Wi-Fi
- На Mac нажмите меню статуса Wi-Fi в строке меню.
- Выполните одно из указанных действий.
- Если сеть Wi-Fi, к которой Вы хотите подключиться, доступна в разделах «Точки доступа» или «Известные сети», нажмите имя сети.
- Если сеть Wi-Fi, к которой Вы хотите подключиться, не доступна в разделах «Точки доступа» или «Известные сети», нажмите «Другие сети», затем нажмите имя сети.
- Если сеть Wi-Fi скрыта, нажмите «Другие сети», прокрутите вниз до конца списка сетей, нажмите «Другое», введите имя сети и пароль, а затем нажмите «Подключить». См. Подключение к скрытой сети Wi-Fi.
Отключение от сети Wi-Fi
- На Mac нажмите меню статуса Wi-Fi в строке меню.
- Нажмите на значок Wi-Fi слева от подключенной сети.
Просмотр подробной информации о подключении Wi-Fi
Можно использовать меню статуса Wi-Fi для просмотра подробной информации о подключении Wi-Fi, такой как IP-адрес, адрес маршрутизатора, канал, частота (или полоса), стандарт безопасности и протокол 802.11.
- На Mac нажмите меню статуса Wi-Fi
в строке меню, удерживая клавишу Option, затем просмотрите информацию для сети Wi-Fi, к которой Вы подключены.