Wi-Fi Display adapter
Интернет-магазин TinyDeal.com предложил мне протестировать универсальное устройство, позволяющее транслировать изображение и звук с мобильных устройств на телевизор по Wi-Fi. В магазине устройство называется HI763 WIFI Display Dongle Adapter Miracast DLNA AirPlay for Android Smartphone Tablet Apple iPhone iPad TTH-254286 и стоит $24.09 с бесплатной доставкой.
Устройство подключается к разъёму HDMI телевизора, питание подаётся с разъёма USB. Поддерживаются три режима работы:
• Miracast: трансляция всего содержимого экрана на телевизор с устройств на Android 4.2 и выше;
• Airplay: трансляция на телевизор видео и аудио с iPad/iPhone.
• DLNA: воспроизведение видео с DLNA-сервера.
В комплект поставки входит 28-сантиметровый удлинитель HDMI и кабель USB-MicroUSB. Разъём питания (MicroUSB) расположен в торце устройства. На одной стороне устройства кнопка переключения режимов (они могут переключаться и программно), на другой стороне — синий светодиод.
Это устройство продаётся под множеством разных названий. Например, SUPRA WiFi Display.
Режим Miracast
Устройство загружается менее, чем за 10 секунд. На экране телевизора появляется вот такая картинка.
На мобильном устройстве нужно включить Wi-Fi и режим беспроводного дисплея (Настройки-Экран-Беспроводной дисплей или Беспроводной проектор). Если в меню устройства такого пункта нет, оно не сможет работать с Miracast.
Время подключения составляет около 10 секунд.
Мобильное устройство устанавливает сразу два Wi-Fi-соединения: с роутером, раздающим интернет и с адаптером Miracast.
После подключения на телевизоре полностью дублируется экран мобильного устройство и воспроизводится звук с него. Когда смартфон размещён вертикально, картинка показывается в виде узкой вертикальной полосы по центру экрана, когда смартфон повёрнут горизонтально, картинка на телевизоре занимает весь экран.
Разрешение изображения на экране телевизора явно ниже FullHD. Я сделал вот такую тестовую картинку с тремя зелёными прямоугольниками, нарисованными линиями, толщиной в одну точку.
На телевизоре всё слилось в два прямоугольника. Скорее всего формат отображения 720p — 1280×720 точек.
Функцию Miracast можно использовать для демонстрации на телевизоре фотографий и статических картинок. Ни для игр ни для видео это не годится — видео воспроизводится с рывками, часто появляются артефакты. Иногда видео приостанавливается на время до секунды. Видео игр транслируется с существенной задержкой, поэтому управлять игрой весьма затруднительно.
Режим Airplay/DLNA
В этом режиме адаптер подключается к точке доступа Wi-Fi, а мобильное устройство подключается по Wi-Fi к адаптеру. Таким образом адаптер транслирует интернет-трафик через себя. При включении в этом режиме на экране телевизора появляется вот такая картинка.
Здесь адаптер уже подключён к моей домашней сети. Для настройки сети нужно подключиться по Wi-Fi к адаптеру, как к точке доступа (имя точки и пароль написаны на экране) и в браузере ввести в адресную строку адрес адаптера. Появляется меню. Почему-то оно очень-очень маленькое.
В меню настраивается подключение к Wi-Fi роутеру, выбирается режим работы адаптера, задаются дополнительные настройки.
На третьей вкладке меню есть кнопки управления воспроизведением. Насколько я понял, они нужны для управления воспроизведением по DLNA. По идее, режим DLNA должен работать так: на компьютере или сетевом накопителе поднимается DLNA-сервер, способный раздавать видео по этому протоколу. На мобильное устройство ставится программа, позволяющая выбирать видео для воспроизведения и управлять воспроизведением. Программа передаёт команды адаптеру и он сам воспроизводит видео с DLNA-сервера по сети. Разобраться с этим режимом мне не удалось, где брать управляющую программу неизвестно.
В режиме Airplay адаптер должен передавать на телевизор медиаконтент с устройств Apple. При подключении к адаптеру на iPad mini действительно появилась кнопка Airplay (двойной клик по кнопке Home и сдвиг пальцем вправо панели иконок), но на телевизоре мне удалось воспроизвести только музыку. Фотографии на телевизор просто не хотели передаваться, а видео (я пробовал смотреть трейлеры из iTunes) пыталось передаться, но через минуту ожидания появлялось сообщение «Video streaming timeout».
Это уже второй адаптер Miracast, попавший ко мне в руки. Увы, ни один из них не работал стабильно и не мог полноценно передавать видео на телевизор хотя бы с качеством 720p. Возможно, существуют другие реализации Miracast, способные на это.
Как подключить беспроводной монитор (WiFi Display) с WiDi или Miracast?
Современный мир трудно представить без техники и гаджетов. Развлечения пополняются с каждым годом новинками, одной из которых является беспроводной дисплей. Монитор не требует проводного подключения к сети, а качество изображения просто поражает.
Монитор без проводов – новые границы досуга
Люди давно мечтали избавиться от привязки к сети и проводов. Осуществлять мечты начала компания Intel, создав беспроводной монитор. Wi-Fi Display – это возможность увидеть фото, видео, в общем все, что отображается на экране компьютера, смартфона и т. д, на большом мониторе телевизора, используя беспроводное соединение. Теперь вы можете играть в любимые игры, смотреть фильмы, наслаждаясь качественным и большим изображением.
Существует один минус. Все, что отображается на дисплее телефона, будет видно на экране телевизора. Например, вы решили посмотреть фильм с друзьями, запустив беспроводной монитор со своего смартфона. В процессе просмотра вам приходит сообщение в скайп. Текст оповещения, отображенный в телефоне, будет видно и на экране.
Стоит это учесть – не трогать дисплей смартфона или попрощаться с конфиденциальностью.
Где используют?
Нельзя сказать, что беспроводной экран жизненно необходим, но его использование незаменимо в некоторых ситуациях. Например, вы хотите сделать презентацию для аудитории, но все материалы находятся в памяти телефона, планшета. Тогда технология здорово выручит – презентационные материалы будут подаваться на большой проектор, позволяя разглядеть изображение.
Любители игр на по достоинству оценят беспроводной проектор. Видео, изображение на большом экране позволяют получить массу удовольствия от любимой игрушки.
Беспроводное подключение смартфона, планшета или компьютера позволяет смотреть изображение на большом мониторе телевизора. Согласитесь, если компания намечается немаленькая, то просмотр фото будет не очень комфортным. Увеличение изображения с помощью системы беспроводного монитора сделает совместный просмотр фоток веселее.
Что требуется?
Отображать на экране телевизора (Smart TV) все, что происходит на дисплее смартфона позволяет технология WiDi или Miracast. При этом, соединение проводами не требуется, но техника должна соответствовать ряду требований.
Использовать систему Wi-Fi Display можно, имея:
- Телевизор с функцией Смарт ТВ.
- Мобильное устройство, работающее с технологией Miracast, или ПК с ОС Windows 8.
Современные телевизоры все имеют функцию Smart TV и встроенный Wi-Fi, потому проблем с подключением не возникнет. Мобильное устройство должно иметь версию Android 4.2 и Wireless Display. Если соблюдены эти правила, то с помощью настроек можно использовать беспроводной экран, наслаждаясь всеми его прелестями.
Кстати, мобильные устройства Linux и Apple имеют проблемы с подключением Вай-Фай дисплея. С первым вариантом придется повозиться, применяя разные хаки с интернета. Технология Miracast развивается в основном в направлении Android, а WiDi предназначен для Windows.
Как подключить?
Посмотрите видео-инструкцию по подключению смартфона к телевизору с помощью Miracast:

Подключить беспроводной дисплей очень просто. В настройках телевизора зайдите в меню «Сеть». Найдите пункт «Miracast/Intel’s WiDi».
Дальше подключаем на телевизоре функцию, используя кнопку «Вкл/Выкл».
Все, телевизор настроен, оставляйте его включенным.
Intel WiDi, начиная с версии 3.5, полностью совместима с Miracast.
Подключение к смартфону
Переходим к смартфону или планшету на ОС Android. Чтобы настроить мобильное устройство, перейдите в параметры настроек. Подключите передачу данных Wi-Fi. Во вкладке «Экран» мобильного устройства выбирайте с предоставленного списка «Беспроводной экран». После активации кнопки «Включить» всплывает список возможных подключений. С появившегося списка находим наш телевизор. Смело нажимаем кнопку «Подключить». Вот и все – ваш телевизор выполняет функцию беспроводного дисплея. Все, что вы видите на планшете, смартфоне с Android теперь отображается на мониторе ТВ.
Если вы хотите отключить данную функцию, то зайдите в настройки экрана на смартфоне. Далее нажимаете на название вашего телевизора, вследствие чего всплывает окно с вопросом, действительно ли вы хотите прекратить передачу данных. Нажимая «Ок», вы прекращаете трансляцию изображений на монитор телевизора.
Подключение к компьютеру
В следующем видео рассказывается про технологию WiDi:
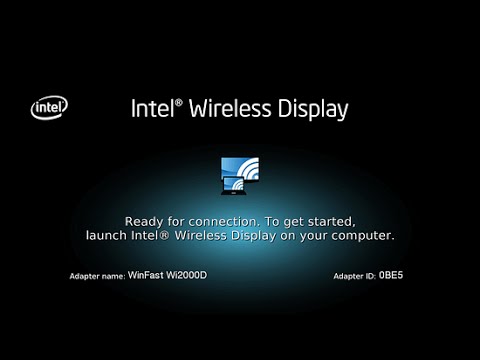
Чтобы активировать WiDi, запускаем Intel Wireless Display – специальный драйвер, который отвечает за работу технологии. На экране ТВ высветится окно, куда нужно ввести код безопасности.
На компьютере находим панель Charms, которая появляется справа на мониторе, когда ПК используют как основной экран при подключении нескольких мониторов. Теперь выбираем «Устройства», переходим в «Проектор» и жмем «Выбрать беспроводной дисплей».
Недостатки технологии
Несмотря на восторг публики, система имеет ряд минусов. После тестирования и применения беспроводного монитора, пользователи отметили такие неприятности:
- Торможение в работе.
- Плохое качество картинки на экране.
- Трудности подключения к некоторым устройствам.
Если вы хотите играть в игры или смотреть фильмы, то лучше сделать это с использованием HDMI кабеля. Провода обеспечивают бесперебойную передачу данных, а система беспроводного монитора пока не усовершенствована, потому могут возникать торможения в работе. Согласитесь, что смотреть фильм или играть в любимую игру не очень приятно, если видео подвисает.
В некоторых случаях пользователи отмечают ухудшения качества изображения. Нечеткая картинка также не вызывает восторг, потому при возникновении проблем, используйте провода.
Беспроводной монитор – это отличная возможность посмотреть информацию с планшета, смартфона, ноутбука на мониторе телевизора. Не всегда данная функция уместна, но способна принести новые впечатления в досуг и работу.
Дорогие читатели нашего портала! А вы пробовали функцию беспроводного монитора? Как впечатления? С какими проблемами столкнулись? Будем рады, если поделитесь личным опытом!





