Our Picks: Best Windows 10 Compatible Wireless USB Dongles
Since its release and constant updates, some Windows 10 setups have been having problems with WiFi.
There are many fixes and solutions floating around depending on your WiFi card.
Most problems seem to be the lack of updated drivers for existing cards installed in laptops or USB dongles/adapters.
If Windows 10 has the drivers to install for the card it will work, if it doesn’t one will have to be found.
Generally speaking Windows 7 and Windows 8 drivers should work with Windows 10 but there is no guarantee.
If you have run into this problem one sure workaround is to use a Windows 10 compatible USB adapter, they are cheap and an easy fix.
Below is our picks for the best Windows 10 USB adapters along with reviews.
We have reviewed the units for speed and compatibility to see how well they work with Windows 10.
As always be sure to read the reviews on Amazon, forums, or elsewhere to be sure a unit is a good fit for you.
*This post contains affiliate links.
Our Picks for Windows 10 Compatible USB Adapters / Dongles
802.11AC is currently the fastest WiFi protocol and works in the 5GHz band.
The 2.4Ghz band is for legacy devices and works with the older Wireless-N protocol.
This makes it a wireless adapter that will work in most any WiFi network.
While testing it worked very well with Windows 10 automatically finding and installing the Drivers.
It is dual band and uses the new 802.11ac protocol. This makes it able to fit into most any WiFi network new or old.
During testing Windows 10 automatically found the drivers by simply plugging it in, making it basically Plug and Play.
Its low-cost and good Windows 10 compatibility make it worth a look.
It also has two 5dBi antennas for good range. It also has the latest technology and is a dual band 803.11ac adapter.
If you are looking for good wireless speed and distance that works with Windows 10 this is a good option.
It has the latest technology being a dual band 802.11ac adapter.
The speed is not the best and rated at 433Mbps in the 5GHz range and 150Mbps in the old 2.4Ghz band. The range also isn’t the best since it is small and doesn’t have a large antenna.
While not the best with speed or distance since it can work in any network and is small, this makes it ideal to replace or upgrade a laptops broken internal WiFi card or similar.
The creators have good support and are always updating the drivers to work with all types of hardware from a Raspberry Pi to Windows 10.
Small WiFi dongles don’t have the best range but for a quick solution the Panda PAU03 is a good option.
It does only run in the 2.4 GHz band and uses 802.11n or Wireless-N.
While it is not the fastest WiFi dongle or have the best range it will work with Windows 10 and have you up and running.
ASUS USB-AC68 Dual-Band AC1900 USB 3.0 Wi-Fi Adapter with Included Cradle
If you want one of the fastest wireless dongle available the ASUS USB-AC68 is worth a look
The previous version Asus USB-AC56 is also a nice unit and fast but the new USB-AC68 has gone farther.
The downside is that it cost much more than the average low-cost wireless adapter. Most will not need the speed the USB-AC68 can run at and simply need to get a good low cost unit.
It is a nice one to have though and works great with Windows 10.
Summary
New versions of Windows has always caused problems with device compatibility and Windows 10 is no exception.
A USB adapter is a quick fix for a Windows 10 wireless problem.
As with any device be sure to read the reviews on Amazon or elsewhere to be sure it fits your setup.
https://www.youtube.com/watch?v=FeQFjVY5O-A
18 thoughts on “ Our Picks: Best Windows 10 Compatible Wireless USB Dongles ”
- SCOTT September 30, 2020 Running Windows 10 on an ASUS CM5570
My wireless card went out so I bought a REALTEK RTL8192eu wireless Lan USB Network Adapter. It installed and worked fine for the first day. Then later on I came back to find it had disconnected and had a big red X on the wireless icon on the bottom right of my screen so uninstalled it and re-installed it no luck it will not see any networks in my house Device Manager says that the Adapter is working fine. So I moved it to another USB Port still have the same problem tried it on Windows 8.1 also same problem. Any suggestions?
- WH October 8, 2020 Uninstalling the driver and letting windows install a new one as you did is the most common fix. To bad it didn’t work. Searching the forums for a answer may be the best bet.
- CoryJune 15, 2020 I had the same issue. My laptop model isn’t officially supported on Windows 10, but everything works except the WiFi, so I bought the TP-LINK Archer T1U, even though the packaging said Windows 8.1 only, because the store tech said it does support Windows 10. It didn’t work automatically. The driver included didn’t work. The link I found at the TP-LINK website that specifically addressed Windows 10 compatibility didn’t work. I have confirmed that the problem is definitely the TP-LINK driver/adapter on my machine, because I got WiFi working with an older usb adapter without changing anything else.
- Jerrry July 7, 2020 The adapters listed here will work for you. Since PC computers are built in such a large variety there is always a few that will have a problem, but the majority simply need a Win 10 compatible USB adapter.
- WirelessHack June 11, 2020 Alfa USB adapters have been around awhile and are notorious in the Pen Testing and Linux community. Their past USB WiFi adapters the Alfa AWUS036h and AWUS036NH are some of the best of their day. The AC1200 is their newest wireless dongle. There are other name brand models though. Be sure to read the reviews to see which one is the right fit for your setup.
- carlosMay 25, 2020 Yeah dude wth get a wifi wireless adapter in Amazon for like 6bux does nt matter what u get man as long as its more or the same Mbps as your internet provider. 802.11 will work and make sure it’s an adapter goes for like 7 bux for a new one on amazon. And u can’t even see it in your pc.much. won’t take many space. It’s a small USB mini. Just plug it and use it man unless it comes with a disc to install or something. Simple bro
- Ashchaya June 25, 2020 That’s terrible advice for a Windows 10 PC. The whole reason this page exists is because Windows 10 has problems with a lot of USB adapters out there. That’s what brought me here, too. So no, don’t just go and get any old $6 thing.
Leave a Reply Cancel reply
- How To Install Ghost Kodi Addon
- Fixes When Discord Screen Share has Black Screen
- How To Install Daddy Live Kodi Addon
- How To Screen Share On Discord and Go Live
- Best Kodi Sports Addons July 2023 (With Poll)
- How To Install Nightwing Kodi Add-on
- What is the Best WiFi Antenna Setup for an RV or Trailer?
- Best Working Kodi Addons List July 2023
- How to Install The Magic Dragon Kodi Add-on
- How To Install Homelander Kodi Addon
- 3 Fixes When Discord Search Broken
- How To Install The Promise Kodi Addon
- How To Install Scrubs V2 Kodi Addon
- How To Install The Crew Kodi Add-on
- How To Delete PS4 Keyboard History (Auto Suggest)
How to Install RTL8812BU USB WiFi Dongle on Windows
NOTE: Before the installation, please download the latest driver from Fastoe official website, you can click here to download the latest drivers.
Once you’ve downloaded and saved the driver file, you may proceed to install the drivers. Follow the instructions below.
Installing the driver on your system:
Right-click the downloaded ZIP-file and then click Extract All Files. Double-click the folder that has the same name as the downloaded file.
Right-click the Setup.exe file and click Run as administrator. When prompted, click Yes or Allow to continue to start the installation routine.
Follow the on-screen instructions to perform the installation.
- Plug in your wireless USB adapter to an available USB port on your computer.
- Restart the system when the installation is complete.
- Join a wireless network, you can join a wireless network via Windows built-in wireless utility. Follow the instructions below to use your computer system’s built-in wireless utility:
Click Network icon on the taskbar. Select the Wi-Fi network you want to join, and click Connect. Enter the network password when prompted.
Installation video



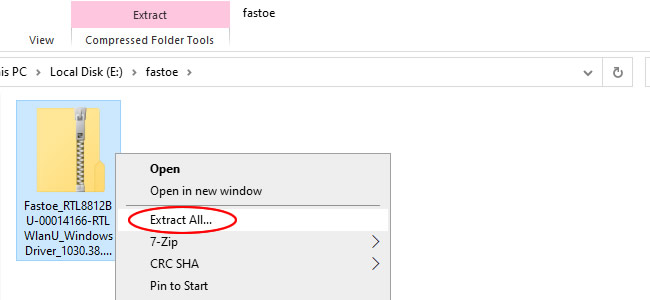 Right-click the downloaded ZIP-file and then click Extract All Files. Double-click the folder that has the same name as the downloaded file.
Right-click the downloaded ZIP-file and then click Extract All Files. Double-click the folder that has the same name as the downloaded file.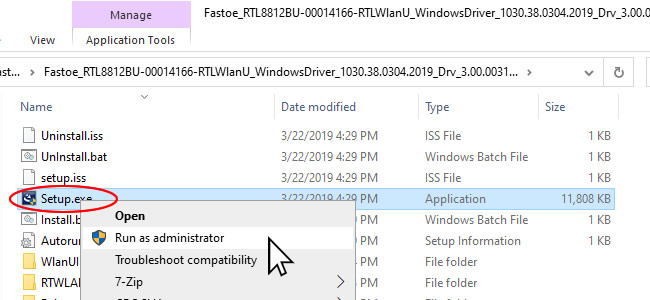 Right-click the Setup.exe file and click Run as administrator. When prompted, click Yes or Allow to continue to start the installation routine.
Right-click the Setup.exe file and click Run as administrator. When prompted, click Yes or Allow to continue to start the installation routine.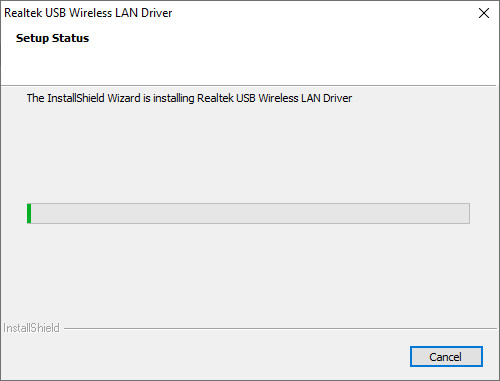 Follow the on-screen instructions to perform the installation.
Follow the on-screen instructions to perform the installation.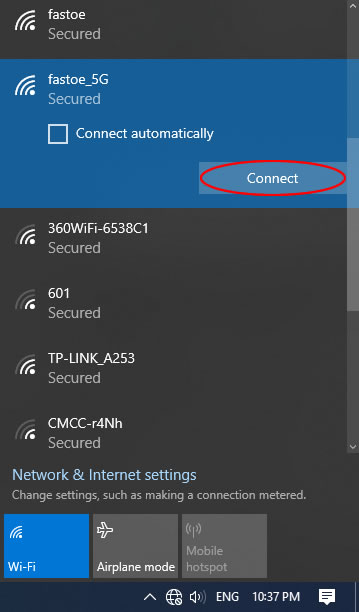 Click Network icon on the taskbar. Select the Wi-Fi network you want to join, and click Connect. Enter the network password when prompted.
Click Network icon on the taskbar. Select the Wi-Fi network you want to join, and click Connect. Enter the network password when prompted.