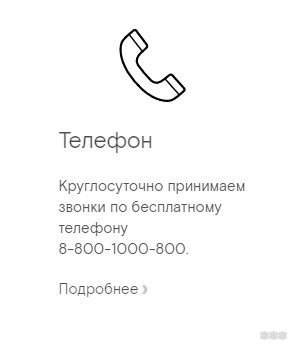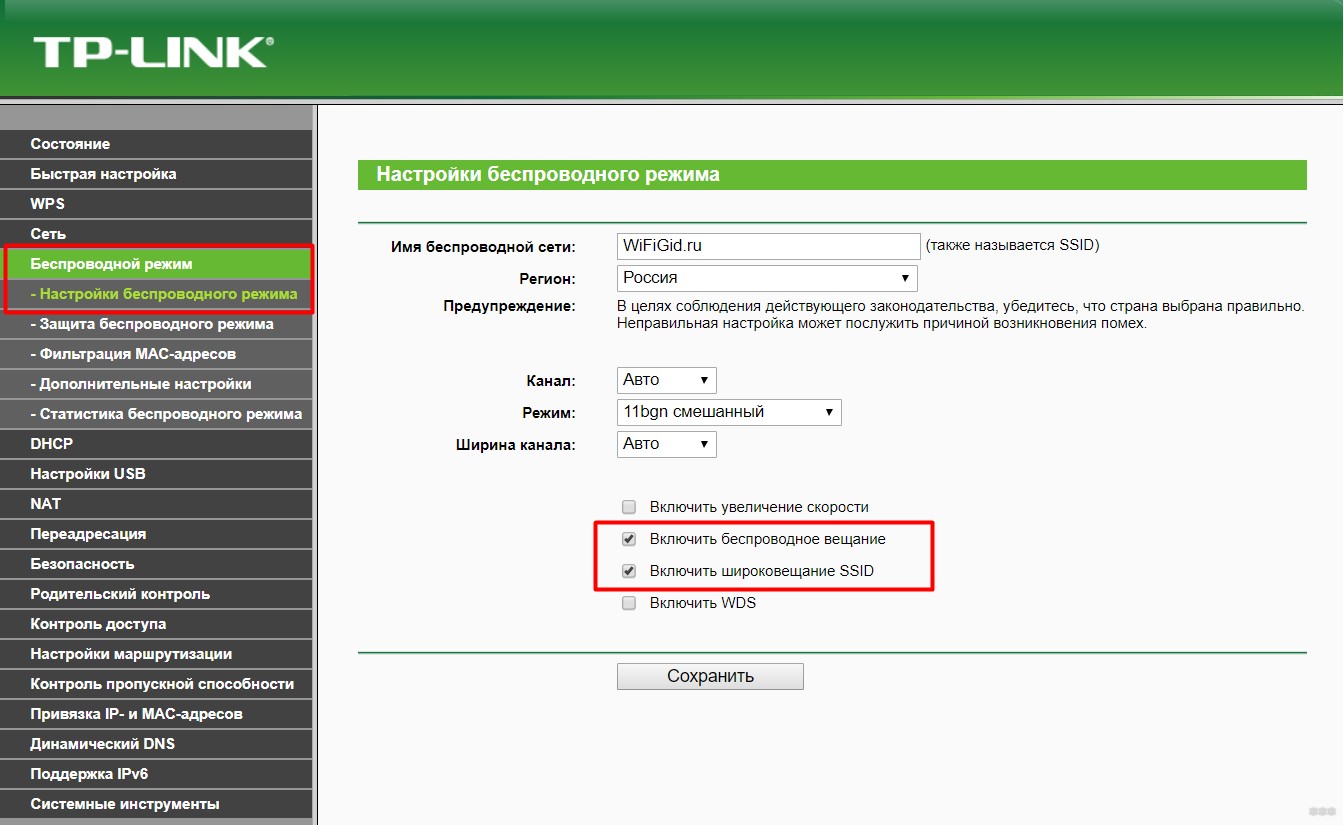- Настройка оборудования
- Блог о модемах, роутерах и GPON терминалах Ростелеком
- Windows: подключение wifi ограничено — почему и что делать?!
- Не работает Wi-Fi на роутере Ростелеком: что делать и куда податься?
- Диагностика – Что именно не работает?
- Общее действие – перезагрузка
- Общее действие – звоним провайдеру
- Не работает Wi-Fi – везде
- Не работает Wi-Fi – на конкретном устройстве
- Другие проблемы
Настройка оборудования
Блог о модемах, роутерах и GPON терминалах Ростелеком
Windows: подключение wifi ограничено — почему и что делать?!
Сегодня героем моего поста будет очередная сетевая проблема,которая отравляет жизнь пользователям широкополосного доступа в Интернет, у которых дома стоит модем или роутер. А именно — ограниченный доступ WiFi. С этим можно столкнуться и на Windows 7, и на Windows 8, и будет на грядущей десятке скорее всего. Причём это может проявиться на стационарном компьютере, на ноутбуке и даже на планшете под управлением «Восьмёрки».
Давайте рассмотрим самые частые причины, из-за которых система пишет, что WiFi сеть ограничена, варианты диагностики и способы исправления ситуации.
Шаг 1. Сначала надо определить в какую сторону «копать». Для этого проверим есть ли вообще доступ в глобальную паутину с нашего роутера. Если у Вас есть планшет, смартфон или другой ноутбук с модулем Вай-Фай, то подключитесь с него и проверьте выход в Интернет. Тоже нет доступа? Тогда перезагружаем роутер выключив и включив питание. Доступ восстановился? Отлично.
Если нет — лезем в настройки своего беспроводного маршрутизатора и проверяем их. Всё настроено верно? Тогда похоже, что проблема на стороне провайдера. Звоним в техподдержку и выясняем причины.
Шаг 2. Если с других подключенных к домашней сети Вай-Фай доступ в Интернет есть, а именно на одном компьютере или ноутбуке WiFi ограничен, то источник проблемы кроется именно в его программных или аппаратных настройках.
Попробуем просто выключить и включить адаптер. Для еажимаем комбинацию клавиш Win+R и вводим команду: ncpa.cpl
Откроются сетевые подключения ( актуально и для Windows 7, и для Windows 8).
Среди имеющихся подключений находим беспроводной адаптер и кликаем на нём правой кнопкой мыши: Сначала выбираем пункт меню «Отключить» и ждём пока он отключиться.
Потом снова кликаем на нём правой кнопкой мыши и выбираем пункт «Включить».
Проверяем доступ.
Шаг 3. Очень часто, в попытке защитить компьютер от внешних угроз, установленные антивирусы и фаерволы блокируют всё подряд, что по каким-то параметрам показалось подозрительным. Такое может быть и с беспроводной сетью. И Вы перекопаете все настройки роутера и компьютера, а всё равно будет отображаться сообщение, что WiFi ограничен. Поэтому, прежде чем углубляться в дебри конфигурации операционной системы, сначала попробуйте отключить установленный антивирус и фаервол:
Как ни парадоксально, но это одна из самых частых причин.
Шаг 4. Причиной ограниченного доступа могут быть неверные настройки IP на Вашем компьютере или ноутбуке. Исключим и такой вариант. Кликаем правой кнопкой на беспроводном подключении и выбираем пункт меню » Свойства». В открывшемся окне нас интересует компонент «Протокол интернета версии 4 (TCP/IPv4)». Кликаем на нём дважды — откроется ещё одно окно. Здесь ставим галочку «Использовать следующий IP-адрес»:
Указываем адрес из подсети роутера. Её можно узнать перевенув устройство вверх ногами — на наклейке будет указан его IP. У большинства устройств по умолчанию адрес 192.168.1.1, поэтому прописываем IP как на скриншоте выше.
Примечание: Если у Вашего роутера иной адрес, как например на D-Link — 192.168.0.1, то соответственно на компьютере IP надо указывать любой из этой подсети, начиная со 192.168.0.2.
Не помогает? Попробуйте вернуть флажок на «Получить IP-адрес автоматически», а вот адреса DNS-серверов прописать вручную. Бывает и такое, что используемые по-умолчанию ДНСы провайдера сбоят. Чтобы исключить и такой случай — указываем падреса публичных серверов Гугл и Яндекс — 8.8.8.8 и 77.88.8.8:
Шаг 5. На ноутбуках причиной того, что Windows пишет «Ограничено» при подключении WiFi может быть экономия электропитания. Система просто понижает питание адаптера и он начинает «чудить». Чтобы этого избежать, в сетевых подключениях снова кликаем правой кнопкой на наш многострадальный адаптер и опять выбираем пункт «Свойства»:
Только теперь нажимаем на кнопку «Настроить». В открывшемся окне выбираем вкладку «Управление электропитанием» и снимаем галочку «Разрешать отключение этого устройства для экономии энергии». Нажимаем ОК, перезагружаемся и проверяем.
Шаг 6. Если Вы используете USB-адаптер Вай-Фай, то попробуйте отключить его, перезагрузиться и подсоединить в соседний USB-разъём.
Такой ход иногда помогает в случаях когда к компьютеру часто цепляют флешки и разные устройства, а в результате шина USB начинает тупить.
Шаг 7. Ну и последний возможный вариант — проблема с драйвером беспроводной сетевой карты — его мог испортить вирус или сбой системы. Чтобы это исправить — скачайте с сайта производителя последнюю версию драйвера. После этого кликаем правой кнопкой по значку Компьютер и выбираем пункт «Управление». Находим «Диспетчер устройств», а в нём раздел «Сетевые карты»:
Кликаем правой кнопкой на Wi-Fi адаптере, выбираем пункт «Обновить драйверы» и скармливаем ему скаченный новый драйвер. После этого перезагружаемся и проверяем доступ в Интернет.
Перечисленные выше шаги неоднократно помогали мне решить проблему ограниченного подключения к WiFi и пока я в своей практике ещё не встречал случая, чтобы после выполнения этих шагов проблема не была устранена. Тем не менее, возможны и иные, более экзотичные причины. Пишите в комментариях, попробуем разобраться.
Не работает Wi-Fi на роутере Ростелеком: что делать и куда податься?
Привет! В нашем чате пару раз в день да всплывает сообщение, что не работает Wi-Fi Ростелекома. И каждый раз приходится определять, что же там именно не работает да почему. Одно дело, если действительно не работает сама Wi-Fi сеть, другое – когда у человека вышибло автомат в электрощитке подъезда. Короче говоря, эта статья будет посвящена полной диагностике проблемы под все случай жизни.
Внимание! Читайте сверху вниз – ищите свою проблему и выполняйте рекомендации. Если к концу статьи проблема все равно не будет решена, можете рассказать свою историю очень подробно в комментариях.
Диагностика – Что именно не работает?
Попробуйте найти свою ситуацию здесь:
- У меня не работает точно Wi-Fi – везде не видна беспроводная сеть, совсем нет вайфая, но интернет есть. Хотя еще 5 минут назад все работало.
- Не работает Wi-Fi – пропал только на телефоне (или ноутбуке) – другие устройства отлично работают.
- Был интернет и перестал работать везде – проблема связана именно с интернетом, а сама Wi-Fi сеть видна, и даже можно подключаться.
- У меня новый роутер и никто его не настраивал – поэтому ничего и не работает.
Т.е. векторов проблем много, а возможных причин еще больше. Попытайтесь максимально точно найти свою ситуацию, чтобы грамотно подойти к поиску причины. Не сделаете – тогда самостоятельно решить проблему вряд ли получится, если только не методом тыка.
Общее действие – перезагрузка
В любой непонятной ситуации делаем перезагрузку. Для сети важно ее выполнить грамотно. По шагам без отклонений и самовольства:
- Выключаем роутер.
- Выключаем все устройства, которые подключались к нему – телефоны, телевизор, ноутбук, компьютер, усилители и т.д. Список продолжить под свой случай.
- Включаем роутер – ждем около минуты.
- Включаем все устройства, подключаемся, пробуем.
Такая полная перезагрузка очень часто помогает. Рекомендую провести ее. По моему опыту более 95% всех обращавшихся сразу же пропадали довольными.
Общее действие – звоним провайдеру
Без шуток. Не знаю, что у вас там от Ростелекома – интернет, ТВ, роутер или все это вместе. Но если случилась проблема, и вы смогли попасть на этот сайт – просто позвоните в Ростелеком (мы – не они, не путаем). У самого Ростелеком, есть опыт настройки всего и вся, но после перезагрузки регулярно звоню им – и помогает же. Примерные ситуации:
- Вы хотите провести весь вечер за сбросом роутера и переустановкой винды, а оказывается, что проблема была на линии Ростелекома, и ваш дом остался без связи.
- Другой мой яркий пример – приходилось подключать IPTV через приложение, но оказалось, что стандартный вход этого разработанного приложения никуда на самом деле и не пускал, а нужно было пользоваться обходными путями – подобное узнается только в милых беседах с девушками службы поддержки – за что им огромное спасибо.
- И можно продолжать очень и очень долго. Но главное – выяснить есть проблема или нет. А если нет – пораспрашивать их куда копать. Т.е. весь текст ниже может быть полезным, но они и сами все это проведут за вас. Так что звоните!
Звоните, не забываете поздороваться, и прям так в лоб и говорите: «Не работает Wi-Fi на роутере Ростелеком». Все! Считайте уже все исправлено.
Не работает Wi-Fi – везде
То есть в этом примере интернет работает на компьютере, подключенном по проводу, а вот на беспроводных устройствах его нет. Что могло случиться, а главное, что делать?
- Я бы сразу же перезагрузил роутер.
- После зашел бы в настройки своего роутера и посмотрел, включен ли вайфай:
Не знаете, как войти в настройки роутера? К сожалению, Ростелеком – это крупный провайдер связи, а не модель маршрутизатора. Т.е. узнайте сначала конкретную модель своей «коробочки» (TP-Link и D-Link – это тоже не модель, в названии модели есть цифры). После вбейте ее в поиск на нашем сайте и найдете все актуальные инструкции по настройке, там же будет и про вход.
В моем случае все включено. А теперь нужно понять, что значит «не работает». Серьезно. Понятий у людей может быть под этим словом очень много:
- Подключается, но нет интернета – проблема может быть везде: пропала связь у провайдера, перебит кабель в подъезде, слетели настройки на роутере (делаем полный сброс и перенастраиваем), полетели сетевые настройки на вашем телефоне или ноутбуке (вряд ли везде одновременно слетят, но бывает). Т.е. уточняем свою проблему и решаем ее. Все подряд и от дурости не делаем, лучше спросите в комментариях или чате.
- Не подключается, выдает ошибку – а какую ошибку выдает? Их тоже очень много. Эту ошибку ищем на нашем сайте. Например, если что-то про бесконечное получение IP – то либо на роутере поломался DHCP, либо кривые сетевые настройки на подключаемом устройстве (перезагрузка обычно лечит).
- Сеть не видна при поиске – в настройках должно быть включено вещание SSID (иначе она будет скрытой), сам вайфай должен быть активирован, ваше устройство должно видеть сети соседей (если они есть). В противном случае – аппаратная поломка. Лечится заменой или покупкой нового роутера.
Не работает Wi-Fi – на конкретном устройстве
Т.е. эта ситуация, когда везде и все работает, а именно на вашем условном телефоне ни в какую. Снова пробежимся по предыдущей диагностике, но уже в применении к единичной поломке.
- Подключается, но нет интернета. Уточняем, что за у вас устройство – ноутбук или телефон. Перезагружаем его. Лезем в сетевые настройки и ставим автоматическое получение IP адреса, маски, шлюза, DNS. Не знаете, как сделать – напишите в комментариях, скину ссылку на нашу статью, у нас их много под разные задачи, выкладывать здесь портянку ссылок не вижу смысла. Т.е. проблема здесь в сетевых настройках. Есть еще вариант с фильтрацией по тому же MAC-адресу, но будем считать, что в вашем домашнем интернете такое невозможно.
- Не подключается, выдает ошибку – снова узнаем, что за ошибка подключения, и ищем ее на нашем сайте. Или можно написать в комментарии, а я подкину правильную статью.
- Сеть не видна при поиске – а видите ли сети соседей? Или можете свободно подключаться к сетям на работе или у друзей? На примере ноутбука – включите Wi-Fi и обновите драйверы (снова ситуацию можно в комментарии), если телефон – проще сделать сброс на заводские настройки. Если ничего не помогает – считаем, что имеет дело аппаратная поломка с лечением через сервис.
Другие проблемы
Бывают и другие странные проблемы, которые проще описать здесь одним скопом:
- Если у вас работает всякие мессенджеры вроде Telegram и WhatsApp, но не открываются сайты – то проблема или на стороне этих сайтов или поменяйте DNS.
- Низкая скорость – несколько вариантов: или кто-то в сети что-то сейчас качает или смотрит Youtube, или же проблема у самого Ростелекома – звоните ему, но предварительно замерьте скорость интернета.
Замерить скорость своего интернета можно ЗДЕСЬ. Щелкаем все кнопки (по очереди, не надо запускать одновременно все тесты), выбираем максимальный результат (обычно чем ниже, тем точнее, сверху могут быть ошибки в большую и меньшую скорости).
Вот и все. Удивились, что тут нет кнопки «Исправить мою ошибку»? Ничего удивительного. Причин может быть очень много, и чтобы раскрыть каждую, нужно написать отдельную большую статью (что мы уже и сделали в других наших статьях по каждой причине). Ростелеком конкретно здесь не является чем-то особенным – подобное случается и у других провайдеров, и их проблемы решаются так же. Единственное отличие – разные номера телефонов (не выкладываем здесь, ищите в поиске, т.к. они могут обновляться).
На этом закончу статью. Ваш мегакрутой портал WiFiGid и его постоянный автор Ботан. Удачного разрешения проблемы, а я почти всегда на связи (когда не ем и не сплю)!