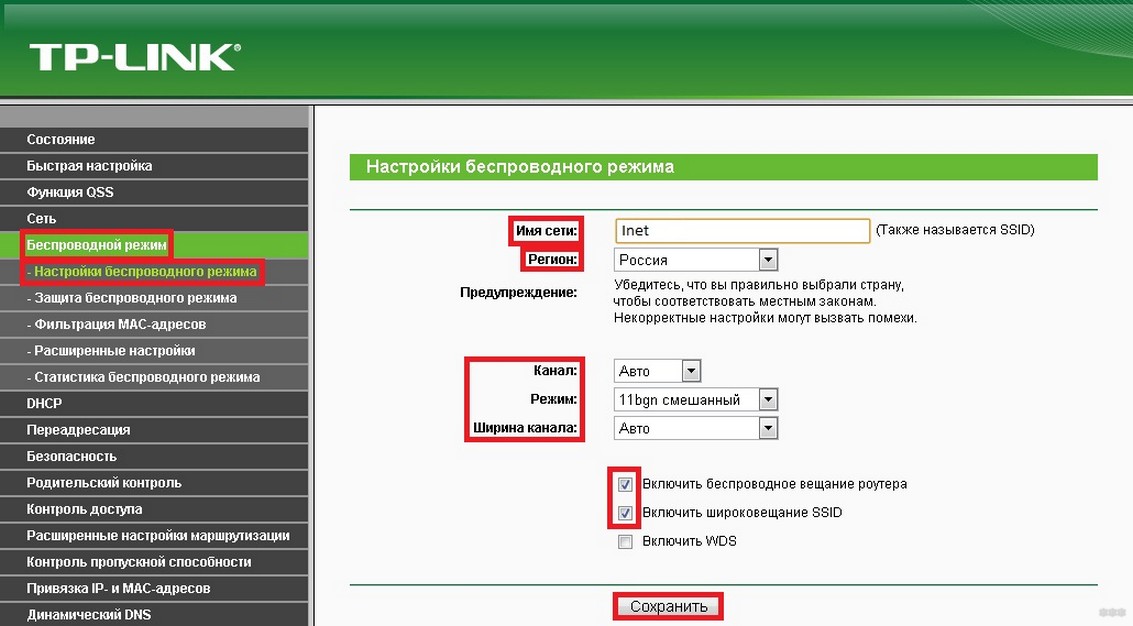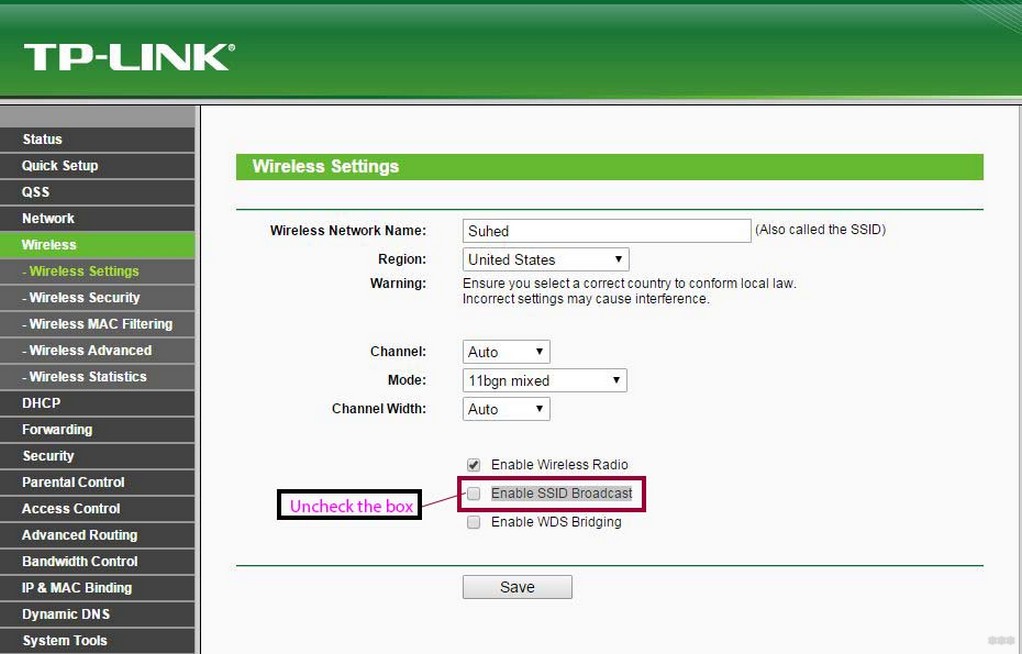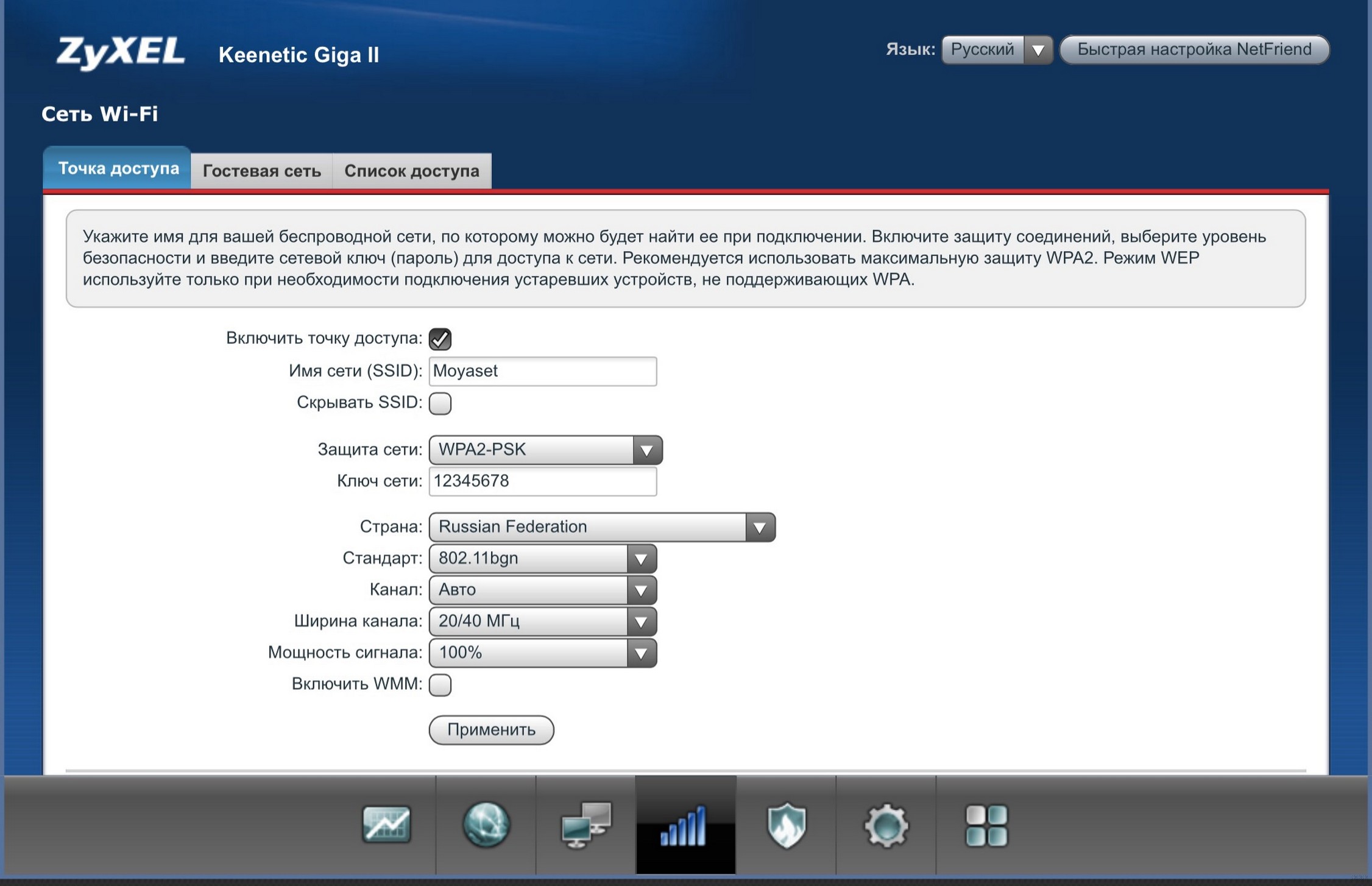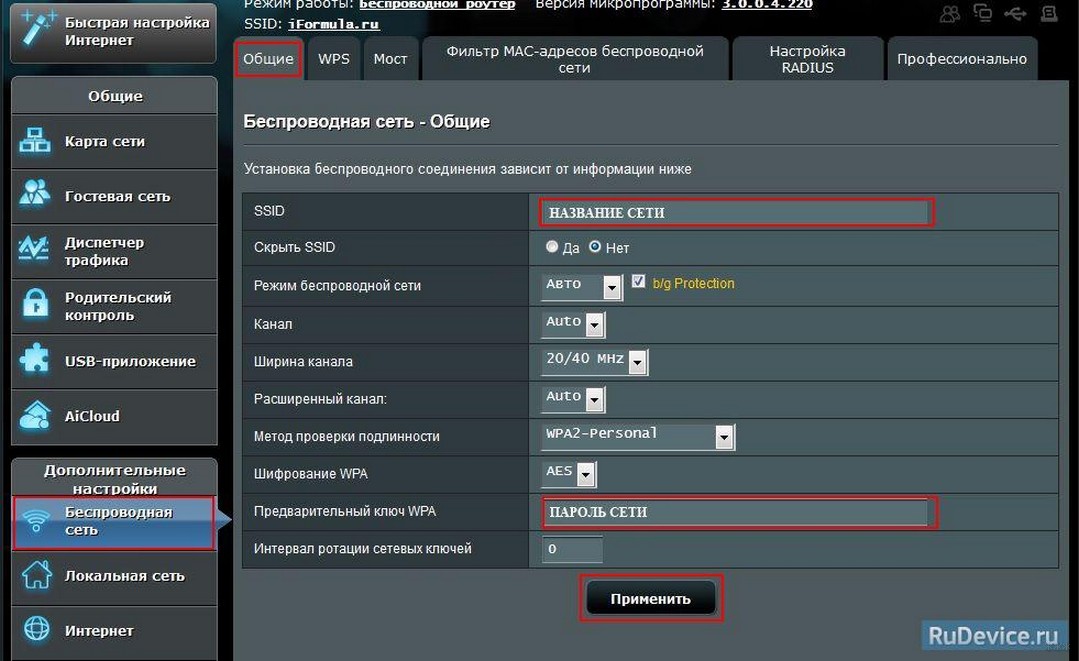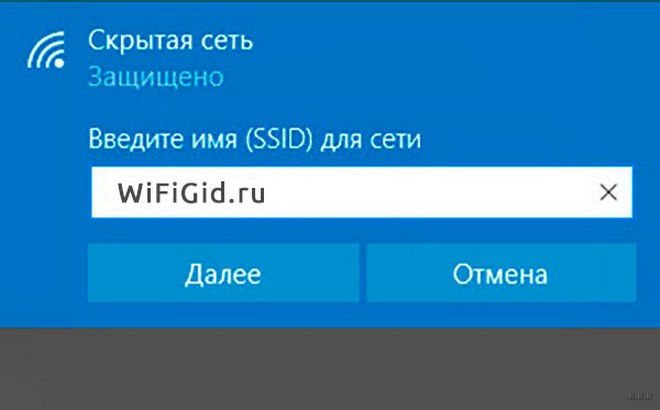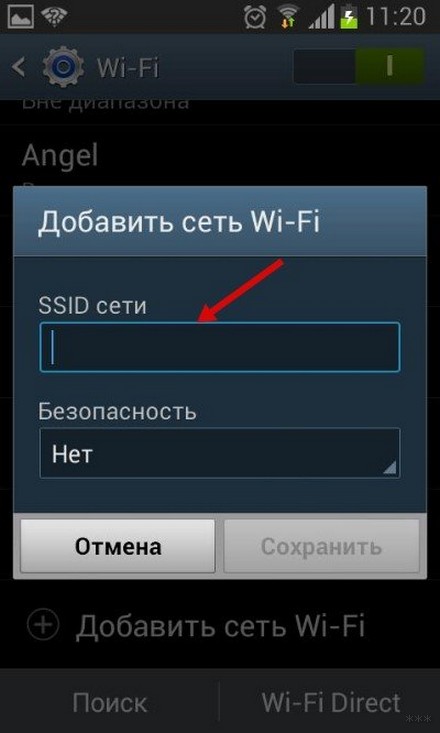- How to enable or disable SSID Broadcast on Wi-Fi Router
- What is SSID Broadcasting
- How to disable SSID broadcast
- Широковещание SSID: что это такое и как включить Broadcast на роутере?
- Где найти имя сети и сделать ее открытой?
- TP-Link
- Zyxel Keenetic
- ASUS
- Подключение к скрытой сети
- Настройка беспроводной Wi-Fi сети на роутере Tp-Link
- Настраиваем Wi-Fi на Tp-Link
How to enable or disable SSID Broadcast on Wi-Fi Router
Nowadays, more people are using a Wi-Fi Router instead of the direct Ethernet port to connect their computers and devices to the Internet, as one internet connection can be distributed on multiple devices via a Wi-Fi Router. However, the problem is if you set up a router in your home, your neighbors can find your router.
These days, hacking or getting unauthorized access to any Wi-Fi router is not difficult. While you can always secure your connection using a Router Firewall you can also disable SSID broadcasting to secure it even further.
What is SSID Broadcasting
In simple words, the SSID or Service Set Identifier indicates the name of your Wi-Fi router or network. For example, if you have set “TheWindowsClub” as your Wi-Fi router name, you will see the same name while searching for nearby connections on your computer or mobile. SSID is the name that is broadcast to make your router visible.
What will happen if you disable SSID broadcasting or hide SSID
Your Wi-Fi router name will not be visible to others – even when they are sitting in front of it. The problem is that you have to activate SSID broadcasting to connect your mobile or another device that is not currently connected. However, if your PC has a direct connection from the Wi-Fi router via an Ethernet port, you do not have to enable it while connecting your computer.
How to disable SSID broadcast
Most modern Wi-Fi routers have this option. Having said that, if you cannot find such an option in your router, ensure you are using the latest firmware version. Also, the following guide is tested on the TP-Link Wi-Fi router – but the same feature is available for almost all manufacturers.
Connect your computer or mobile to your Wi-Fi router and open up the router’s control panel. You must enter an IP address such as 192.168.0.1 (NetGear, TP-Link, etc.). For your information, different manufacturers have different IP addresses.
After logging in, you can find Wireless on your left-hand side. But it can be anything like “Settings” or “Wireless Settings”. Under the Wireless option, you can find Wireless Settings. You will see an option called Enable SSID Broadcast in the middle of your screen. By default, it should be enabled.
Remove the tick mark from the checkbox to disable SSID Broadcast and save your change.
You might have to restart your router in case it asks you to.
Now check and see – you will not be able to find your router name on your mobile or PC in the search result. To enable SSID Broadcast again, navigate to the same place and select the same checkbox.
Before we conclude, we have to add that some devices may not be able to identify the network by name, but they will be able to see it and every network that exists. And if someone wants to – he/she will be able to unmask a hidden SSID, using some ways.
Широковещание SSID: что это такое и как включить Broadcast на роутере?
Привет, друзья! Сегодня у нас общая тема, как всегда про сеть Wi-Fi. А точнее, про ее имя – SSID. Это идентификатор, который используется для беспроводного подключения к интернету. Отображается везде – на ноутбуке, планшете, смартфоне, телевизоре, в общем, на любом устройстве.
Обычно SSID – это заводская настройка на роутере, стандартное название. Чаще всего именуется также, как и маршрутизатор. Вот у меня, например, D-Link, и Wi-Fi называется DIR-615. Стандартное имя можно заменить на любое другое в настройках роутера.
Сеть бывает скрытой и открытой – то есть, ее название можно видеть или не видеть в списке доступных подключений. Именно об этом мы и поговорим сегодня. Наша тема – Broadcast SSID или, если перевести на русский, трансляция SSID (в переводе – идентификатор набора услуг). Готовы? Поехали!
Ребята, тема простая, вы сами увидите! Но если будут появляться вопросы, или что-то непонятно напишу, обязательно дайте знать! Для вас всегда работают комментарии и онлайн-чат!
Где найти имя сети и сделать ее открытой?
Этот пункт есть в ВЕБ-интерфейсе любого роутера, в настройках беспроводного подключения. Давайте я расскажу, как поменять имя сети на уникальное и включить широковещание SSID, то есть сделать ее открытой (видимой).
Двухдиапазонные роутеры транслируют две сети – на частоте 2,4 и 5 ГГц. Все настройки выполняются для каждой отдельно.
Как сделать сеть невидимой? Инструкции смотрите тут:

TP-Link
В меню слева выбираем раздел «Беспроводной режим» и переходим в пункт «Настройки беспроводного режима». Далее заполняем поля:
- Имя сети – придумайте идентификатор из латинских букв и/или цифр. Его вы будете видеть в списке доступных подключений. Если в одном диапазоне будет две SSID с одним названием, при попытке соединения будет выскакивать ошибка аутентификации.
- Регион – выбираем страну проживания.
- Канал – рекомендовано «Авто».
- Режим – 11bgn (смешанный).
- Обязательно ставим галочку напротив «Включить беспроводное вещание…». Так мы активируем точку доступа.
- В строке «Включить широковещание SSID» также ставим галочку, если вы хотите, чтобы сеть была видимой, то есть, она будет отображаться в списке доступных на всех устройствах. Собственно, вот он – этот пункт, который мы сегодня обсуждаем.
В старых интерфейсах, не русифицированных, пункт может назваться «Enable SSID Broadcast».
Zyxel Keenetic
Здесь суть та же, но пункты настройки называются по-другому. Чтобы не думалось, расскажу:
- В основном меню ВЕБ-интерфейса, внизу страницы, выбираем значок Wi-Fi подключения и заходим на вкладку «Точка доступа».
- Первым делом ставим галочку напротив «Включить точку доступа».
- Пишем имя сети (можно оставить стандартное).
- Теперь наша тема – строка «Скрывать SSID». Если поставить здесь галочку, имя не будет отображаться в списке открытых. Что это значит, я расскажу далее.
- Выбираем тип защиты – рекомендуется WPA2-PSK.
- Придумываем пароль.
- Далее, как и в предыдущей инструкции, – выбираем страну, канал, режим.
ASUS
Сменить SSID и сделать ее открытой на роутерах от ASUS можно так:
- В меню дополнительных настроек выбираем раздел «Беспроводная сеть».
- В самой первой строке «SSID» пишем название, которое придумали.
- В следующем пункте «Скрыть SSID» выбираем нужное значение – да или нет.
- Дальше как обычно – режим, канал, пароль.
Если сигнал роутера «бьет» до соседа, то и он будет видеть имя вашего Wi-Fi. А если он незапаролен, то сможет даже подключиться к нему. Так что позаботьтесь о безопасности заранее!
Тут разобрались. Теперь давайте расскажу, что же будет, если перевести широковещательный режим работы сети в скрытый, то есть убрать галочку на пункте «Включить широковещание SSID».
Подключение к скрытой сети
Если в настройках Wi-Fi скрыть сеть, естественно, в списке доступных мы ее не найдем. Вместо этого будет красоваться название «Скрытая сеть» (на примере Windows 10). Если мы нажмем «Подключиться», обнаружим, что нужно заполнить вручную поле «Введите имя (SSID) для сети».
Для хозяина проблем не возникнет. Мы сами меняли имя выше, и знаем его. А вот нерадивые соседи уже не смогут подключиться к вашему Wi-Fi. Если только не взломают его. Но это уже совсем другая история.
Насколько я помню, на смартфонах скрытый Wi-Fi может вообще никак не отображаться в списке доступных. Чтобы подключиться, нужно нажать «Добавить сеть», ввести ее имя и пароль.
Также доступно видео «Как подключиться к скрытому Wi-Fi на Android?»:
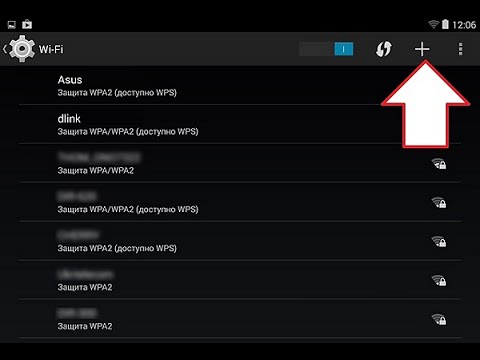
Все бы хорошо – скрываем сеть и обезопасим ее от несанкционированного подключения. Есть одно маленькое неудобство. При попытке соединения придется каждый раз вручную прописывать название и ключ безопасности. То есть тут не получится воспользоваться кнопкой «Подключаться автоматически».
Подведем итоги. Пункт в ВЕБ-интерфейсе роутера «Enable SSID Broadcast» – это еще один простой способ защиты вашего роутера и беспроводного подключения, помимо пароля и фильтрации по MAC-адресам. Это все, что нужно знать по теме. Всем спасибо и пока!
Настройка беспроводной Wi-Fi сети на роутере Tp-Link
Вот за что я люблю сетевые устройства компании Tp-Link, так это за то, что все модели их роутеров имеют одинаковую панель управления.
Например, по этой инструкции вы сможете настроить Wi-Fi на том же TL-WR841ND, TL-WR740N, TL-WR940N, TL-WA701ND, TL-WR743ND, TL-WR842ND и других маршрутизаторах от этой компании. Одна инструкция для всех. Там только есть один нюанс, часть прошивок сейчас на английском, а остальные на русском. Не все просто еще установили русскую прошивку. Кстати, проверьте, возможно и для вашего роутера уже есть новая прошивка на русском языке.
Но в этой статье не об этом. Я хочу вам рассказать, как именно настроить Wi-Fi сеть. Это как бы один из этапов в настройке маршрутизатора. После того, как вы настроили свой роутер на работу с провайдером, нужно настроить беспроводную сеть. Указать имя беспроводной сети, выставить регион, при необходимости сменить канал, или режим работы.
Мы рассмотрим с вами вкладку Wireless (Беспроводной режим) . Посмотрим там на пункты настроек, и выставим необходимые.
Перед настройкой беспроводной сети, ваш маршрутизатор уже должен раздавать интернет. Интернет по кабелю, и по незащищенной беспроводной сети со стандартным названием (например TP-LINK_9415AA) должен работать.
Если интернет не работает, то проверяйте настройки провайдера на вкладке WAN (Сеть) .
Настраиваем Wi-Fi на Tp-Link
В панели управления маршрутизатором, слева открываем вкладку Wireless (Беспроводной режим) и задаем нужные параметры.
В поле Wireless Network Name (Имя сети) , указываем на английском название вашей сети. Это название будет отображаться на всех устройствах, которые будут ловить вашу Wi-Fi сеть. Название может быть любым.
Region (Регион) — здесь выбираем страну, в которой вы находитесь.
Channel (Канал) — лучше всего, оставить на Auto. Если будут проблемы с работой интернета по Wi-Fi, то попробуйте сменить канал на какой-то статический.
Mode (Режим) оставьте 11bgn mixed.
Channel Width (Ширина канала) — оставляем Auto.
Может еще быть пункт Max Tx Rate (Максимальная скорость передачи) . Выставляем максимальное значение.
Как правило, ниже есть еще три пункта возле которых можно поставит/убрать галочки.
Enable Wireless Router Radio (Включить беспроводное вещание) — галочка должна быть установлена. Если ее убрать, то Wi-Fi сеть пропадет совсем.
Enable SSID Broadcast (Включить широковещание SSID) — советую оставить галочку возле этого пункта. Если ее убрать, то имя вашей сети будет скрытым. Устройства не будут ее видеть. Что бы подключится к ней нужно будет вручную создавать сеть и указывать имя сети. Это хороший способ дополнительной защиты сети, но не всегда удобно.
Enable WDS Bridging (Включить WDS, или режим репитера) — если вы не используете свой маршрутизатор в режиме репитера, или вы не знаете что это такое, то галочку нужно убрать (по умолчанию ее нет) .
Не забудьте после настройки нажать на кнопку Save (Сохранить) .
Вот по сути и все. Беспроводная сеть настроена. Нужно еще настроить защиту для нашей Wi-Fi сети. Выбрать тип безопасности, шифрования, и указать пароль. Так же, можно установить фильтрацию по MAC адресу. Но, это уже темы для отдельных статей. Которые вскоре появляться на нашем сайте.
Будут вопросы, спрашивайте в комментариях. Не стесняйтесь:)
59
150837
Сергей
Настройка Wi-Fi сетей
Здравия желаю. Подскажите при сбросе настроек роутера TV тоже сбросится? И после неудачных как оказалось изменений в настройках, скорость приема передачи показывает, а войти в интернет нет возможности, и еще пишет ошибка очистки DNS кэш. В 192.168.1.1 не входит. С уважением, спасибо