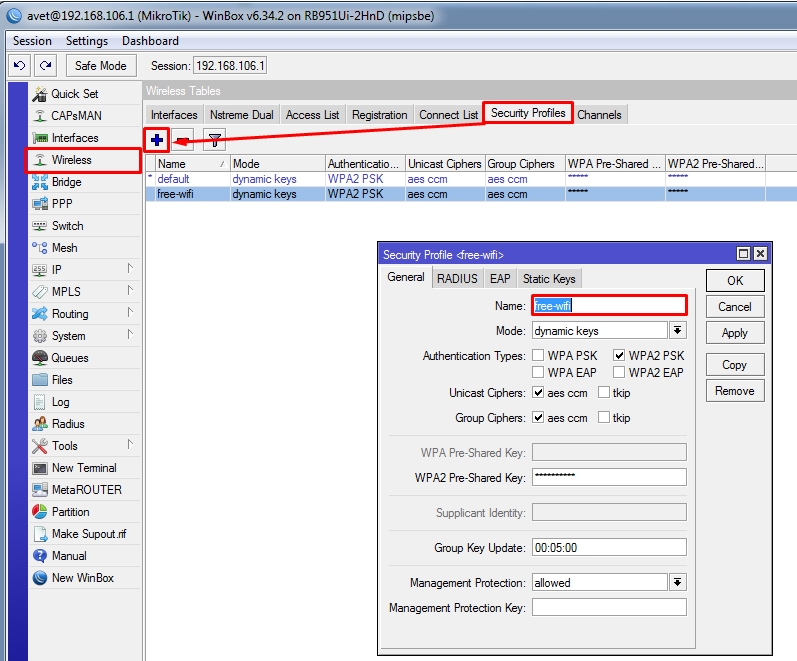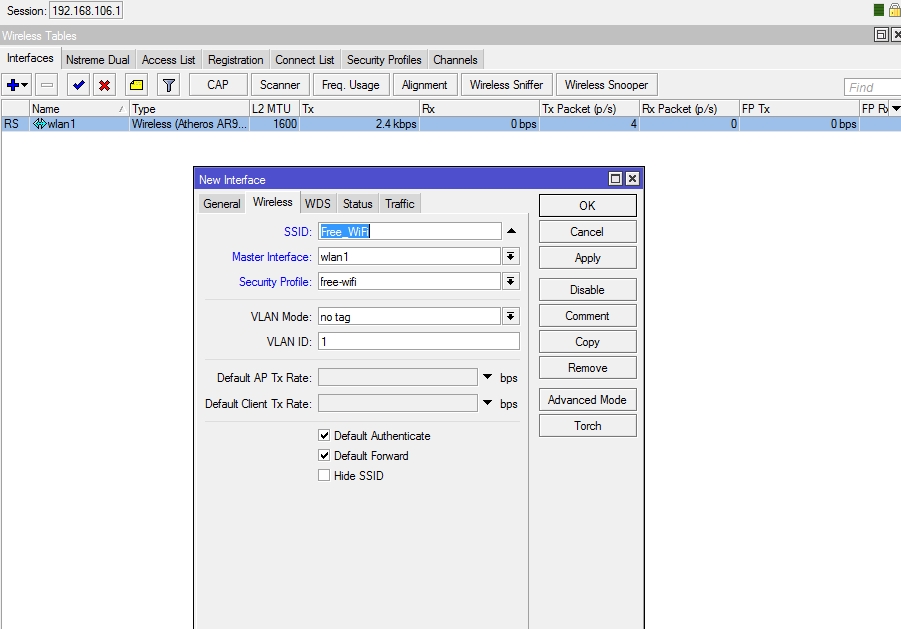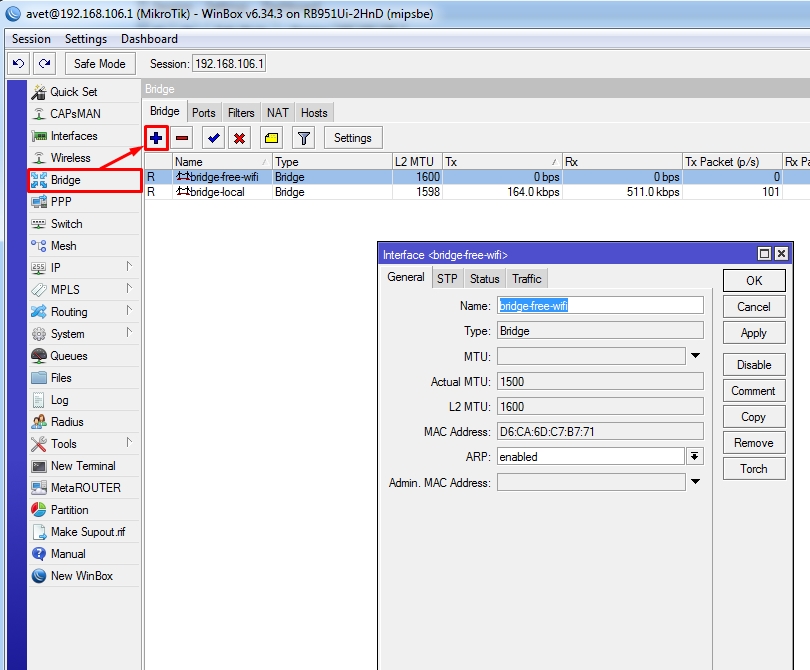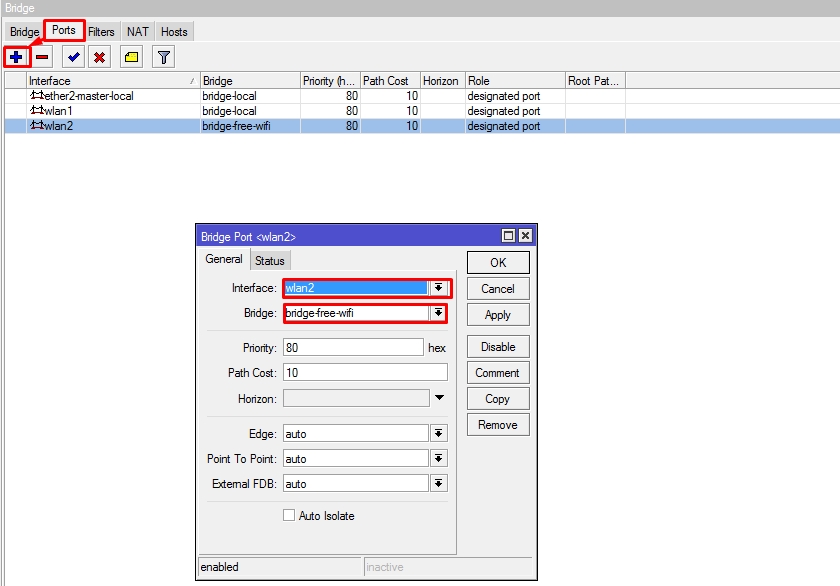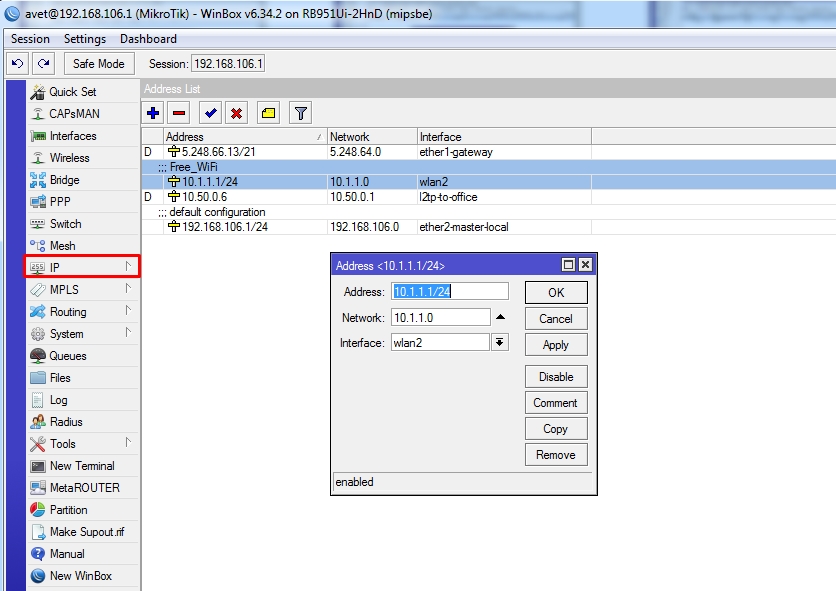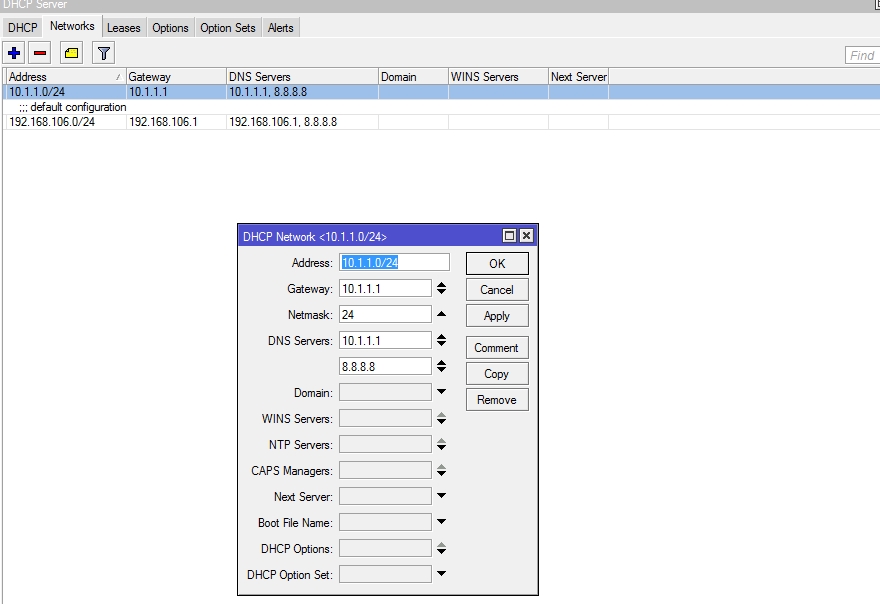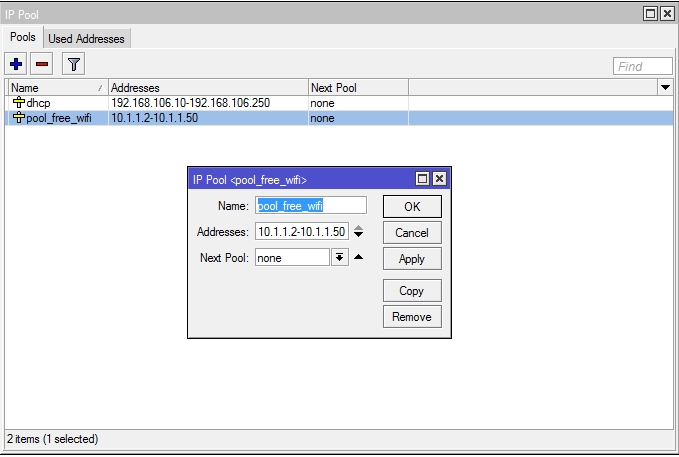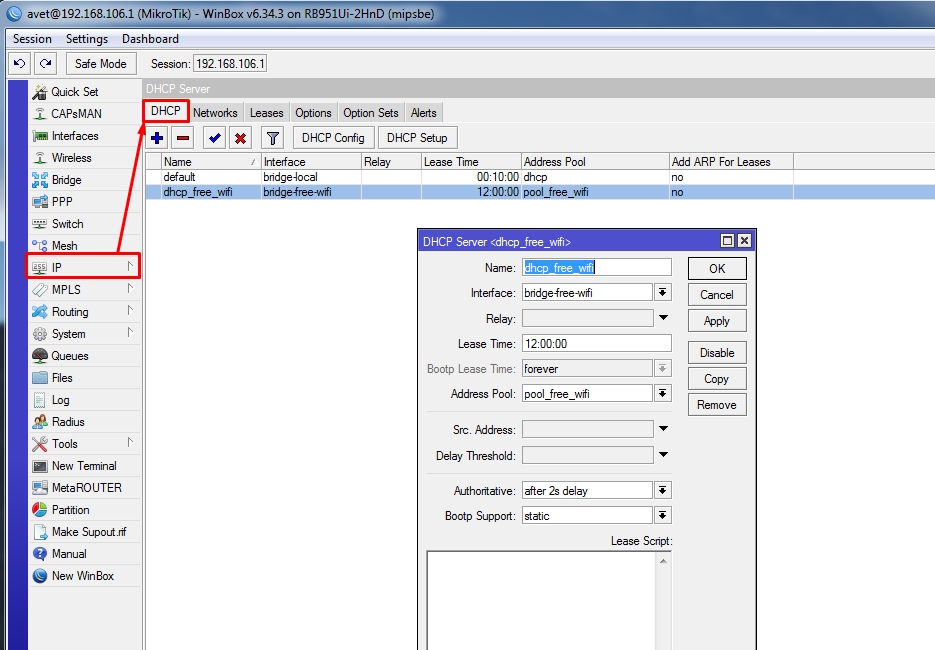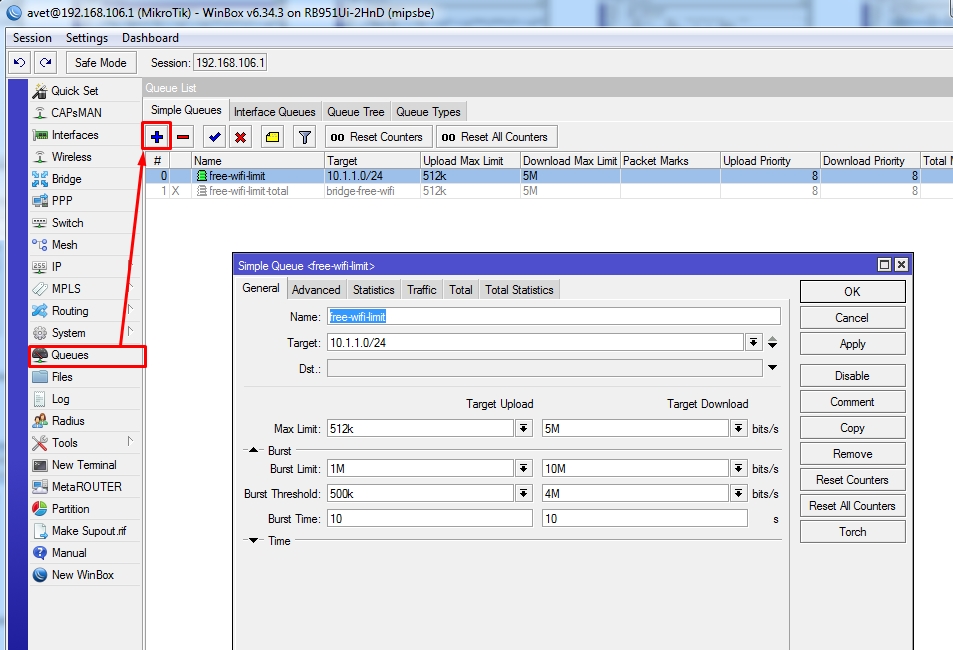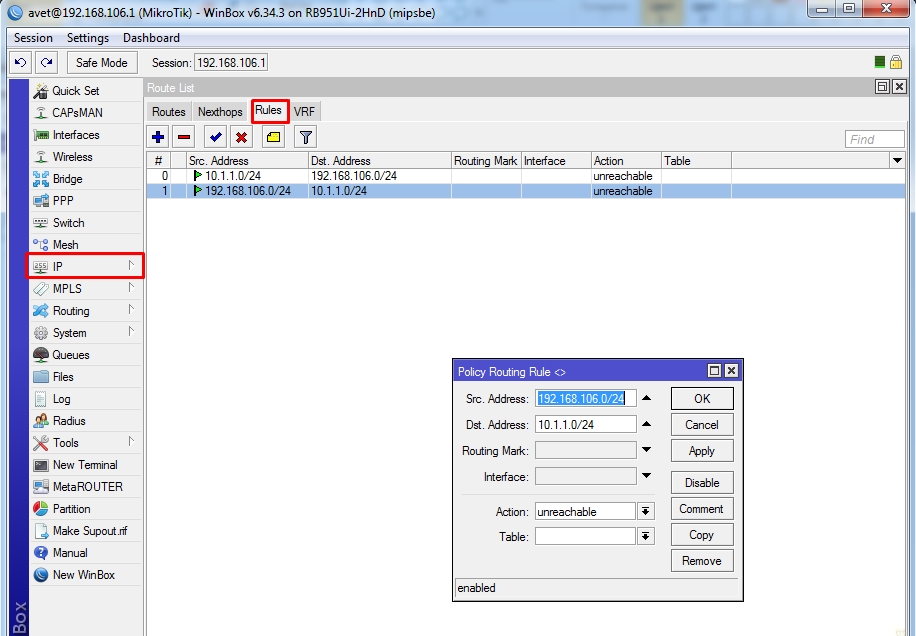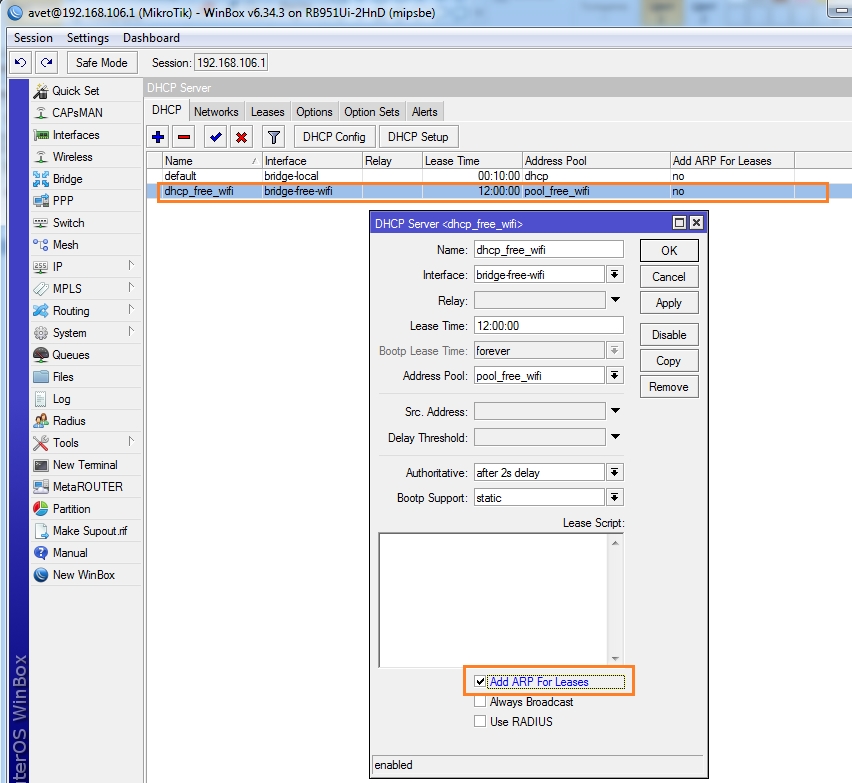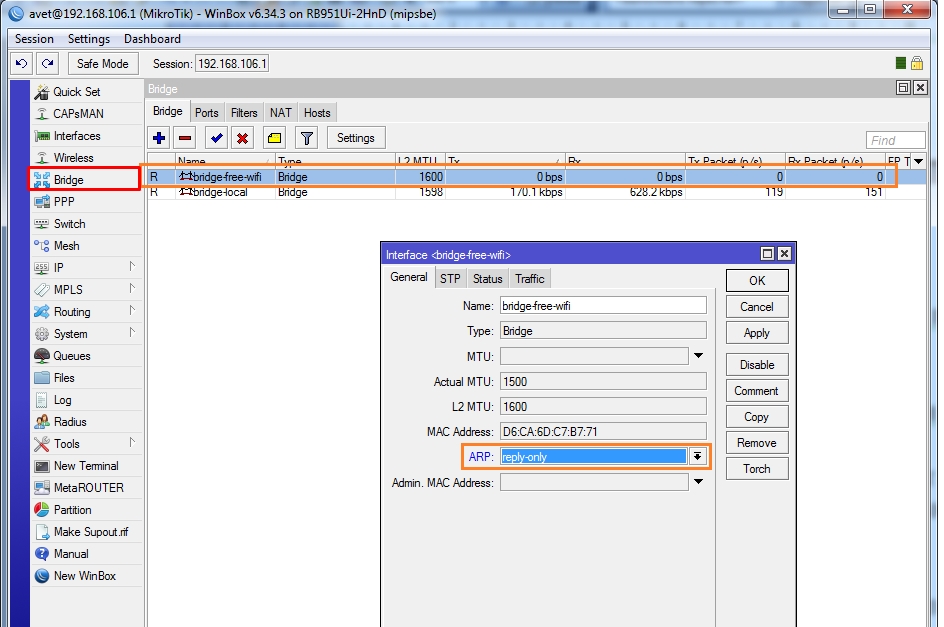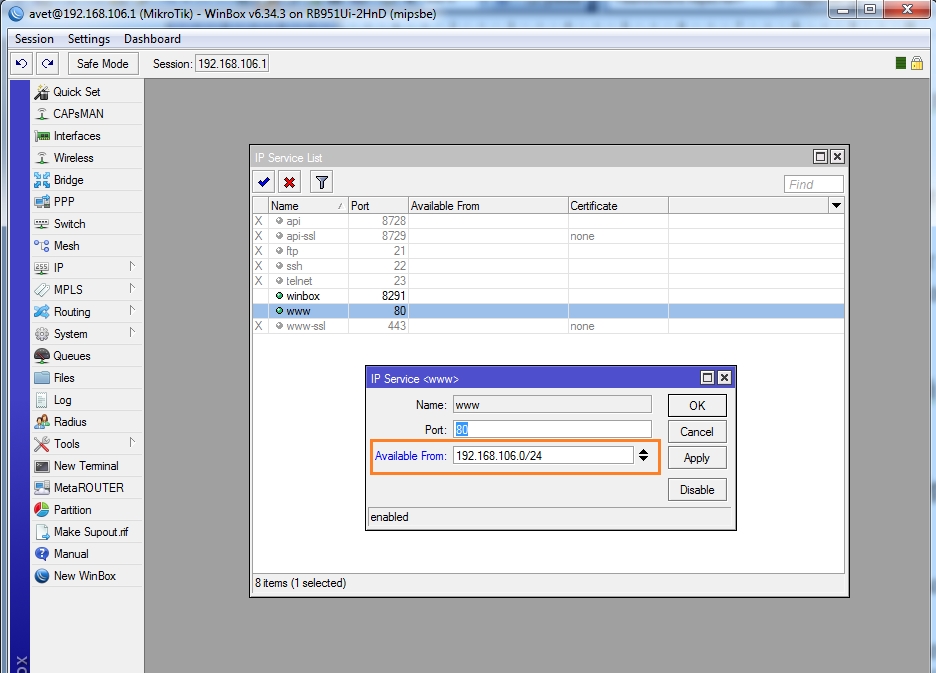- Настройка гостевой Wi-Fi сети на роутере Tp-Link
- Включаем и настраиваем гостевой Wi-Fi на Tp-Link
- Ограничиваем скорость интернета гостевой Wi-Fi сети
- Настройка работы гостевой сети по расписанию
- Настройка гостевой сети Wi-Fi в Mikrotik: полная инструкция
- Инструкция
- Универсальная инструкция по настройке гостевой сети на роутерах TP‑Link
Настройка гостевой Wi-Fi сети на роутере Tp-Link
В этой статье я покажу как настроить гостевую Wi-Fi сеть на роутерах Tp-Link. Но не все роутеры Tp-Link имеют такую возможность. Насколько я понял, гостевая сеть есть только на устройствах линейки Archer. То есть, на таких популярных моделях как TP-Link TL-WR741ND, или TL-WR841ND, гостевую сеть не запустить. В этом плане компании Tp-Link нужно догонять своих конкурентов. Например, на устройствах ZyXEL Keenetic эта функция присутствует даже на самых дешевых моделях. Ну да ладно, лучше поздно чем никогда 🙂
Показывать настройку Guest Network я буду на примере роутера Tp-Link Archer C20i. Для тех кто не в курсе, гостевая сеть, это дополнительная беспроводная сеть, которую будет раздавать ваш роутер. У нее будет другое имя и пароль. Гостевая она потому, что создается для ваших гостей, клиентов в вашем офисе, кафе и т. д. И отличается она тем, что полностью изолирована. Это значит, что устройства которые подключены к гостевой сети не смогут получать доступ к локальной сети, доступ к общему принтеру, или накопителю (если вы это не разрешите в настройках) . Такую сеть есть смысл создать, когда вы даете доступ к Wi-Fi своему соседу.
Так же можно настроить работу гостевой сети по расписанию. Например, что бы гостевой Wi-Fi работал только в рабочее время. Или, запустить сеть на несколько часов, или минут, после чего она сама пропадет. И еще один момент, можно настроить пропускную способность. То есть, ограничить скорость подключения к интернету для гостевой сети.
Включаем и настраиваем гостевой Wi-Fi на Tp-Link
Подключаемся к роутеру с помощью кабеля, или по Wi-Fi, открываем браузер и переходим по адресу 192.168.1.1, 192.168.0.1, или http://tplinkwifi.net. Зависит от вашей модели. Адрес указан снизу роутера на наклейке. Появится запрос имени пользователя и пароля. По умолчанию – admin и admin. Возможно, вы или еще кто-то сменил эти данные. Если понадобится, то даю ссылку на подробную инструкцию по входу в настройки маршрутизатора.
Переходим на вкладку Guest Network. И дальше выставляем такие параметры:
- Allow Guests To Access My Local Network: это доступ гостей к локальной сети. Disable – доступ закрыт.
- Allow Guests to access my USB Storage Sharing: общий доступ к USB накопителю. Ставим Disable, и все кто подключится к гостевой сети не смогут получить к нему доступ.
- Guest Network Isolation: изоляция от других клиентов Wi-Fi сети. Оставьте Disable.
- Enable Guest Network Bandwidth Control: ограничение скорости интернета для клиентов гостевой сети. Если поставить Disable, то скорость не будет ограничена. Если же вы хотите ограничить скорость для своих гостей, то поставьте Enable, и перейдите по ссылке которая появится сбоку, там можно настроить ограничение. Как это сделать, покажу ниже.
- Band Select: если у вас есть этот пункт, то там можно выбрать на какой частоте будет работать гостевой Wi-Fi. На 2.4GHz, или на 5GHz.
- Guest Network: ставим галочку возле пункта Enable, тем самым включаем сеть. Если захотите ее отключить, то просто поставьте Disable и сохраните настройки.
- Network Name: задаем имя нашей гостевой сети. Можно назвать так же как ваша основная сеть, просто добавив вконец «_Guest».
- Max Guests number: можно задать максимальное количество клиентов гостевой сети.
- Security: если оставить Disable Wireless Security, то сеть будет открытой, без пароля. Что бы закрыть ее паролем выберите WPA/WPA2 — Personal.
- Дальше выставляем параметры безопасности как у меня на скриншоте ниже, и в поле Wireless Password прописываем пароль для Wi-Fi сети. Минимум 8 символов. Group Key Update Period: оставляем 0.
- Access Time: если выбрать Timeout, то можно задать время, на сколько будет запущена гостевая сеть. Например, если вы хотите что бы сеть проработала 2 часа. А если выбрать Schedule, то сеть будет работать всегда. Или по графику, который появится ниже. По настройке графика напишу ниже более подробно.
Все, нажимаем внизу страницы на кнопку Save, и наша Wi-Fi сеть для гостей начнет работать. Я даже не выделял на скриншоте все настройки, а то стрелок получается очень много 🙂 Что бы увеличить картинку нажмите на нее.
Не забудьте сохранить настройки. Давайте еще отдельно рассмотрим настройку ограничения скорости интернета, и включение/выключение сети по графику.
Ограничиваем скорость интернета гостевой Wi-Fi сети
Для этого, напротив пункта Enable Guest Network Bandwidth Control выберите Enable, и перейдите по ссылке что бы задать ограничение.
Дальше нужно просто поставить галочку возле Enable Bandwidth Control. В поле Egress Bandwidth задать максимальную скорость выгрузки, а в поле Ingress Bandwidth задать максимальную скорость загрузки с интернета. Все это в Кбит/с.
Нажмите Save для сохранения настроек.
Там еще можно создавать правила, я не стал в это вникать. Не очень нужная функция.
Настройка работы гостевой сети по расписанию
Обязательно перейдите сначала на вкладку System Tools — Time Settings и правильно настройте время, дату и часовой пояс в вашем роутере.
Когда вы напротив пункта Access Time выберите Schedule, то сеть будет работать всегда. А снизу появится график. Так вот, что бы настроить работу по графику, нужно еще возле Wireless Schedule поставить метку возле Enable. Включить работу по графику, а затем просто настроить его.
На графику есть время и дни. Просто выделите те ячейки, которые соответствую времени, в которое должна работать гостевая сеть. Или выделите все ячейки кнопкой Add, и снимите ненужные. Думаю разберетесь, ничего сложного.
После настройки не забудьте нажать на Save для сохранения настроек.
Если у вас Tp-Link с новой страницей настроек. Например, Archer C9
Есть уже модели роутеров Tp-Link, на которых установлена новая, красивая панель управления. В голубых тонах. Там уже можно выбрать русский язык и настроить гостевую сеть на вкладке Дополнительные настройки – Гостевая сеть. Выглядит это вот так:
Ничего нового, просто все намного проще, понятнее и красивее. Пора уже вводить такую панель управления на все свои маршрутизаторы.
Настройка гостевой сети Wi-Fi в Mikrotik: полная инструкция
Всех приветствую на нашем портале! В статье я постараюсь как можно короче, но понятно рассказать про настройку гостевой WiFi сети в маршрутизаторе Mikrotik. При этом можно воспользоваться несколькими способами от VLAN до создания отдельного HotSpot. Но я решил показать вам ещё один вариант, который будет наиболее понятным и приемлемым.
Инструкция
- «Wireless» – «Security Profiles» – кликаем на плюсик для создания. Можете обозвать сеть как угодно. Устанавливаем нужный тип аутентификации. Я в качестве примера установил «Mode» как «dinamic keys», но можно выбрать «none», тогда гостевая сеть будет без пароля.
- Там же переходим на первую вкладку и опять нажимаем по плюсу, чтобы создать новый интерфейс. Нужно выбрать тип «Virtual AP». Теперь указываем наименования беспроводной сети в поле «SSID». А вот в поле «Security Profile» нужно выбрать именно тот профиль, который мы создали ранее на прошлом шаге.
- У вас должен создаться виртуальный интерфейс под основным. Выглядит это примерно так как на картинке выше.
- Чтобы пользователи в гостевой сети были отрезаны от других, нужно создать новый мост. Для этого переходим в «Bridge» и создаем новый. Просто впишите любое удобное для вас имя и нажимаем «ОК».
- Теперь там же переходим во вторую вкладку и создаем новый порт. Указываем второй интерфейс, который мы ранее создали – «wlan2» и указываем для него ранее созданный мост.
- «IP» – «Adresses». Нажимаем по плюсику и выбираем наш Wlan2 в «Interface». В качестве параметров возьмите те же цифры, как и у меня – смотрим на картинку выше.
- Для того чтобы был определенный диапазон, нужно зайти «IP» – «Pool». Создаем диапазон. Как вы уже догадались первая цифра уже зарезервирована нашим шлюзом поэтому начнем отчет от 2. Пул можно создать любой – какой захотите я выбрал 49 адресов. Если этого не достаточно то можете выбрать больше.
- «IP» – «DHCP Server» – «DHCP». Создаем новый и называем его как вам хочется. Но вот «interface» нужно выбрать тот, который мы задавали на шаге 4. В строке «Address Pool» указываем пул созданный на предыдущем шаге.
- Сеть уже работает и создается и к ней даже можно будет подключиться, но вот проблема в том, что у гостевых клиентов нет ограничение скорости. Вы догадываетесь к чему это может привести. Поэтому нужно ограничить им скорость. Для этого переходим во вкладку из левого меню «Queue» и создаем новое правило. А теперь по поводу правил. Сначала именуем правило. В следующей вкладке «Target» нужно выбрать нашу подсеть гостей. «Target Upload» и «Target Download» – это скорость загрузки и отправки данных. Нужно установить верхним предел или «Max Limit» – то есть первая строка. «Burst Limit» – скорость в режиме турбо. «Burst Threshold» – при какой скорости срабатывает режим турбо. «Burst Time» – период между которым идёт расчет скорости (указан в секундах).
- Теперь нужно запретить доступ к локальным машинам и устройствам по любым протоколам. «IP» – «Route». Теперь нам надо создать первое правило, которое запрещает доступ к локальной сети нашей гостевой. Для этого создаем правило в первой строке указываем локальную сеть, а во второй гостевую. В «Action» указываем «unreachable». То же самое делаем и наоборот, чтобы из гостевой не было доступа в локальную.
- Осталось совсем чуть-чуть. Теперь надо запретить установку статических IP адресов в гостевой сети. «IP» – «DHCP Server» – в первой вкладке нужно выбрать ранее созданную нами «DHCP» и установить галочку как на картинке выше.
- Осталось немного улучшить безопасность, чтобы из гостевой никто не смог зайти на сам «Микротик». «IP» – «Services» – оставляем только те порты, которыми вы пользуетесь. Но это ещё не все, нам надо нажать на открытые порты и указать доступ для какой сети будет открыт. Просто указываем нашу локальную сеть.
Теперь вы понимаете, что настроить гостевую виртуальную «ВиФи» сеть на базе Микротик, не так сложно как кажется на первый взгляд. Беспроводная сеть должна после этого правильно работать, а к ней можно спокойно подключиться гостям. Также пользователи не смогут превышать предельный допустимый предел скорости скачивания.

Универсальная инструкция по настройке гостевой сети на роутерах TP‑Link
Дата последнего обновления: 06-01-2021 13:29:42 PM 2744
В данной инструкции рассматривается настройка роутера на примере разных интерфейсов.
1. Откройте страницу настроек роутера (если вы делаете это впервые, ознакомьтесь с этой инструкцией).
2. Перейдите в раздел Гостевая сеть > Настройки беспроводного режима
На некоторых моделях потребуется зайти в Дополнительные настройки > Беспроводной режим , если сверху есть такой раздел (подробные изображения будут показаны ниже).
Поставьте галочку напротив параметра Гостевая сеть , чтобы включить функцию.
Разделы Защита беспроводного режима , Версия , Шифрование рекомендуем настроить так, как приведено на изображении ниже. В большинстве случаев эти настройки подойдут для работы беспроводных устройств.
После чего вам остаётся задать Пароль для своей гостевой сети.
Если вы хотите создать гостевую сеть без пароля, оставьте включённым параметр Защита — Нет защиты .
Визуально это будет выглядеть следующим образом:
Зелёный интерфейс (на примере TL-WR841N)
Бирюзовый интерфейс (на примере TL-WR841N v14)
Голубой интерфейс (на примере Archer C59 v1)
Бирюзовый интерфейс (на примере Archer C6)
Бирюзовый интерфейс (на примере TL-WR844N)
Поздравляем! На этом базовая настройка гостевой сети завершена.
Также вы можете настроить дополнительные опции для устройств в смежном подразделе.
Видимость устройств друг для друга, видимость для устройств между основной сетью и гостевой и прочие.
Был ли этот FAQ полезен?
Ваш отзыв поможет нам улучшить работу сайта.
Что вам не понравилось в этой статье?
- Недоволен продуктом
- Слишком сложно
- Неверный заголовок
- Не относится к моей проблеме
- Слишком туманное объяснение
- Другое
Как мы можем это улучшить?
Спасибо за обращение
Нажмите здесь, чтобы связаться с технической поддержкой TP-Link.
Подписаться на рассылку Мы с ответственностью относимся к вашим персональным данным. Полный текст положения об обработке персональных данных доступен здесь. С нашими условиями использования и программой улучшения пользовательского опыта можно ознакомиться здесь.