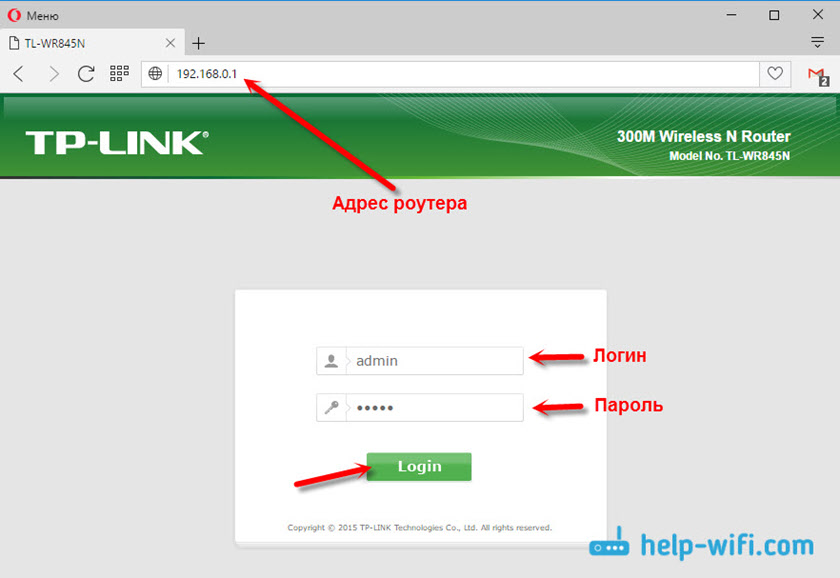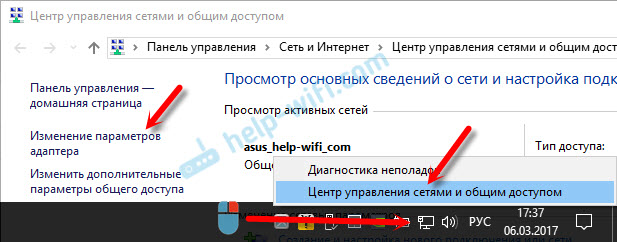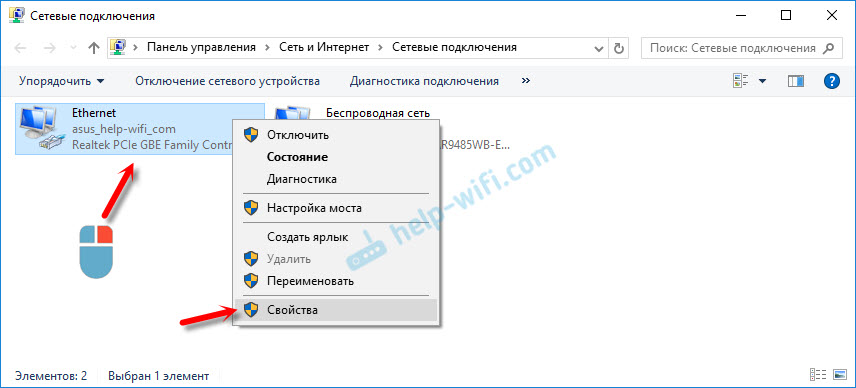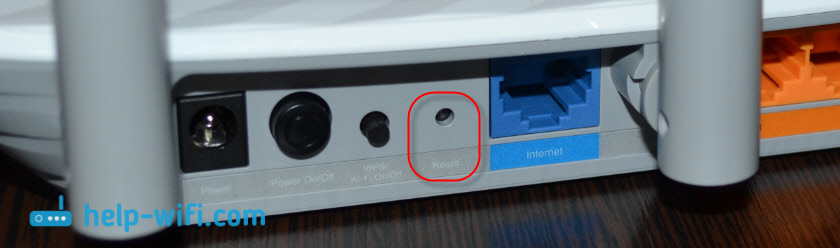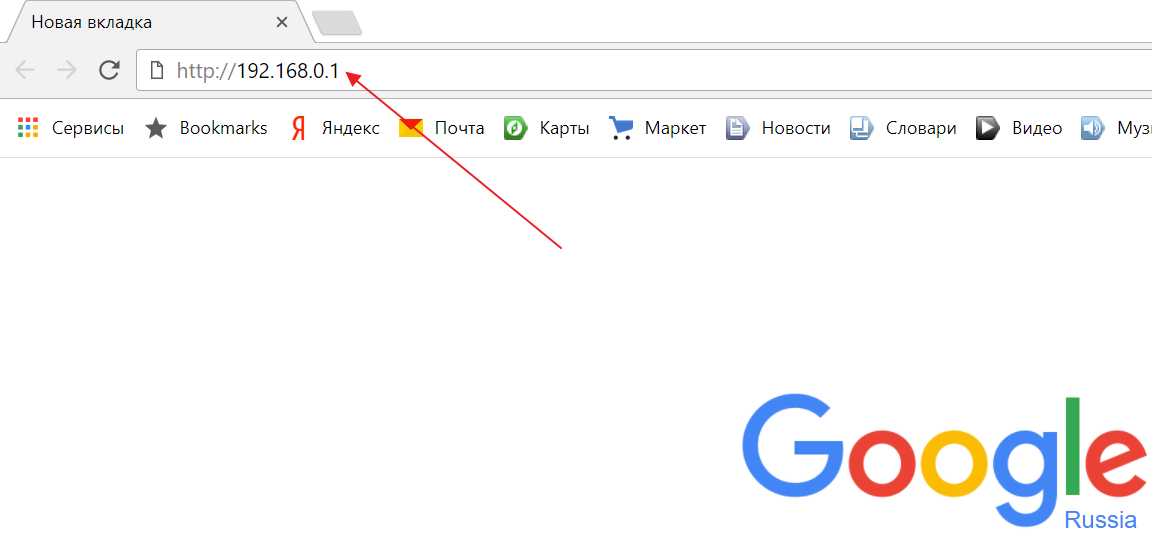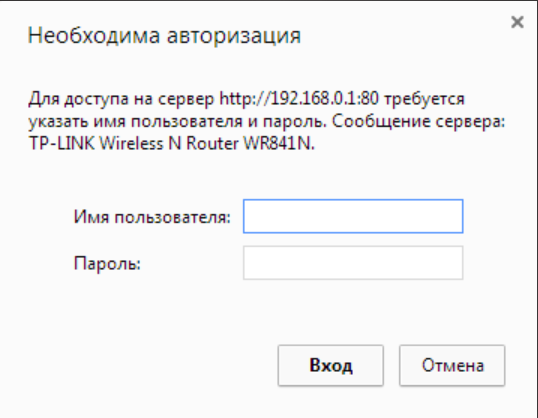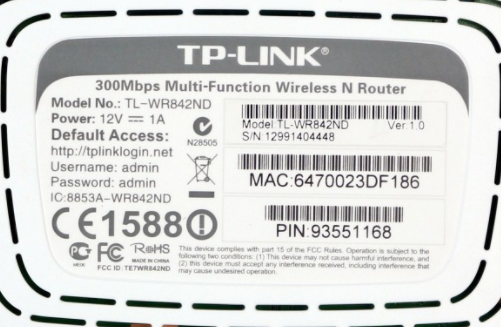- 192.168.0.1 – вход в роутер, или модем. admin и admin
- Вход на роутер по 192.168.0.1. Логин и пароль – admin
- Не заходит на 192.168.0.1. Что делать?
- Проверяем настройки IP, если не заходит в настройки роутера
- Не подходит admin и admin по адресу 192.168.0.1
- Все для настройки роутера
- Создатель вай-фая и история создания технологии
- Можно ли компьютер подключить к Wi-Fi без провода
- Как подобрать пароль к чужой сети вай-фай
- Основные сведения о вай-фай роутере — зачем он нужен и как работает
- Важность ключа безопасности сети вай-фай на ноутбуке и роутере
- Основные сведения о технологии вай-фай — принципы и правила работы
- Основные сведения о вай-фай адаптере для компьютера
- Подключение к вай-фай обычного телевизора с помощью адаптера или роутера
- Оптимальная скорость для домашнего вай-фай интернета
- Основные сведения о подключении компьютора к телевизору
- Wifi home index html
- Как зайти в роутер через браузер
- Адрес для входа в настройки Wi-Fi роутера
- Логин и пароль для http://192.168.1.1 и http://192.168.0.1
- Альтернативные способы настройки Wi-Fi
- Если не получилось войти в админ-панель
- Видео-инструкция
192.168.0.1 – вход в роутер, или модем. admin и admin
192.168.0.1 – это IP-адрес большого количества моделей роутеров и модемов. Вы наверное увидели этот адрес на самом роутере, в инструкции по настройке, или где-то в интернете. И скорее всего вы знаете, что 192.168.0.1 используется для входа в настройки роутера, или модема. Все верно. Сейчас мы разберемся, как выполнить вход в систему роутера по адресу 192.168.0.1, где его вводить, и что такое admin и admin. Главная наша цель, этот зайти на страницу с настройками роутера.
Давайте расскажу, как все это работает. Вы поймете схему, и так будет проще разобраться. А затем, покажу уже на примере, что и как нужно сделать, чтобы открыть страницу с настройками маршрутизатора. Само сетевое устройство (роутер, модем) работает на своей маленькой операционный системе. Это самостоятельные устройства. Поэтому, для роутера не существует драйверов. Для настройки роутера нужно зайти в его панель управления. Саму панель управления называют по-разному: веб-интерфейс, страница роутера, личный кабинет, сайт с настройками маршрутизатора и т. д.
В зависимости от производителя и модели, сетевое устройство имеет заводские настройки (которые установлены по умолчанию) . Среди которых адрес для входа в панель управления, заводской логин и пароль. Рассмотрим подробнее:
- Адрес роутера (модема). Чаще всего, это IP-адрес (из цифр) : 192.168.0.1, или 192.168.1.1. Может так же использоваться не IP-адрес, а хостнейм (адрес из букв) . Например: tplinkwifi.net, wifi.com, my.keenetic.net и т. д. Даже если на роутере указан адрес из букв, в настройки все ровно можно зайти по IP-адресу. Сам адрес практически всегда указан на устройстве. Как правило, на наклейке снизу устройства. Так же, заводская информация может быть указана в инструкции, или на коробке.
- admin и admin. Сама панель управления роутера защищена логином и паролем. Чтобы войти в настройки, после перехода по адресу 192.168.0.1 (в нашем случае) , нужно указать логин и пароль. Снова же, в зависимости от конкретной модели устройства, заводской логин и пароль может отличатся. Чаще всего, в качестве логина и пароля (по умолчанию) используется слово admin. Эта информация так же указана на самом устройстве. Есть модели, например у ZyXEL, когда с завода логина и пароля нет. Его нужно установить сразу после входа в настройки.
Поэтому, первым делом, вам нужно посмотреть какой адрес, и какой заводской логин и пароль используется для доступа к панели управления конкретно вашего сетевого устройства. Как я уже писал выше, в большинстве случаев, вся эта заводская информация указана на самом устройстве. Выглядит это примерно вот так:
Зная эту информацию, мы можем открыть страницу с настройками роутера.
Вход на роутер по 192.168.0.1. Логин и пароль – admin
Обратите внимание, что устройство, с которого вы хотите выполнить вход в настройки роутера по адресу 192.168.0.1, должно быть подключено к самому роутеру. По сетевому кабелю, или по Wi-Fi сети. Это не обязательно должен быть компьютер. В настройки можно зайти со смартфона, планшета, и других устройств.
Для доступа к странице с настройками, нужно использовать любой браузер. Это может быть Opera, Chrome, Mozilla Firefox, Internet Explorer, Microsoft Edge (в Windows 10) , или какой-то другой браузер, в том числе на мобильном устройстве. Здесь есть один важный момент, IP-адрес 192.168.0.1 нужно вводить именно в адресной строке, а не в строке поиска.
После перехода по адресу, появится запрос логина и пароля. Указываем их. Как мы уже выяснили выше, чаще всего это admin и admin.
Важно понимать, что сама страничка, которая откроется по адресу 192.168.0.1, может выглядеть по-разному. Все уже зависит от конкретного устройства. Я показал на примере роутера TP-Link. Но схема всегда одна: открываем браузер, переходим по адресу, вводим логин и пароль, и подтверждаем вход.
Думаю, не лишними будут ссылки на инструкции по входу в панель управления на маршрутизаторах популярных производителей:
Ниже мы рассмотрим несколько решений, которые пригодятся вам в том случае, если у вас не получилось зайти в настройки своего маршрутизатора, или модема.
Не заходит на 192.168.0.1. Что делать?
Много решений на эту тему я писал в отдельной статье: что делать, если не заходит в настройки роутера на 192.168.0.1 или 192.168.1.1. Здесь мы рассмотрим основные и самые частые проблемы и решения.
- Проверьте, подключен ли ваш компьютер (если вы заходите с компьютера) к роутеру (модему) . Если у вас подключение по сетевому кабелю (LAN) , то иконка со статусом соединения должна быть такой (один из двух вариантов) :
Если подключение по Wi-Fi: - Убедитесь, что адрес роутера 192.168.0.1 вы прописываете именно в адресной строке браузера. Многие делают это в строке поиска.
- Отключите встроенный в Windows брандмауэр.
- Отключите на время сторонний антивирус.
- Перезагрузите роутер и компьютер.
- Попробуйте зайти в настройки с другого устройства.
- Если подключение к маршрутизатору по кабелю, то попробуйте подключить сетевой кабель в другой LAN-порт.
Проверяем настройки IP, если не заходит в настройки роутера
Нам нужно открыть свойства подключения, через которое мы подключены к роутеру. Для этого зайдите в «Центр управления сетями и общим доступом», и перейдите в «Изменение параметров адаптера».
Если подключение по Wi-Fi, то нажимаем правой кнопкой мыши на «Беспроводная сеть» (Беспроводное сетевое соединение) . Если же подключение по кабелю, то нажимаем на «Ethernet» (Подключение по локальной сети) . Выбираем «Свойства».
Дальше выделяем строчку «IP версии 4 (TCP/IPv4)», и нажимаем на кнопку «Свойства». Выставляем автоматическое получение параметров и нажимаем «Ok».
После перезагрузки компьютера пробуем зайти на адрес 192.168.0.1. Если не поможет, то можно попробовать прописать адреса вручную. Примерно так:
После перезагрузки снова пробуем получит доступ к настройкам роутера. Если и это не помогло, то скорее всего придется делать сброс настроек роутера. Об этом подробнее ниже.
Не подходит admin и admin по адресу 192.168.0.1
Не редко бывает ситуация, когда страничка авторизации все таки открывается, но после ввода логина и пароля admin ничего не происходит. Страничка просто перезагружается, или появляется сообщение, что пароль неверный.
Для начала посмотрите на корпусе роутера, какой пароль и логин используется по умолчанию в вашем случае. Если все таки это admin и admin, то скорее всего пароль (и/или логин) был изменен в настройках роутера. Поэтому, если вы его не помните, то скорее всего придется делать сброс настроек роутера, и настраивать его заново. Если это проблема не аппаратная, и после сброса настроек вы сможете зайти в панель управления.
Важно! Вполне возможно, что после сброса настроек, интернет через роутер перестанет работать (если он до этого работал) . И я не могу гарантировать, что это решит проблему со входом в настройки роутера. Если все таки удастся зайти на 192.168.0.1, то вы сможете настроить свой роутер заново.
Сброс настроек сделать не сложно. Достаточно найти на роутере кнопку Reset (Сброс), нажать на нее, и подержать примерно 10-15 секунд. Как правило, эта кнопка утоплена в корпус, так что ее нужно нажимать чем-то острым.
После сброса настроек, для доступа к панели управления нужно использовать заводской адрес, имя пользователя и пароль, которые указаны на самом устройстве, или в инструкции.
Думаю, у вас получилось выполнить вход в роутер по адресу 192.168.0.1. Если ничего не получилось, и вы перепробовали все решения о которых я писал выше, то опишите свой случай в комментариях. Не забывайте, это может быть аппаратная поломка роутера. Обратите внимание на работу индикаторов. И постарайтесь вспомнить, после чего начались проблемы.
169
9095404
Сергей
Советы по настройке роутеров (общие)
Добрый день. Система Win XP, не вижу пункта «IP версии 4» в «свойствах» от «Сетевых подключений». Другое — вот у меня есть интернет через кабель, напрямую в комп, а роутер хотел бы использовать для мобильного. Как поступить. Согласен и на некоторое снижение скорости на компе, пусть и комп, и мобильный будут через роутер.
Добрый день. Извините, не понял ваш вопрос. Уточните, пожалуйста. Прикрепите скриншот.
Что вы хотите сделать?
закончилась проплата,сходил в контору оплатил,черезполчаса интернет заработал. на следующий день отключили роутер,позвонил разобрались,роутер подключили,однако комп перестал ловить сигнал.Пришел инженер возился час никак.В итоге через роутер по кабелю подключил интернет.Причем его комп подключался без кабеля.А мой ловит только через кабель.Как вернуть работу по беспроводному?
В чем конкретно проблема в работе Wi-Fi? Очень мало вводных данных.
Все для настройки роутера
Создатель вай-фая и история создания технологии
Беспроводной сети, которой люди не задумываясь пользуются дома и в общественных местах, больше.
Можно ли компьютер подключить к Wi-Fi без провода
Без доступа в интернет функциональность компьютера или других электронных устройств снижается.
Как подобрать пароль к чужой сети вай-фай
Причинами взлома той или иной сети Wi-Fi выступают любопытство, откровенно злостные намерения или.
Основные сведения о вай-фай роутере — зачем он нужен и как работает
Роутер является одним из столпов глобальной коммуникации. Самое интересное, что большинство людей.
Важность ключа безопасности сети вай-фай на ноутбуке и роутере
Многие начинающие пользователи персонального компьютера интересуются про ключ безопасности сети.
Основные сведения о технологии вай-фай — принципы и правила работы
Сейчас существует несколько беспроводных технологий, позволяющих получить доступ в интернет. Многих.
Основные сведения о вай-фай адаптере для компьютера
За счет своей простоты в использовании, а также отсутствия проводов, беспроводное подключение.
Подключение к вай-фай обычного телевизора с помощью адаптера или роутера
Чтобы понять, как подключить обычный телевизор к интернету через Wi-Fi, разбираются в ряде.
Оптимальная скорость для домашнего вай-фай интернета
Наверняка любой пользователь не раз задавался вопросом, какая скорость интернета считается.
Основные сведения о подключении компьютора к телевизору
Большой экран телевизора можно использовать для просмотра видеороликов с интернета и других файлов.
Wifi home index html
Любые настройки Wi-Fi роутера осуществляются через админ-панель (веб-интерфейс). Настройка Интернет-подключения, смена пароля и установка параметров беспроводной сети становятся доступны только после авторизации.
Это сделано обеспечения безопасности доступа к сети. В разных моделях роутеров, механизм доступа к настройкам может несколько отличаться.
Поэтому могут возникнуть проблемы со входом в настройки. Давайте разберемся как зайти в роутер через http://192.168.0.1, http://192.168.1.1 и как попасть в admin-панель.
Как зайти в роутер через браузер
Для удобства настройки, доступ в роутер осуществляется через Интернет-браузер. Ограничений здесь нет. Используйте ваш любимый браузер. Мне удобнее использовать Google Chrome.
- Откройте браузер, подключение к Интернету необязательно.
- Введите адреса http://192.168.0.1 или http://192.168.1.1.
- В открывшемся окне авторизации введите логин и пароль admin/admin.
Адрес для входа в настройки Wi-Fi роутера
Чтобы зайти в Wi-Fi роутер, нужно открыть адрес его настройки в браузере. Что это за адрес? Стандартные адреса для входа в admin-панель настройки роутера:
Для успешного входа, нужно правильно подключить роутер к компьютеру. Для вашей модели роутера может использоваться другой адрес. Изучите руководство пользователя.
Логин и пароль для http://192.168.1.1 и http://192.168.0.1
После ввода адреса в браузере, должно появиться окно авторизации. Здесь нужно ввести логин и пароль от вашей админ-панели.
Стандартный логин и пароль для входа в роутер через http://192.168.0.1 и http://192.168.1.1 — admin/admin.
Если не подходит, попробуйте следующие комбинации:
Если не один из вариантов не подходит, попробуйте сбросить прошивку до заводских настроек через кнопку «Reset».
Точный логин и пароль можно узнать в документации к вашей модели роутера.
Альтернативные способы настройки Wi-Fi
Админ-панель не единственный способ настройки беспроводного роутера.
Если для вашего роутера доступны другие способы входа в настройки, это будет отмечено в руководстве пользователя. Полезная информация о параметрах доступа к Wi-Fi устройствам содержится в наклеках на корпусе. Вот пример:
Некоторые модели можно настроить с помощью диска, который идет в комплекте. Другие производители предлагают специальные программы, утилиты для настройки под конкретного Интернет-провайдера. Скачать такой софт можно на сайте производителя.
Если не получилось войти в админ-панель
Не смотря на все усилия, иногда войти в настройки Wi-Fi роутера не получается. Причин может быть несколько. Наиболее популярные рассмотрены в видео ниже.

Видео-инструкция
В большинстве случаев будет достаточно советов в этой статье. Если вышеперечисленные инструкции не помогли, поищите информацию на сайте 192.168.1.1 admin admin и посмотрите это видео .