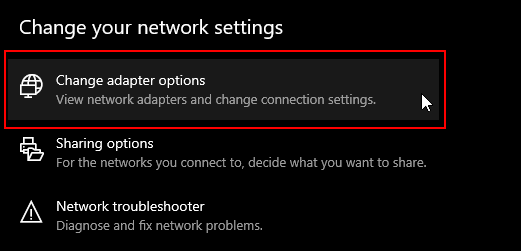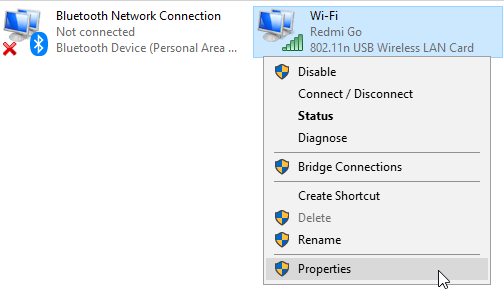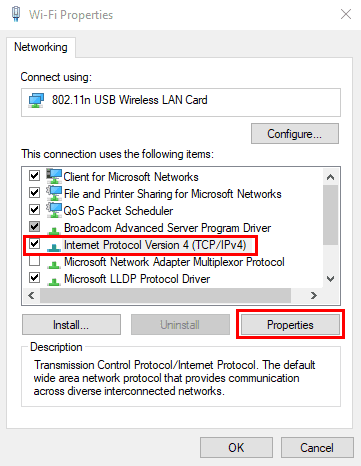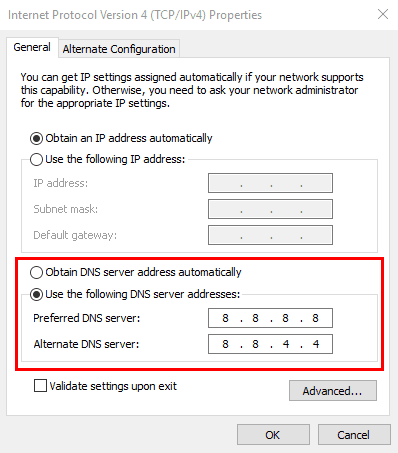- Android Wi-Fi Hotspot Connected But No Internet in Windows 10
- Troubleshooting Connected, No Internet Error
- How to Change the DNS Server in Windows 10
- How to Fix It When a Connected Mobile Hotspot Has No Internet Connection
- Why Is My Hotspot Not Working?
- How to Fix When a Connected Mobile Hotspot Has No Internet Connection
- Как решить проблему с подключением к мобильной точке доступа на Android
- Решения и причины, по которым «мобильная точка доступа подключена, но нет Интернета»
- Решения для исходного телефона
- 1. Проверьте подключение к Интернету и мобильные данные.
- 2. Измените диапазон точек доступа.
- Решения для подключенных устройств
- 1. Отключите и снова подключитесь, чтобы исправить точку доступа Android.
- 2. Сбросьте настройки сети, чтобы исправить точку доступа Android.
- Решения для обоих устройств
- 1. Перезагрузите исходный телефон и подключенные устройства.
- 2. Восстановите систему Android, чтобы исправить точку доступа Android.
- Заключение
- Часто задаваемые вопросы
Android Wi-Fi Hotspot Connected But No Internet in Windows 10
There are situations when a mobile hotspot created on your Android Phone works fine on other devices, but on your Windows PC it says: Connected, No Internet.
Recently I encountered a similar situation on a fresh installation of Windows 10 Version 1809. Before this I was running Windows 7 SP1 and though I occasionally encountered some connectivity issues of this kind, it had never persisted to the extent I was experiencing in Windows 10.
So what had changed? Nothing apart from the OS as I was still using the same Android phone and cellular network as before.
Troubleshooting Connected, No Internet Error
Running the Network troubleshooter didn’t help and only returned: the Wi-Fi doesn’t have a valid IP configuration Error.
A couple of thing suggested online that I tried to resolve the issue with include:
- Reset your Wi-Fi adapter – this should be as simple as restarting your computer or replugging your external USB Wi-Fi Adapter.
- Release and renew your IP Address: run ipconfig /release in command line
- Reset TCP/IP settings – run netsh int ip reset in command line then restart your computer
- Reinstall your Wi-Fi Adapter Drivers
- Use a different DNS server – this is what eventually worked for me
How to Change the DNS Server in Windows 10
Windows by default uses the DNS configuration settings from your Internet Service Provider (ISP). In our case, that would be the network carrier whose internet connection is used to create the portable Wi-Fi hotspot.
The ISPs are required to provide this service however you can override them with different DNS services that are more reliable, faster or that provide enhanced security.
Some commonly used alternative Public DNS services include the free Google Public DNS, Open DNS and Cloudflare DNS. Changing your configuration to use one of this or any other custom DNS servers will likely resolve this issue as it did for me.
- Right-click the Wi-Fi icon in the system tray and select Open Network & Internet Settings.
- In the Settings window under the Change your network settings select Change adapter options.
- In the Network Connections window identify your mobile hotspot connection then right-click it and select Properties.
- In the Wi-Fi Properties window select Internet Protocol Version 4 (TCP/IPv4) then click the Properties button.
- Select Use the following DNS server addresses, then enter your preferred DNS Servers IP addresses. For example:
- Google DNS: 8.8.8.8 and 8.8.4.4
- Open DNS: 208.67.222.222 and 208.67.220.220
- Cloudflare DNS: 1:1:1:1
- Click OK then close. Now just connect to the hotspot again and see if the problem has been resolved.
How to Fix It When a Connected Mobile Hotspot Has No Internet Connection
Ryan Dube is a freelance contributor to Lifewire and former Managing Editor of MakeUseOf, senior IT Analyst, and an automation engineer.
Ryan Perian is a certified IT specialist who holds numerous IT certifications and has 12+ years’ experience working in the IT industry support and management positions.
- Wi-Fi & Wireless
- The Wireless Connection
- Routers & Firewalls
- Network Hubs
- ISP
- Broadband
- Ethernet
- Installing & Upgrading
Issues with a connected mobile hotspot having no internet connection can occur in a number of ways.
- You may be connected to the hotspot but can’t access any websites with your browser.
- Your connection to the internet stops working while you’re using the hotspot.
- Your hotspot connection drops unexpectedly and won’t reconnect.
Usually, you won’t see any errors or indication of what’s wrong. The internet will simply stop working. However, troubleshooting and fixing the cause isn’t very difficult.
Keep in mind using a mobile hotspot typically uses your mobile data plan. If your mobile service provider either bills you for data usage or otherwise limits your data, you could end up with large, unexpected surcharges on your bill. So be sure you understand your plan limitations before you start using your mobile hotpot too frequently.
Why Is My Hotspot Not Working?
When you’re connected to the internet via a mobile hotspot, there are multiple possible points of failure. Any one of those can cause connection problems. Your hotpsot network could stop working if your phone runs out of power or the Wi-Fi setting gets disabled. Or your mobile device running the hotspot could lose its own internet connection, which means you can’t connect to the internet either.
The best way to troubleshoot these problems is to start with your mobile devices, since it’s the source of your internet connection. Once you’ve confirmed the mobile device isn’t having any issues, then move on to your computer or laptop next.
How to Fix When a Connected Mobile Hotspot Has No Internet Connection
This issue applies to both Windows and Mac operating systems, as well as Android and iOS mobile devices. The troubleshooting tips below may differ slightly depending on which operating system or mobile device you’re using.
- A simple restart often resolves most issues. The first thing to try is to restart your Android or restart your iOS device you’re using to establish the mobile hotspot.
Как решить проблему с подключением к мобильной точке доступа на Android
Последнее обновление: 19 апреля 2023 г. Рея Кабалида Очень неприятно, когда вы пытаетесь подключиться к мобильной точке доступа с другого устройства и замечаете, что мобильный точка доступа подключена но имеет без интернета . Вы не знаете, как это исправить, и это начинает вас раздражать, потому что вас нет дома и вам нужно сделать что-то важное, для чего требуется подключение к Интернету. Если вы знаете, как возникла эта проблема, ее устранение может занять некоторое время, и есть вероятность, что вы можете не закончить свои важные дела . Если вы ищете быстрые и надежные решения, то вы обратились по адресу. В этой статье мы собрали быстрые и простые решения для мобильной точки доступа без интернета.
Навигация:
Решения и причины, по которым «мобильная точка доступа подключена, но нет Интернета»
Чтобы решить эту проблему, нам нужно выяснить источник проблемы. Это исходный телефон (устройство с общей точкой доступа), подключенное устройство (тот, который подключается к точке доступа), или, может быть, оба устройства вызывают эту ошибку ? Мы не можем быть уверены в том, что это такое.
Чтобы помочь вам решить вашу дилемму, мы предоставили три категории решений, которые помогут вам вернуться в Интернет в кратчайшие сроки.
Решения для исходного телефона
Попробуйте эти решения и посмотрите, не вызывает ли проблему исходный телефон.
1. Проверьте подключение к Интернету и мобильные данные.
Если устройство, к которому вы подключены нет подключения к Интернету , очевидно, что вы также не сможете получить доступ к Интернету.
Проверьте интернет-источник точки доступа Android, к которой вы подключены. Посмотрите, подключен ли он к Интернету или у него достаточно мобильных данных для доступа в Интернет. Попробуй сделать запрос баланса на своем устройстве, чтобы узнать, сколько у вас осталось мобильных данных.
2. Измените диапазон точек доступа.
Ваша точка доступа Android использует определенный диапазон, а некоторые устройства работают только на определенном диапазоне. Если группа твоя точка доступа использует несовместимо с подключенным устройством , то для этого устройства не будет найдено подключение к Интернету.
Чтобы изменить диапазон своей точки доступа, вам необходимо выполнить следующие действия.
- Зайдите в Настройки и выберите WIFI и Сеть, затем нажмите Hotspot и Tethering, выберите WIFI Hotspot.
- Коснитесь параметра «Диапазон AP» и измените диапазон на диапазон 2.4 ГГц. Затем нажмите Применить.
Решения для подключенных устройств
Если приведенные выше решения не помогли, возможно, проблема в подключенном устройстве Android. Воспользуйтесь приведенными ниже решениями, чтобы решить эту проблему.
1. Отключите и снова подключитесь, чтобы исправить точку доступа Android.
Если решения для исходного телефона ничего не помогли, возможно, проблема в подключенном устройстве. Вы можете попробовать обновите ваше интернет-соединение . Для этого вам необходимо отключить Android от мобильной точки доступа.
- Вы можете зайти в «Настройки» и отключиться от мобильной точки доступа, а через несколько секунд подключиться снова.
- Если он по-прежнему не работает, перейдите в настройки мобильной точки доступа, выберите точку доступа, к которой вы подключены, и нажмите «Забыть», а затем повторно подключитесь и повторно введите пароль точки доступа.
- Вы также можете попробовать включить режим полета и выключите его через несколько секунд, это обновит все сетевые подключения устройства Android, после чего вы сможете снова подключиться к точке доступа.
2. Сбросьте настройки сети, чтобы исправить точку доступа Android.
Сброс сетевых настроек на вашем Android вернет изменения, сделанные в сети вашего Android, и вернет его обратно в свой настройки по умолчанию когда вы могли установить что-то не так, что влияет на подключение к точке доступа.
- Для этого перейдите в «Настройки» и выберите «Система», нажмите «Сбросить настройки», затем выберите сброс настроек сети.
Внимание : Это решение не будет удалять любые ваши личные данные. Он сбрасывает только настройки, связанные с сетью, такие как Bluetooth, сети Wi-Fi и т. Д.
Решения для обоих устройств
После исправления каждого устройства и улучшения по-прежнему нет, вы можете опробовать эти решения для обоих устройств.
1. Перезагрузите исходный телефон и подключенные устройства.
Первое, что вы можете попробовать, — это перезагрузить телефон. Это поможет обновить систему и приложения телефона.
Для этого просто нажмите кнопку питания, чтобы выключить устройства, и снова включите их через несколько минут.
2. Восстановите систему Android, чтобы исправить точку доступа Android.
Если предложенные выше решения по-прежнему не решают проблему, возможно, что-то повлияло на вашу систему Android, что привело к возникновению этой проблемы. Мы рекомендуем исправить вашу систему Android, чтобы восстановить и исправить вашу систему, а также вернуть ваш телефон в его наилучшее состояние.
- Для этого вам понадобится надежный инструмент восстановления системы Android, который может полностью исправить и восстановить ваш телефон Android, и это echoshare ReiBoot для Android .
echoshare ReiBoot — одна из лучших программ для восстановления системы, она предоставляет расширенный алгоритм для исправления вашего Android без повреждения системы.
ReiBoot — это надежный инструмент для Android это позволяет пользователям устранять ряд проблем, которые типичны для большинства систем Android. Эта надежная программа может исправить до 50+ проблем с системой Android например, подключение к мобильной точке доступа, но не удается подключиться к Интернету, и другие проблемы с телефоном Android, которые влияют на нашу повседневную деятельность.
Кроме того, эта замечательная программа позволяет легко войти и выйти ваш Android восстановление, Один, и быстрая загрузка режим. ReiBoot имеет функцию восстановления одним щелчком, которая позволяет пользователям исправить всю систему Android одним щелчком мыши.
echoshare ReiBoot идеально подходит как для начинающих, так и для профессиональных пользователей. ReiBoot упакован функции легкого доступа и еще один удобный интерфейс это гарантирует вам несложный способ исправить вашу систему Android. Так почему бы вам не скачать echoshare ReiBoot для Android прямо сейчас? И ремонтируйте свой телефон Android с удобством, не выходя из дома, и наслаждайтесь всем его потенциалом.
echoshare ReiBoot для Android предлагает:
- Войдите в режим Android Fastboot, Recovery и Odin одним щелчком мыши.
- Исправьте более 50 проблем с системой Android, таких как черный и зависший экран и многое другое.
- Очистите системный кеш Android одним щелчком мыши.
Заключение
В наши дни доступ к Интернету очень важен. Вот почему, где бы мы ни были, мы стараемся иметь доступ в Интернет не только для выполнения наших важных задач, но и для того, чтобы поделиться своими драгоценными моментами с миром. Если вы подключены к мобильной точке доступа без Интернета, попробуйте наши предлагаемые решения для беспрерывного доступа в Интернет.
Часто задаваемые вопросы
1. Почему у моего подключения к Интернету нет доступа в Интернет?
Эта проблема может быть причиной неправильно настроенных настроек, неисправных драйверов, адаптера WIFI, проблем с DNS или проблемы с вашим IP-адресом. Проверьте их, чтобы выяснить причину этой проблемы.
2. Как активировать мобильную точку доступа?
- Откройте «Настройки» на своем телефоне Android и нажмите «Сеть и Интернет».
- Выберите Hotspot и Tethering и нажмите WIFI Hotspot.
- Следуйте инструкциям, чтобы настроить функцию точки доступа по своему вкусу.