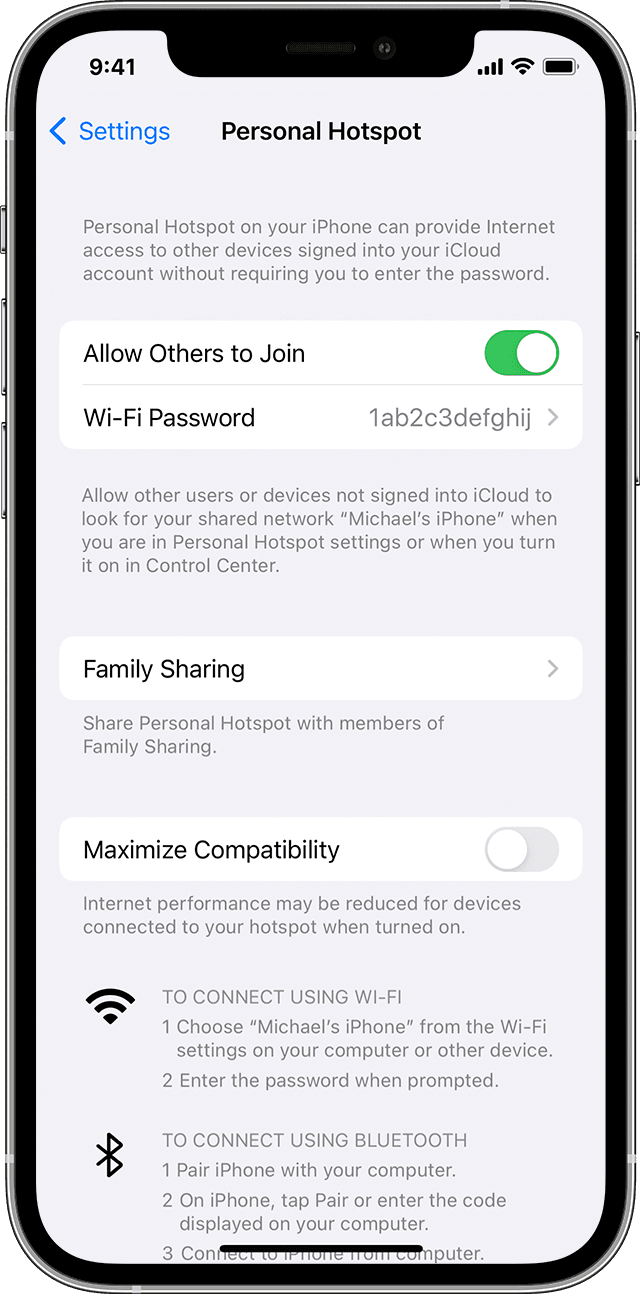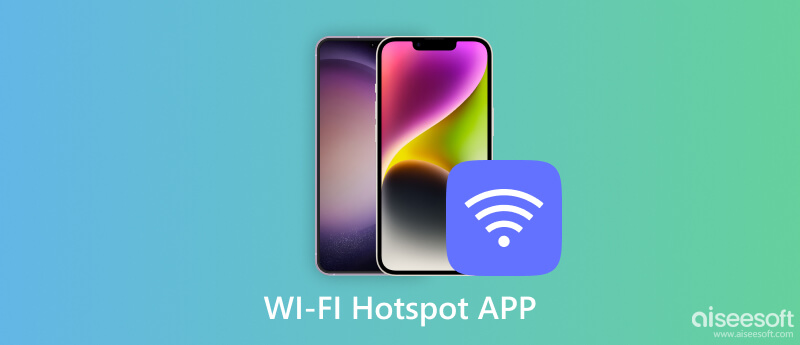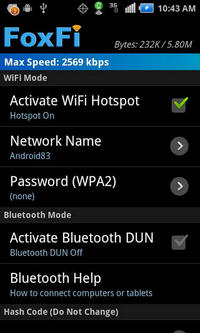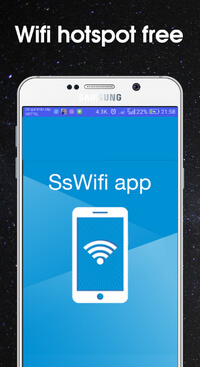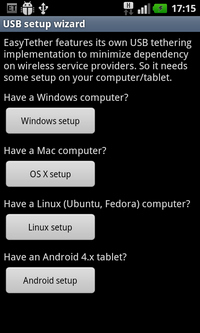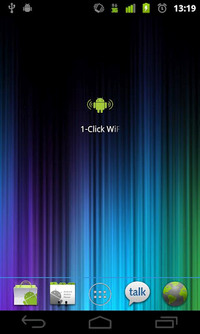- How to Use Your Android Phone as a Wi-Fi Hotspot
- In This Article
- What to Know
- How to Make a Hotspot on Your Samsung Smartphone
- How to Make a Hotspot on a Google Pixel or Stock Android
- Find and Connect to the New Wi-Fi Hotspot
- Enable Wi-Fi Hotspot for Free on Carrier-Restricted Plans
- Tips and Considerations
- How to set up a Personal Hotspot on your iPhone or iPad
- Set up Personal Hotspot
- Connect to Personal Hotspot with Wi-Fi, Bluetooth, or USB
- Wi-Fi
- Bluetooth
- USB
- Let your family join automatically
- Disconnect devices
- Set or change your Wi-Fi password
- Learn more
- Лучшие приложения для переносных точек доступа Wi-Fi для Android и iPhone
- Часть 1. 5 лучших приложений для точек доступа Wi-Fi для Android
How to Use Your Android Phone as a Wi-Fi Hotspot
Former Lifewire writer Melanie Uy has 5+ years’ experience writing about consumer-oriented technology and is an expert telecommuter.
Ryan Perian is a certified IT specialist who holds numerous IT certifications and has 12+ years’ experience working in the IT industry support and management positions.
In This Article
What to Know
- On Samsung, go to Settings >Connections >Mobile Hotspot and Tethering and turn on Mobile Hotspot.
- On other Androids, go to Settings >Network & Internet >Hotspot & tethering >Wi-Fi hotspot.
- When the hotspot is activated, connect your other devices to it as you would any other Wi-Fi network.
This article shows how to enable and use the Android hotspot feature on Samsung and Google Pixel smartphones as examples. The instructions should apply to most current Android phones and software versions.
How to Make a Hotspot on Your Samsung Smartphone
To turn on the Wi-Fi hotspot on a Samsung smartphone, follow these steps:
On some Samsung devices, go to Settings > Wireless & networks > Connections > Mobile Hotspot and Tethering.
Turn on the Mobile Hotspot toggle switch. The phone becomes a wireless access point and displays a message in the notification bar when it’s activated.
Be selective when sharing your Wi-Fi hotspot with other people. Also, data processed through this Wi-Fi feature counts against your monthly allotment of mobile data.
How to Make a Hotspot on a Google Pixel or Stock Android
Follow these steps to enable a hotspot on a Pixel or stock Android:
Tap Hotspot & tethering >Wi-Fi hotspot.
Turn on the Wi-Fi hotspot toggle switch.
Find and Connect to the New Wi-Fi Hotspot
When the hotspot is activated, connect your other devices to it as you would any other Wi-Fi network:
- On your device, find the Wi-Fi hotspot. It might notify you that new wireless networks are available.
To find the wireless networks, use your Android phone and go to Settings > Wireless & networks > Wi-Fi settings. Then, follow the general Wi-Fi connection instructions for most computers.
Enable Wi-Fi Hotspot for Free on Carrier-Restricted Plans
You might not get internet access on your laptop or tablet after you connect because some wireless carriers restrict Wi-Fi hotspot access only to those who pay for the feature.
In this case, download and use an app like Elixir 2, which toggles the Wi-Fi hotspot on or off on your home screen. This makes it possible to access the hotspot feature directly and without adding extra charges from your wireless provider. If Elixir 2 doesn’t work, try the FoxFi app; it does the same thing.
Be aware that, in many cases, bypassing carrier limitations constitutes a terms-of-service violation in your contract. Use these apps at your discretion.
Tips and Considerations
When using the Wi-Fi hotspot, follow these recommendations:
- Turn off the Wi-Fi hotspot feature when you no longer need it. Leaving the feature activated drains the cellphone battery.
- By default, portable Wi-Fi hotspots are set up with WPA2 security and generic passwords. If you use a hotspot in a public place or are concerned about hackers intercepting your data, change the password before broadcasting your signal.
- Devices and carriers use different methods to activate the mobile hotspot feature. Some carriers require the use of a standalone app. Check the specific instructions for your device and service provider.
It depends on your plan. Some carriers charge $10-$20 per month for a hotspot. With other carriers, a mobile hotspot uses your data plan.
To connect your Android to your computer wirelessly, use AirDroid from Google Play, Bluetooth, or the Microsoft Your Phone app.
Your phone creates a hotspot by turning the cellular network signal into a Wi-Fi signal, essentially functioning like a modem and a router in one device.
How to set up a Personal Hotspot on your iPhone or iPad
A Personal Hotspot lets you share the cellular data connection of your iPhone or iPad (Wi-Fi + Cellular) when you don’t have access to a Wi-Fi network.
Set up Personal Hotspot
- Go to Settings > Cellular > Personal Hotspot or Settings > Personal Hotspot.
- Tap the slider next to Allow Others to Join.
If you don’t see the option for Personal Hotspot, contact your carrier to make sure that you can use Personal Hotspot with your plan.
Connect to Personal Hotspot with Wi-Fi, Bluetooth, or USB
You can connect to a Personal Hotspot using Wi-Fi, Bluetooth, or USB. And with iOS 13 or later, devices that are connected to a Personal Hotspot will stay connected, even if the screen is locked, so those devices will still get notifications and messages.
When you connect a device to your Personal Hotspot, the status bar turns blue and shows how many devices have joined. The number of devices that can join your Personal Hotspot at one time depends on your carrier and iPhone model. If other devices have joined your Personal Hotspot using Wi-Fi, you can use only cellular data to connect to the internet from the host device.
Use these steps to connect:
Wi-Fi
On the device that you want to connect to, go to Settings > Cellular > Personal Hotspot or Settings > Personal Hotspot and make sure that it’s on. Then verify the Wi-Fi password and name of the phone. Stay on this screen until you’ve connected your other device to the Wi-Fi network.
On the device that you want to connect, go to Settings > Wi-Fi and look for your iPhone or iPad in the list. Then tap the Wi-Fi network to join. If asked, enter the password for your Personal Hotspot.
Bluetooth
To make sure that your iPhone or iPad is discoverable, go to Settings > Bluetooth and stay on that screen. Then on your Mac, follow the manufacturer directions to set up a Bluetooth connection. Learn more about using Personal Hotspot with Bluetooth.
Personal Hotspot supports Bluetooth connections with Mac and other third-party devices. To connect another iOS device, use Bluetooth.
USB
Make sure that you have the latest version of iTunes and the Finder on your Mac. Then connect your iPhone or iPad to your computer with the USB cable that came with your device. If you see an alert that says tap «Trust This Computer?» tap Trust.
Let your family join automatically
You can set up Family Sharing so that your family can join your Personal Hotspot automatically—without needing to enter the password. Here’s what to do:
- On your device with Personal Hotspot, go to Settings > Personal Hotspot > Family Sharing.
- Turn on Family Sharing. If you don’t see the option, learn how to set up Family Sharing.
- Tap the name of each of your family members and set whether they need to ask for approval or join your Personal Hotspot automatically.
Disconnect devices
To disconnect a device, turn off Personal Hotspot, turn off Bluetooth, or unplug the USB cable from your device.
Set or change your Wi-Fi password
You need to set a Wi-Fi password in order to set up a Personal Hotspot. To change the Wi-Fi password, go to Settings > Cellular > Personal Hotspot or Settings > Personal Hotspot, then tap the Wi-Fi password.*
Choose a Wi-Fi password that’s at least eight characters long and use ASCII characters. If you use non-ASCII characters, other devices will be unable to join your Personal Hotspot. Non-ASCII characters include characters in Japanese, Russian, Chinese, and other languages. ASCII characters include:
- All the letters in English, both lowercase and uppercase
- The digits 0 through 9
- Some punctuation marks
* When you change your password, any connected devices will be disconnected.
Learn more
- Certain apps and features that require a Wi-Fi connection might not work while using a Personal Hotspot. For example, you might not be able to make an iCloud backup or upload photos to iCloud Photo Library or Photo Stream.
- Learn how to use Instant Hotspot on your Mac, iPhone, iPad, or iPod touch.
- Get help with Personal Hotspot on your iOS and iPadOS devices.
Лучшие приложения для переносных точек доступа Wi-Fi для Android и iPhone
Горячая точка не странное слово в наши дни. Если ваше интернет-соединение обрывается, или вы попадаете в ситуацию, когда смартфон является вашим единственным подключением к Интернету, то превращение его в точку доступа Wi-Fi пригодится. Для тех, кто регулярно путешествует или хочет воспользоваться всеми преимуществами высокоскоростных сетей LTE, мобильная точка доступа является отличным средством сохранения.
Точка доступа Wi-Fi, также называемая модемом, представляет собой своего рода платформу подключения, которая помогает установить сеть Wi-Fi через ваше устройство в близлежащем районе. iPhone и большинство Android-смартфонов имеют встроенную функцию точки доступа, но в ней отсутствуют функции, требующие слишком большого количества операций. На самом деле, существует множество бесплатных приложений для точек доступа Wi-Fi, которые могут легко превратить iPhone/Android в портативную точку доступа. В следующей статье я перечислил несколько мобильных приложения для точек доступа для Android или iPhone, надеюсь, они могли бы помочь вам.
Часть 1. 5 лучших приложений для точек доступа Wi-Fi для Android
1. FoxFi (Wi-Fi Tether без рута)
ФоксФай бесплатное приложение Wi-Fi для Android без рута. Это позволяет вам сделать телефон мобильной точкой доступа и обмениваться интернет-соединениями с помощью множества опций, включая USB, PdaNet и другие. FoxFi имеет простой процесс установки и подключения, главное, что он не требует дополнительного плана привязки (плана мобильной точки доступа) от вашего оператора.
Wi-Fi Hotspot Free — это совершенно бесплатное мобильное приложение для мобильных телефонов, позволяющее подключить телефон или планшет Android к другим беспроводным устройствам. Приложение точки доступа Wi-Fi очень простое в управлении, все, что вам нужно сделать, это включить мобильное интернет-соединение для передачи данных, запустить это приложение, ввести имя нужной точки доступа Wi-Fi, установить пароль и просто нажать «Пуск». Вот и все, другие устройства начнут легко видеть интернет-соединение и смогут подключиться к нему за считанные секунды.
3. Маршрутизатор Wi-Fi Tether
Большинство провайдеров сотовой связи взимают дополнительную плату в дополнение к тарифу на передачу данных вашего смартфона за использование модема или точки доступа. Однако с Маршрутизатор Wi-Fi TetherЭффективное бесплатное приложение Wi-Fi для Android, вы можете подключиться к Интернету через другое устройство с поддержкой WiFi через тарифный план вашего оператора, который уже связан с вашим телефоном! Wi-Fi Tether Router прост в использовании без сложностей и совместим с большинством ПК, планшетов, смартфонов или других портативных устройств.
Легкий Tether Lite это еще одно приложение Wi-Fi, которое подключает телефоны Android к компьютеру без каких-либо проблем. Это мобильное приложение для мобильных телефонов для Android имеет гладкий и простой интерфейс, который делает процесс привязки плавным. В отличие от многих виджетов привязки, Easy Tether полностью реализует собственный механизм привязки. Вот почему он нуждается в настройках на вашем компьютере.
Wi-Fi Tether No Root в 1 клик — это эффективное бесплатное приложение Wi-Fi для Android. Как видно из названия, это, пожалуй, самое быстрое, самое чистое и легкое приложение для подключения к точке доступа Wi-Fi, которое позволяет быстро и легко запускать точку доступа Wi-Fi на одной точке. Размер приложения был уменьшен практически до нуля.
При использовании приложений точки доступа Wi-Fi для Android для подключения смартфона обратите внимание на другие устройства, которые подключаются к вашей портативной точке доступа. С помощью приложения точки доступа Wi-Fi вы можете легко смотреть и загружать телепередачи, фильмы, слушать музыку и играть в игры. Если вы хотите сделать резервную копию своего старого Android на новый телефон или iPhone 14/13/12/11/XS/XR/X/8/7, проще всего использовать MobieSync, что позволяет выборочно создавать резервные копии файлов данных, таких как контакты, фотографии, видео и аудио файлы телефона Android, на новый, а не восстанавливать их с компьютера. MobieSync позволяет вам выборочно и безопасно выполнять резервное копирование старого, сломанного или старого телефона Android на другой телефон.
- Прямая передача данных между iPhone / iPad / iPod и телефоном Android в один клик.
- Перенесите данные старого телефона на новый телефон между iOS и Android-устройством.
- Синхронизируйте контакты, фотографии, музыку, мелодии звонков, аудиокниги и многое другое с Android на устройства iOS.
- Переместите данные с телефона на телефон в один клик для всех файлов, чтобы сэкономить ваше время.
:max_bytes(150000):strip_icc()/androidmobilehotspottethering-2ce8a385ce8d4fe393e7d30f44733bc7.jpg)
:max_bytes(150000):strip_icc()/Hotspottethering_Wi-Fihotspot-c9b0f6a79d52462683fd3abbd7fbfec7.jpg)