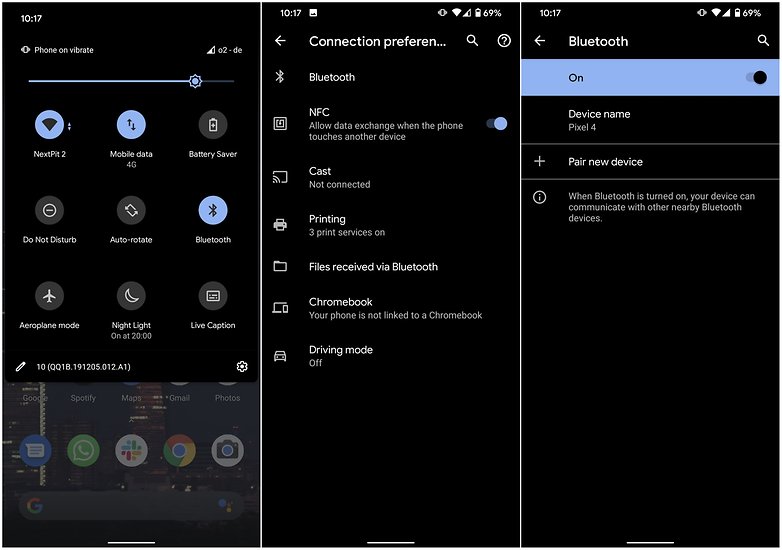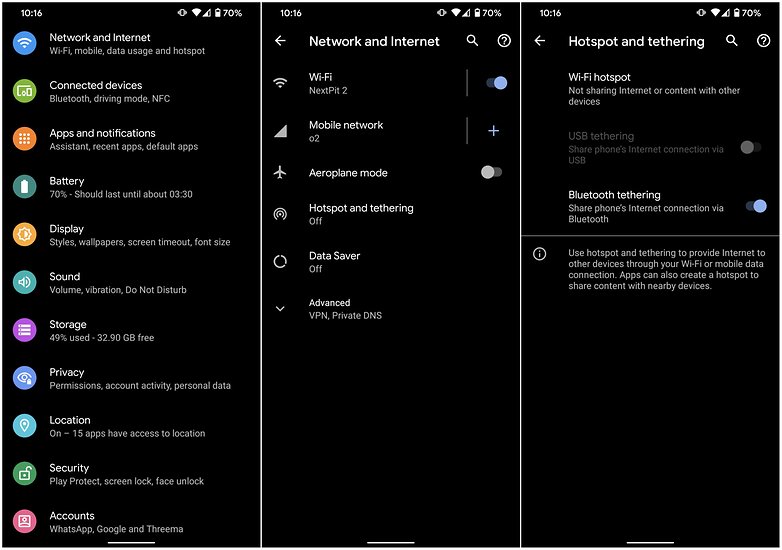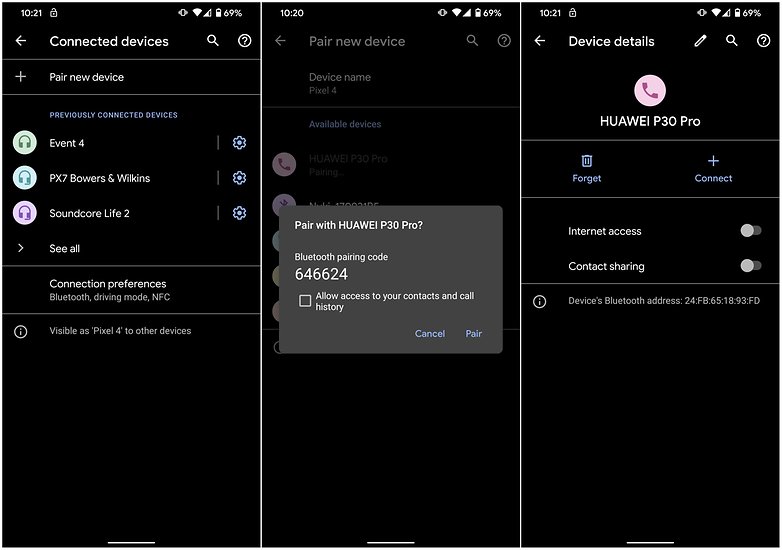- How to Turn On Mobile or PC Hotspot using Bluetooth on Windows 10
- Step 1: Set up a Hotspot on your Windows10 computer or mobile phone and allow another device to turn on mobile hotspot
- Here is how to set up a hotspot on your windows 10 computer
- Here is how to set up a hotspot on your windows 10 mobile phone
- Step 2: Pair your PC and your phone
- Step 3: Start your mobile hotspot remotely
- Use your Windows PC as a mobile hotspot
- Wifi hotspot with bluetooth
- When to use Bluetooth tethering?
- When your phone does not support Wi-Fi sharing over Wi-Fi hotspot
- When you want to conserve battery
- How to share Wi-Fi over Bluetooth
- Step 1: Turn on your phone’s Bluetooth
- Step 2: Turn on Bluetooth tethering on your phone
- Step 3: Pair your device via Bluetooth and receive connectivity
How to Turn On Mobile or PC Hotspot using Bluetooth on Windows 10
Hosted Networks also known as Virtual networks have been featured since windows 7. You could usually be able to create a hotspot through group policy settings or via command prompt. But now, beginning from Windows 10 build 14316, you can easily set up a hosted wireless network via your settings. What’s more, you can turn on an existing hotspot via Bluetooth using another device. Other than sharing internet, this feature is also used by applications for sharing files and data. They won’t have to prompt uses to manually turn hotspot on and connect.
There are different Windows 10 devices you can allow another device to start your Hotspot via Bluetooth on. Either the hotspot must be set up in your phone or on your computer or any other window 10 device. Most people use laptops and mobile phones and that is what we will cover in this article. If you have set up a hotspot on your laptop you can turn it on using your windows phone. Vis versa, if the hotspot is on your mobile phone, you can turn it on using your laptop. The second device sends a signal via Bluetooth and invokes the APIs of the first device to turn the hotspot on. It then connects to the available network automatically.
Prerequisites: Here are the things you must have in order to turn on hotspots via Bluetooth:
- Both devices must have Bluetooth. The Bluetooth of both devices must be running/turned on and paired
- If you are running the hotspot on your PC, you must at least have Windows 10 build 14316 to set up the hotspot that allows other devices to start it via Bluetooth. Your computer must also support hosted networks in order to set up a hotspot.
- If you are running the hotspot on your mobile phone, you must at least have Windows 10 mobile to set up the hotspot that allows other devices to start it via Bluetooth. You must also have an active data plan on your phone
- Both devices must be running a windows operating system. Other operating systems e.g. android and iOS are not supported yet.
To know which version of Windows 10 you are running on your computer, press Windows Key + R to open Run, type ‘winver’ and hit enter. To tell if your computer supports hosted networks type “netsh wlan show drivers” in the Command prompt window and press the Enter.
If you meet all the prerequisites, here is how to set up a hosted network that can be turned on by other devices via Bluetooth.
Step 1: Set up a Hotspot on your Windows10 computer or mobile phone and allow another device to turn on mobile hotspot
The first step is to set up a Hotspot on your Computer or mobile phone. Choose the device you want to remotely switch and set up a hotspot on it.
Here is how to set up a hotspot on your windows 10 computer
- Open Settings.
- Click Network & internet.
- Click Mobile hotspot.
- Toggle ‘Turn on remotely’ to on. Keep in mind that both devices must have Bluetooth turned on and they have to be paired.
- Click the Edit button if you want to change the Network name and password.
- Under Share my Internet connection from, select the Wi-Fi adapter you want to share so other devices can access the internet.
- Click the switch to turn on Mobile hotspot.
Here is how to set up a hotspot on your windows 10 mobile phone
- First unlock your phone, swipe down the notification center and you will see the option “Mobile Hotspot”. Click on this option and it will take you to the hotspot settings. In case you don’t see the option, open settings > Network and Wireless > Mobile Hotspot.
- Turn on the hotspot option and you can see your phone coming up as a Wi-Fi connection on other devices.
- If you want to change the SSID (the Wi-Fi name) and the password, click the edit button at the bottom. Here you will be able to add your own name and password.
- At the end you have a toggle button which says “Allow another device to turn on mobile hotspot. Both devices must have Bluetooth turned on and be paired.” Turn this toggle button to the on position to allow remote switching.
Step 2: Pair your PC and your phone
To pair, one of your devices must be visible/searchable by the other device.
- On your phone, go to settings > Bluetooth. Turn on Bluetooth. If there is an option ‘make this device visible to other Bluetooth devices’ click on it to allow visibility.
- Then using the Windows key + I keyboard shortcut, open the Settings app.
- Navigate to Devices and go to Bluetooth.
- Make sure the Bluetooth switch is in the on position. (You’ll know it is working because you’ll notice the message that reads “Your PC is searching for and can be discovered by Bluetooth devices.”)
- Select the device you want to connect and click Pair.
- A code will appear on the screen and will also be sent to your phone. If both codes are the same, click on pair/yes/connect to allow the pairing to complete.
You can also connect two computers by making one visible to the other. You can set the visibility from the Bluetooth settings of your PC.
Step 3: Start your mobile hotspot remotely
After pairing both your devices, make sure both their Bluetooth are on. To make sure remote switching via Bluetooth works, turn off the hotspot on both devices first.
- Turn on the Wi-Fi on the device you want to use to turn the other’s hotspot on.
- If your Bluetooth are on, the other device should appear on your Wi-Fi list. e.g. on your phone, go to setting > Wi-Fi > turn Wi-Fi on and look for your device in the list. On your computer, you can click on the Wi-Fi icon on your system tray (right bottom corner of the taskbar) and see the device on your list.
- Click/tap on the hotspot and click ‘Connect.’ This will automatically turn on the hotspot of the other device and connect to it.
- If you are asked for a Wi-Fi password, input the password and connect (you will only have to do this once)
Other than the Bluetooth being on for both devices, your phone must have an internet connection and the cellular data must be switched on otherwise the hotspot won’t turn on. The only caveat with wireless hotspot feature is that you’re limited to share your internet connection with up to 8 devices.
Use your Windows PC as a mobile hotspot
Turn your Windows PC into a mobile hotspot by sharing your internet connection with other devices over Wi-Fi. You can share a Wi-Fi, Ethernet, or cellular data connection. If your PC has a cellular data connection and you share it, it will use data from your data plan.
- Select Start , then select Settings >Network & internet >Mobile hotspot.
- For Share my internet connection from, choose the internet connection you want to share.
- For Share over, choose how you want to share your connection—over Wi-Fi or Bluetooth. Wi-Fi is usually faster and the default.
- (Optional) Expand the Properties section, then select Edit and enter a new network name, password, and network band. Select Save.
- Turn on the Mobile hotspot toggle at the top of the Mobile hotspot settings page.
Note: You can turn on your mobile hotspot remotely if your PC has cellular. To allow your Windows PC to turn on your mobile hotspot, both devices must have Bluetooth and be paired.
Turn your Windows 10 PC into a mobile hotspot by sharing your Internet connection with other devices over Wi-Fi. You can share a Wi-Fi, Ethernet, or cellular data connection. If your PC has a cellular data connection and you share it, it will use data from your data plan.
- Select Start , then select Settings >Network & Internet >Mobile hotspot.
- For Share my Internet connection from, choose the Internet connection you want to share.
- If desired, select Edit > enter a new network name and password >Save.
- Turn on Share my Internet connection with other devices.
- To connect on the other device, go to the Wi-Fi settings on that device, find your network name, select it, enter the password, and then connect.
Wifi hotspot with bluetooth
Let us first start by addressing what the term Bluetooth tethering actually means. The feature, as you may have guessed, is quite similar to the Wi-Fi hotspot and USB tethering, where you can share the Internet connection used by the phone to be shared with any device that supports Bluetooth.
On older Android phones, the Bluetooth tethering feature only allowed sharing of mobile data with other devices. However, if you have a newer Android phone, you can actually use Bluetooth tethering to share (and extend) the range of your Wi-Fi connection to other devices.
Now, the question may arise as to why use Bluetooth tethering in the first place when you have the Wi-Fi hotspot feature, which is not only faster — but easier to use. Let us explain a couple of use cases.
When to use Bluetooth tethering?
As mentioned earlier, Bluetooth tethering is an objectively slower form of connectivity compared to traditional Wi-Fi hotspots. So why use it in the first place? Turns out, there are a couple of occasions when using Bluetooth tethering may actually make sense.
When your phone does not support Wi-Fi sharing over Wi-Fi hotspot
As of 2021, many low-end and mid-range smartphones (still) do not allow a Wi-Fi connection and a Wi-Fi hotspot to be enabled simultaneously. This means you will not be able to use Wi-Fi Hotspot to share your internet connection with other devices. In such scenarios, you are left with no other option but to use Bluetooth tethering since this method of tethering works even if you are connected to a Wi-Fi network.
As to why anyone would want to do this, hear me out.
Suppose your friend pops in for a couple of hours, and you do not really wish to share your Wi-Fi password with him. Instead of opening up the PC and creating a guest network on your router, you can simply create a Wi-Fi Hotspot on your phone (which is already connected to your router) and use it as an extender. And if that doesn’t work, you can use the Bluetooth tethering feature to do the exact same thing. The connection would be slower -, but hey, it would still work for him!
When you want to conserve battery
You might already know it — but the general consensus is that the Wi-Fi Hotspot feature is a massive battery hog. In case you plan to use keep your phone tethered to another device for several hours, the battery might conk faster than you would imagine. In such scenarios, it is wiser to switch to Bluetooth tethering since the battery drain is comparatively lower in this mode.
Let us now move to the part where we actually set up and use Bluetooth tethering to share your Wi-Fi connection. This process is actually really easy. Here’s how to do it.
How to share Wi-Fi over Bluetooth
Step 1: Turn on your phone’s Bluetooth
First, ensure that your phone is already connected to the Wi-Fi network at your home/office. Then, make sure you turn on Bluetooth from within the settings menu.
- To do this, go to Device connectivity > Bluetooth.
- Ensure Bluetooth is On.
Step 2: Turn on Bluetooth tethering on your phone
Now that you’re certain that Bluetooth is enabled on your device:
- Go to Wireless & networks.
- Select Tethering & portable hotspot.
- Enable Bluetooth tethering.
Step 3: Pair your device via Bluetooth and receive connectivity
With this done, you can then use Bluetooth on your laptop or PC, tablet, or another device to connect to your phone and make use of its internet connection.
- Simply pair your smartphone with the device you want to share the connection with under Device connectivity > Bluetooth.
- Once connected, make sure Internet access sharing is enabled in the device profile by tapping the settings icon next to the device name.
- Finally, set up the connected device to receive its network connection via Bluetooth in its network settings.
This is very straightforward with smartphones, but to connect a Windows PC, you have to go to Settings > Devices and printer, right-click the icon representing your phone, and select Connect using > Access point. Ta-Da! You’re ready to start browsing the internet.
Did you find this useful? Have you managed to connect your phone’s internet connection with other devices? Tell us in the comments.
This article was updated in July 2021. Older comments were retained.