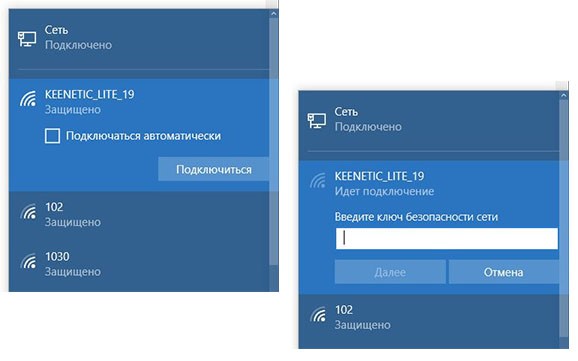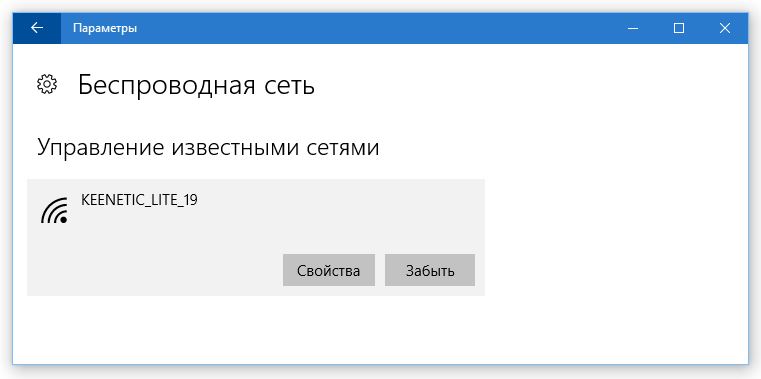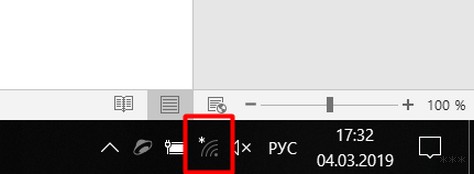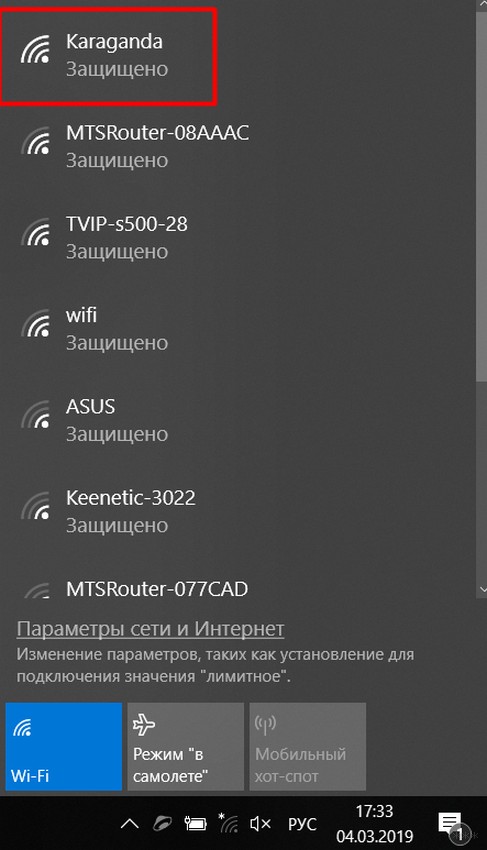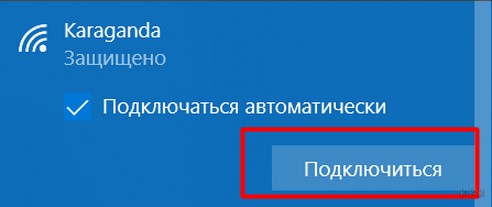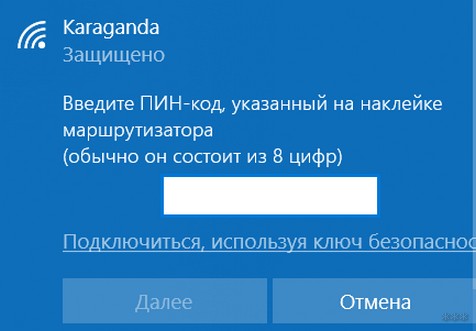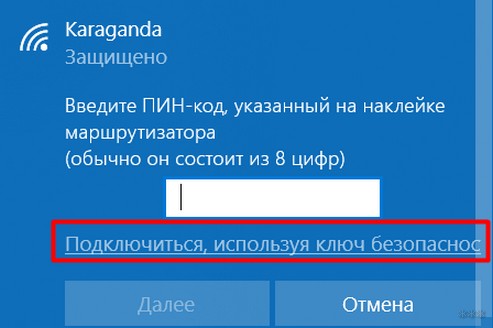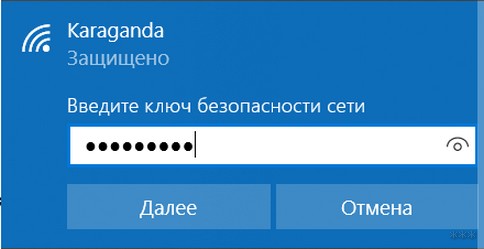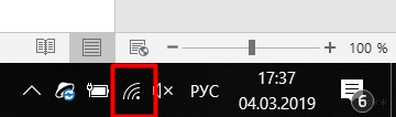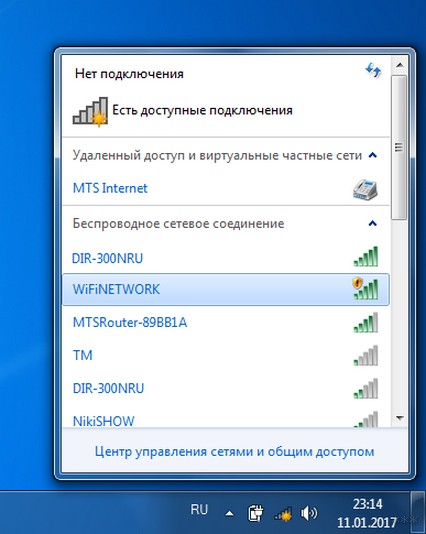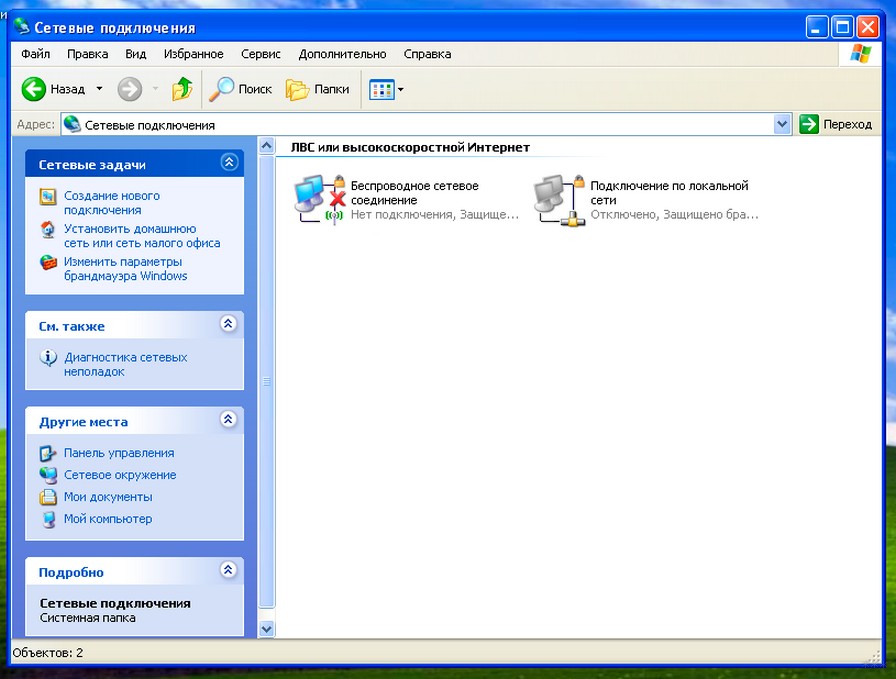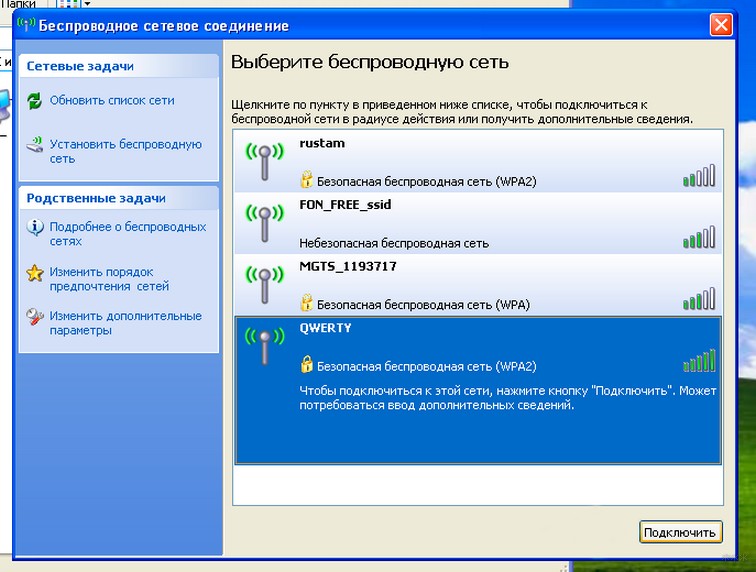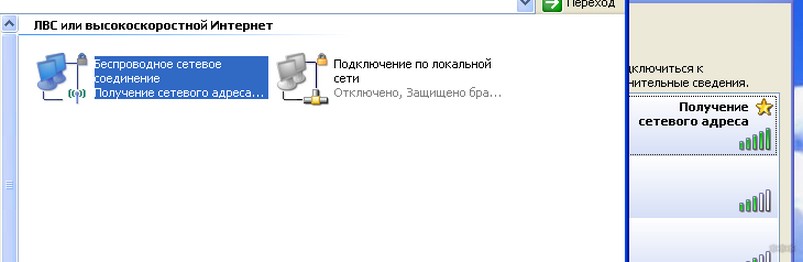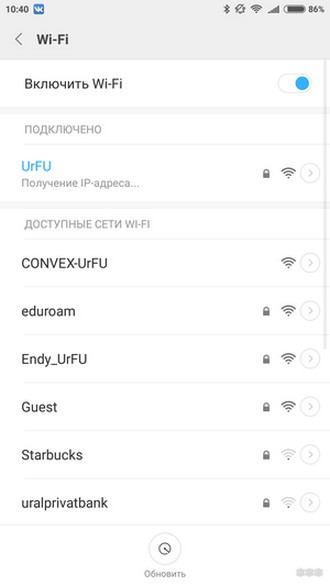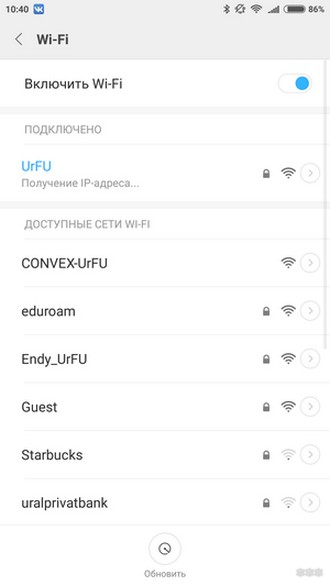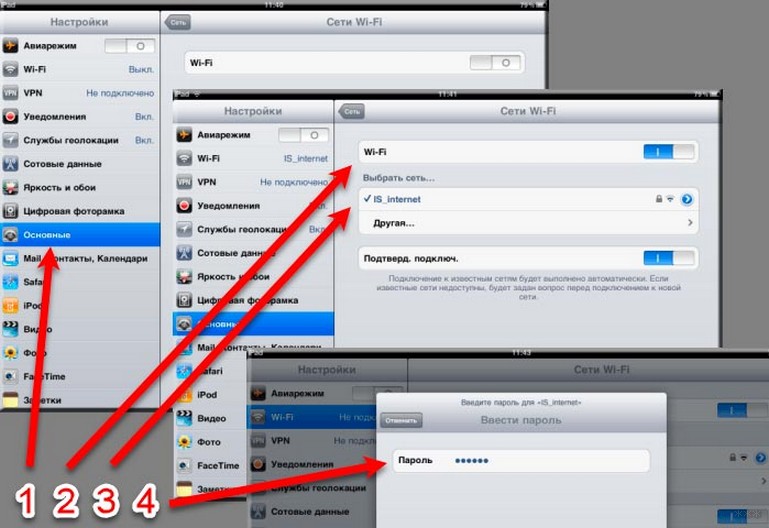- Подключение к интернет. Способы подключения Wi-Fi беспроводной сети
- Подключение по беспроводной сети Wi-Fi
- Установка Wi-Fi адаптера
- Подключение к беспроводной сети
- Заставляем Windows забыть сеть Wi-Fi
- Получение информации о сети
- Как подключиться к беспроводному интернету на любой системе?
- Windows 10
- Windows 7, 8, 8.1
- Windows XP
- Про WPS
- Android
- iOS
- На компьютере
- Другие устройства
- Подключение к чужой сети
Подключение к интернет. Способы подключения Wi-Fi беспроводной сети
Существуют самые разные способы подключения к Интернет — от обычного dialup-модема до спутниковой связи. Но в последнее время все эти подключения сводятся к двум типам — подключение по беспроводной сети Wi-Fi и подключение по локальной сети Ethernet.
Беспроводная сеть Wi-Fi используется сейчас практически везде — дома, в офисе, в ресторане, в библиотеке, в отеле, в аэропорте, на вокзале и т.д. Все, что нужно, — это иметь Wi-Fi адаптер и знать пароль от Wi-Fi сети.
Подключение компьютера к интернет особых проблем никогда не возникает, достаточно воткнуть кабель, который идет из подъезда в компьютер. Операционная система обнаружив соединение автоматически сделает все настройки.
В основном оно используется или в офисе, или дома в непосредственной удаленности от Wi-Fi- маршрутизатора. Дома вы не будете тянуть кабели через всю квартиру. Во-первых, это хлопотно, во-вторых, не хочется делать ремонт, а в-третьих, не всегда возможно. Часто стены такие, что через них все слышно, но нельзя забить гвоздь. Чтобы сделать в стене отверстие для Ethernet-кабеля, понадобится перфоратор, а он, поверьте, стоит дороже Wi-Fi-адаптера. Совсем другое дело, когда Wi-Fi-маршрутизатор стоит недалеко, например, на одном столе с одним из компьютеров. Тогда можно этот компьютер подключить по Ethernet-сети. Как правило, это будет стационарный компьютер, поскольку вряд ли вы будете «сажать на привязь» ноутбук.
Все остальные способы, такие как DSL, РРРоЕ сведены на нет благодаря распространению домашних Wi-Fi-сетей. Е1апример, ваш провайдер предоставляет доступ к Интернету по DSE (Digital Subscriber Line). Вам нужно купить маршрутизатор Wi-Fi с поддержкой DSL. Телефонный кабель подключается к маршрутизатору и производится его настройка, а дальше, для всех компьютеров вашей сети настройка подключения к Интернету сводится лишь к настройке Wi-Fi.
Да, у сетей Wi-Fi есть недостатки. Прежде всего, это то, что физически все компьютеры используют для передачи данных одну среду — один радиоканал на определенной частоте. Получается, что если на одном компьютере будет запущен Torrent-клиент, загружающий ваш любимый сериал, то скорость доступа к интернет на всех остальных будет снижена. Но это явление временное, можно и потерпеть. Тем более что, может быть, вы и не почувствуете этого замедления — протоколы современные, скорость доступа к Интернету (от вашего роутера до провайдера) высокая и т.д. К тому же, если у вас много клиентов, то можно купить маршрутизатор с несколькими антеннами. Одна антенна будет работать на прием, другая — на передачу. Чем больше антенн, тем выше скорость доступа. Максимальное число антенн — 6, но чаще всего в продаже встречаются маршрутизаторы с одной или двумя антеннами. Если будете покупать маршрутизатор, покупайте его с двумя съемными антеннами. Когда появится необходимость, вы сможете легко заменить их на более дорогие и качественные, что позволит охватить беспроводной сетью большую зону.
С другой стороны, все недостатки легко перекрываются достоинствами — простота настройки, возможность подключения к сети самых разных устройств — ноутбуков, планшетов, смартфонов и стационарных компьютеров, а также многих бытовых устройств — телевизоры сейчас и то оснащены возможностью подключения к беспроводной сети.
Подключение по беспроводной сети Wi-Fi
Установка Wi-Fi адаптера
Стационарные компьютеры не оснащены адаптерами Wi-Fi, поэтому для каждого такого компьютера придется раскошелиться еще и на Wi-Fi-адаптер. Благо, стоят они дешево. Если зона действия сети небольшая, например квартира с площадью 60—100 кв. м., то можно смело покупать самый дешевый адаптер со встроенной антенной (визуально они напоминают флешку).
Если же у вас частный дом и нужно подключение с большего расстояния, например, вы надумали установить компьютер в гараже или флигеле, тогда желательно купить адаптер с внешней антенной. Адаптер подключается к USB-порту, а к нему подключается внешняя антенна на подставке. Ее можно расположить так, чтобы качество сигнала было максимально возможным. Иногда существенная разница есть даже, если сдвинуть антенну в сторону всего на десять сантиметров. Установка адаптера проблем не составляет. Просто подключите его к USB Windows определит и установит его.
Подключение к беспроводной сети
После установки адаптера (если она была нужна, конечно) откройте окно Параметры, перейдите в раздел Сеть и Интернет, Wi-Fi. Вы увидите список доступных беспроводных сетей. Выберите сеть, к которой вы хотите подключиться, и нажмите кнопку Подключиться, после этого нужно будет ввести пароль Wi-Fi. Если это ваша сеть, то вы наверняка его знаете, а вот если нет, тогда пароль можно будет узнать у администратора сети.
Выберите сеть, к которой вы хотите подключиться, и нажмите кнопку Подключиться, после этого нужно будет ввести пароль Wi-Fi. Если это ваша сеть, то вы наверняка его знаете, а вот если нет, тогда пароль можно будет узнать у администратора сети.
Осталось дождаться подключения к сети. Чтобы отключиться от сети, к которой вы подключены, выделите ее и нажмите Отключиться. Можно также щелкнуть на значке компьютера или Wi-Fi в системном трее, вы тоже увидите список сетей. Далее алгоритм тот же — щелкните по сети для подключения к ней или для отключения от нее.
Заставляем Windows забыть сеть Wi-Fi
Бывает так, что Windows подключается не к той сети. Например, раньше вы подключались к сети соседа, а потом дождались, пока установят Интернет у вас, и развернули собственную Wi-Fi-сеть. Однако Windows продолжает подключаться к соседской сети. Можно, конечно, попросить соседа сменить пароль, а можно заставить Windows забыть сеть.
Для этого в разделе Wi-Fi перейдите по ссылке Управление параметрами сети Wi-Fi, далее промотайте страницу, пока не увидите список сетей, к которым вы подключались, щелкните на одной из сетей и нажмите кнопку Забыть.
Получение информации о сети
Перейдите по ссылке Дополнительные параметры сети в разделе Wi-Fi. Здесь вы можете сделать беспроводную сеть лимитной. По такой сети не будут работать обновления Windows.
Также в этом разделе вы сможете просмотреть физический (MAC) адрес сетевого адаптера, IP-адрес, назначенный вашему устройству, IP адрес сервера DNS (как правило, это ваш маршрутизатор), протокол беспроводной сети (обычно это 802.1 In), а также тип безопасности (в современных сетях используется WPA2-Personal).
Как подключиться к беспроводному интернету на любой системе?
Привет! Эта статья будет краткой инструкцией на все случаи жизни о том, как подключить беспроводной интернет или подключиться к беспроводной сети. Ничего сложно – только понятные действия по шагам и с картинками. С вами Ботан из WiFiGid, начинаем!
Ребят, случаев и проблем в подключении очень много. Не знаете, что делать? Опишите свою ситуацию подробно в комментариях, и мы с коллегами попытаемся дать вам самый точный ответ.
Windows 10
Начну с самой популярной операционной системы (да, десятка обошла семерку). Поэтому на личном примере.
- Если у нас включен WPS, то нас попросят ввести 8-значный цифровой ПИН-код от него. Найти его можно на дне роутера (если не меняли):
- Если же хотите подключиться по стандартному паролю, нажимаем «Подключиться, используя ключ безопасности»:
Ничего сложного – базовая элементарная операция с которой справится любой чайник в компьютерном мире. Все остальное выполняется абсолютно так же, но с небольшими изменениями в интерфейсе. Предлагаю посмотреть на это.
Windows 7, 8, 8.1
В «семерке» и ее младших братьях все аналогично, небольшие изменения в интерфейсе не меняют суть подключения к беспроводному интернету:
Windows XP
На старушке «ХРюшке» все было на порядок сложнее. Для истории:
Про WPS
Некоторые устройства способы сами подключаться друг к другу без ввода паролей – с помощью технологии WPS. Так удобно соединять между собой роутер и повторители. Но есть и адаптеры с кнопкой WPS:
Суть метода – нажимаем кнопку WPS на роутере, тут же нажимаем кнопку WPS на сопрягаемом устройстве, и через минуту они будут подключены друг к другу. На прочих же устройствах вроде компьютеров и ноутбуках при подключении к беспроводной сети с помощью WPS будет спрашиваться ПИН-код, который обычно пишется на дне роутера:
Android
Андроид выпускает в последнее время чуть ли не пару версий в год своей операционной системы, да и разработчики склонны кастомизировать свои интерфейсы. На выходе – скриншот ниже может совсем не подойти вам. Но сама идея остается: нужно выбрать сеть, ввести к ней пароль и радоваться. Если все совсем плохо, и вы не можете найти кнопку подключения у себя – пишите свою модель в комментариях или найдите ее через поиск на нашем сайте.
Здесь подключиться можно и через «шторку» в пункте Wi-Fi так и через Настройки (тоже тапаем по вайфаю). На выходе получаем вот такой список сетей, и клик по любой из них выдаст окно ввода пароля:
iOS
на iPhone и его собрате iPad тоже никаких проблем с этим нет. Все на виду.
На компьютере
Что касается компьютеров. Большая часть из них с рождения не комплектуется модулем Wi-Fi, а значит подключиться к беспроводной сети с них изначально невозможно. Для решения проблемы нужно приобрести в любом компьютерном магазине к ним Wi-Fi адаптер. Существуют как полноценные платы PCI для системного блока:
Так и небольшие, но не уступающие ничем в функциональности, USB адаптеры:
Берете себе такую малютку, втыкаете в USB порт и радуетесь долгие годы.
Другие устройства
Главный алгоритм для всех устройств примерно одинаковый. Но если у вас возникли трудности с подключением вашего телевизора, принтера, планшета, игровой приставки или прочей домашней умной техники – пишите. Скорее всего на нашем сайте уже есть подробный обзор на ваш девайс.
Подключение к чужой сети
Многих на этом сайте почему-то очень сильно интересует подключение к чужой беспроводной сети. То ли своего нет, то ли романтики ножа и топора – уж не знаю почему, сам думал, что такая популярность соседского вайфая пропала с окончанием «нулевых».
Не призываю делать подобного, но зная, что здесь люди читать не любят, даю супер мануал по доступу и обеспечению безопасности сети (действительно ТОП-1) – ЧИТАЕМ.
Вот и все. В статье я осветил вроде бы все актуальные способы подключения к беспроводным сетям. Берем и пользуемся. Но если что-то не понятно, не забывайте, что мы всегда здесь)