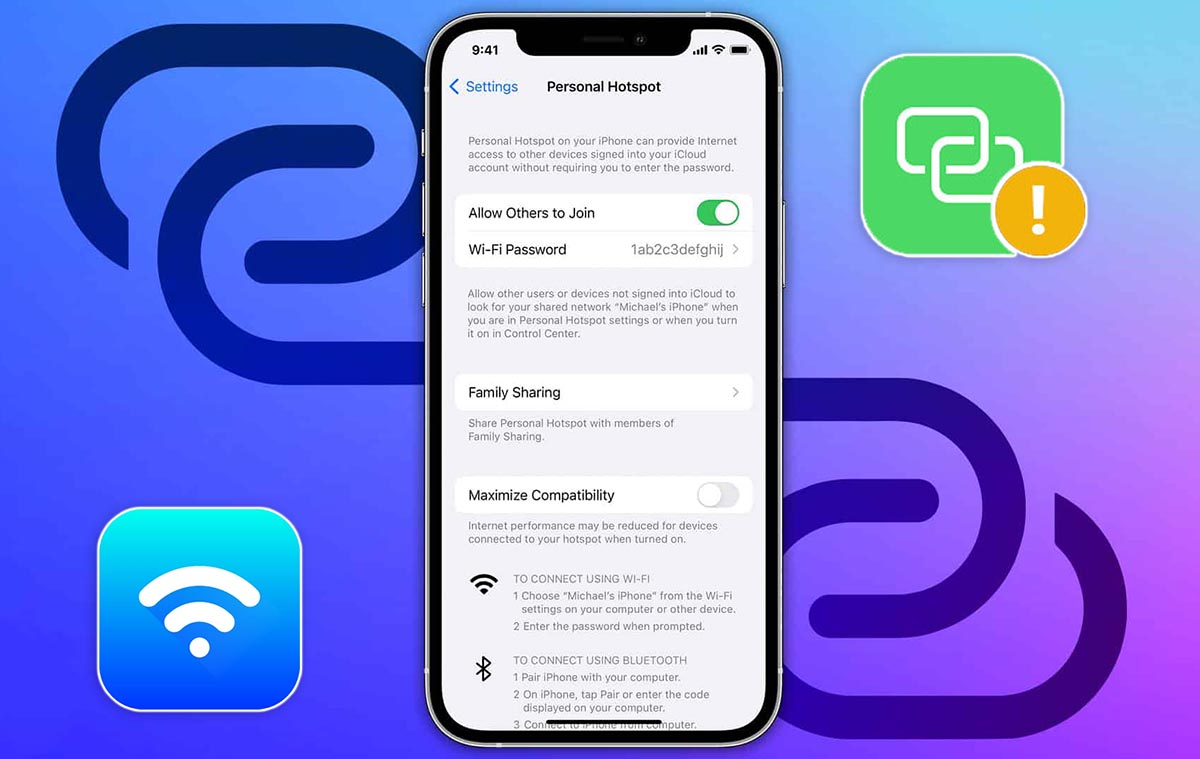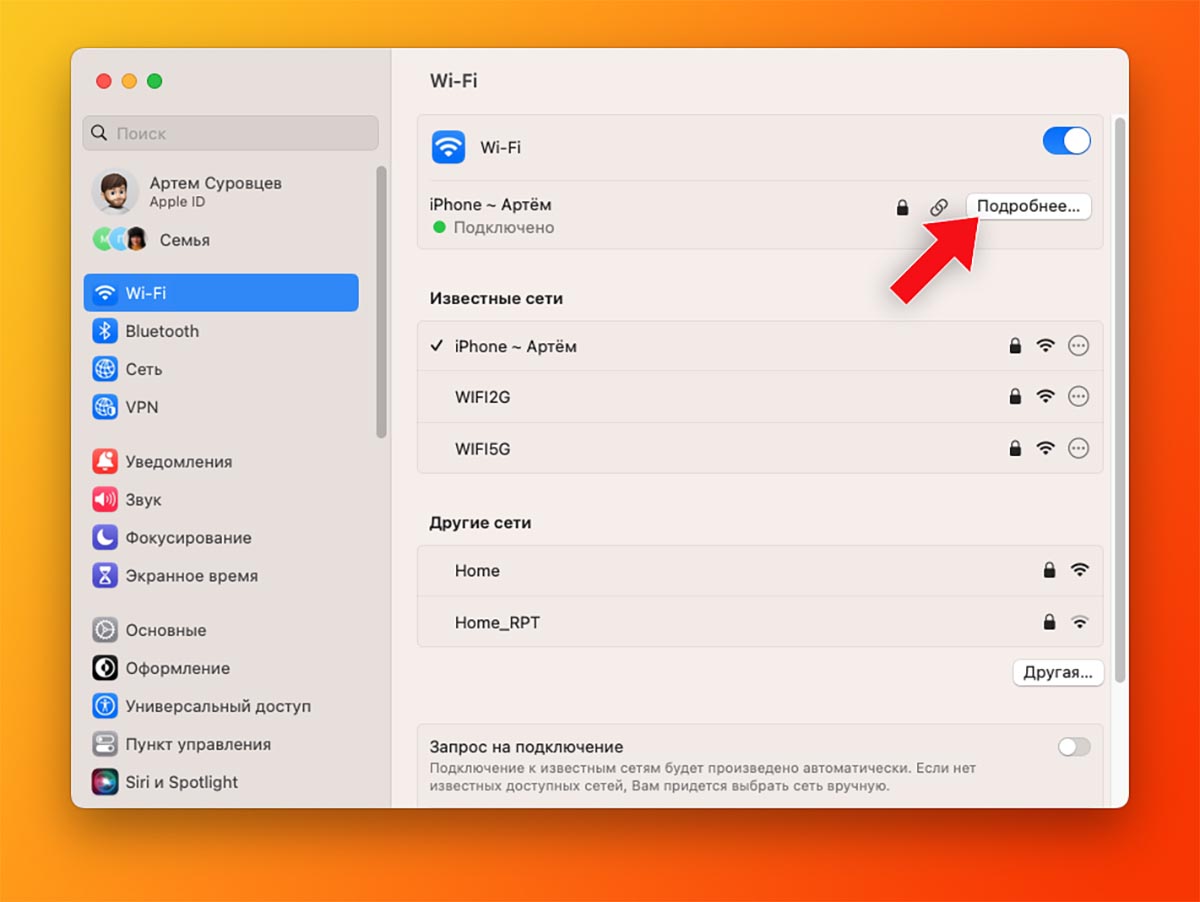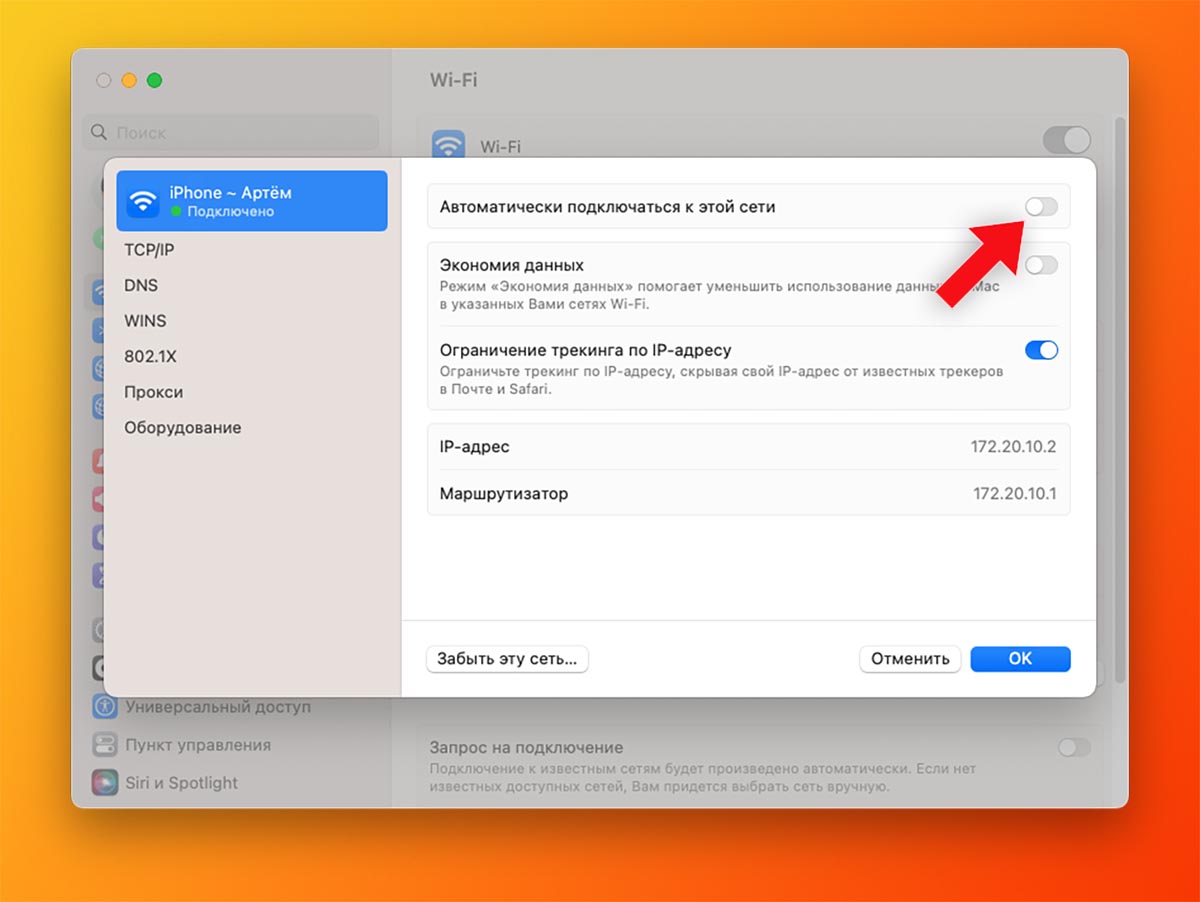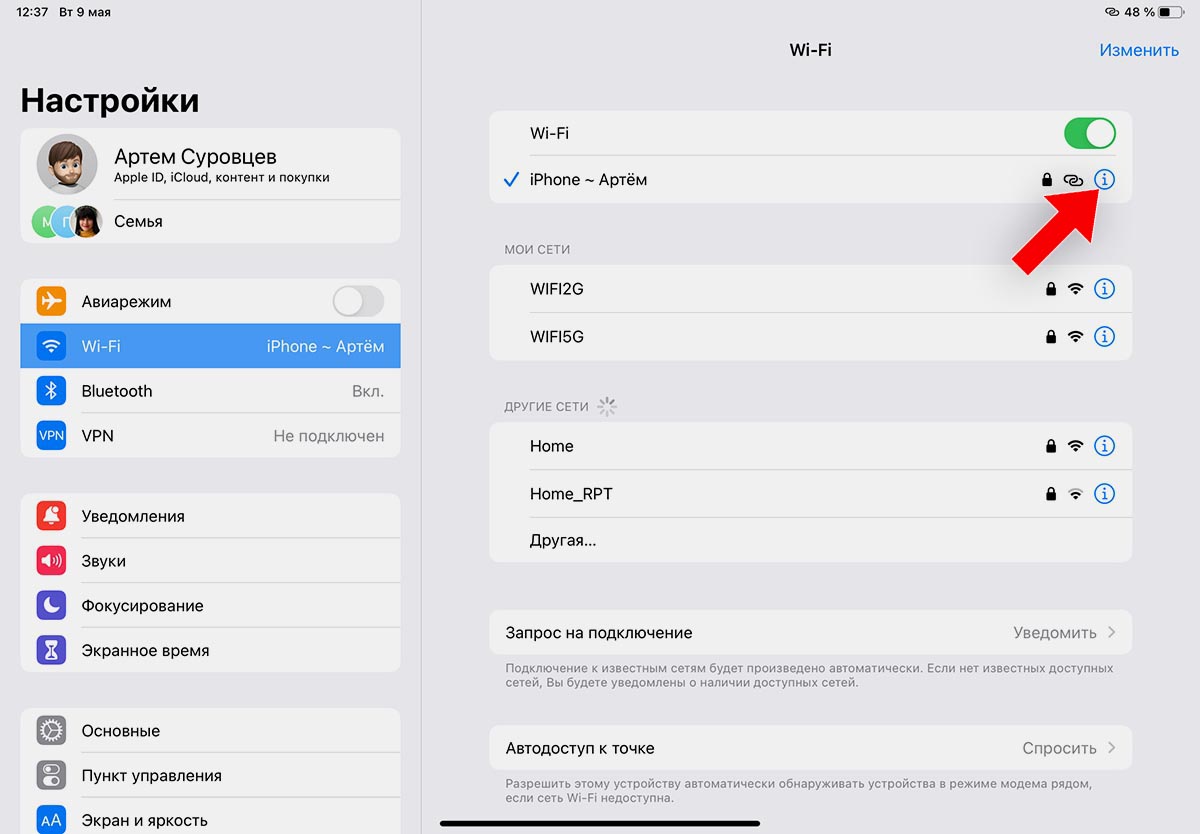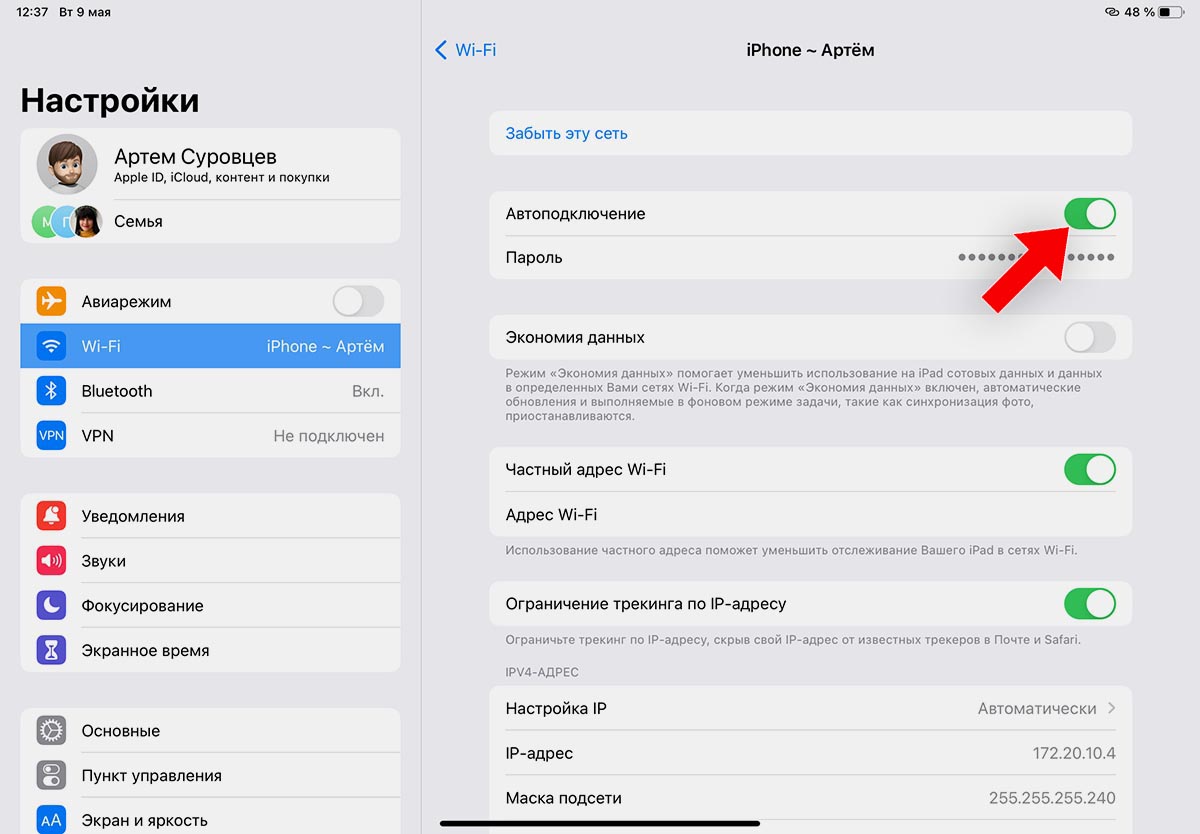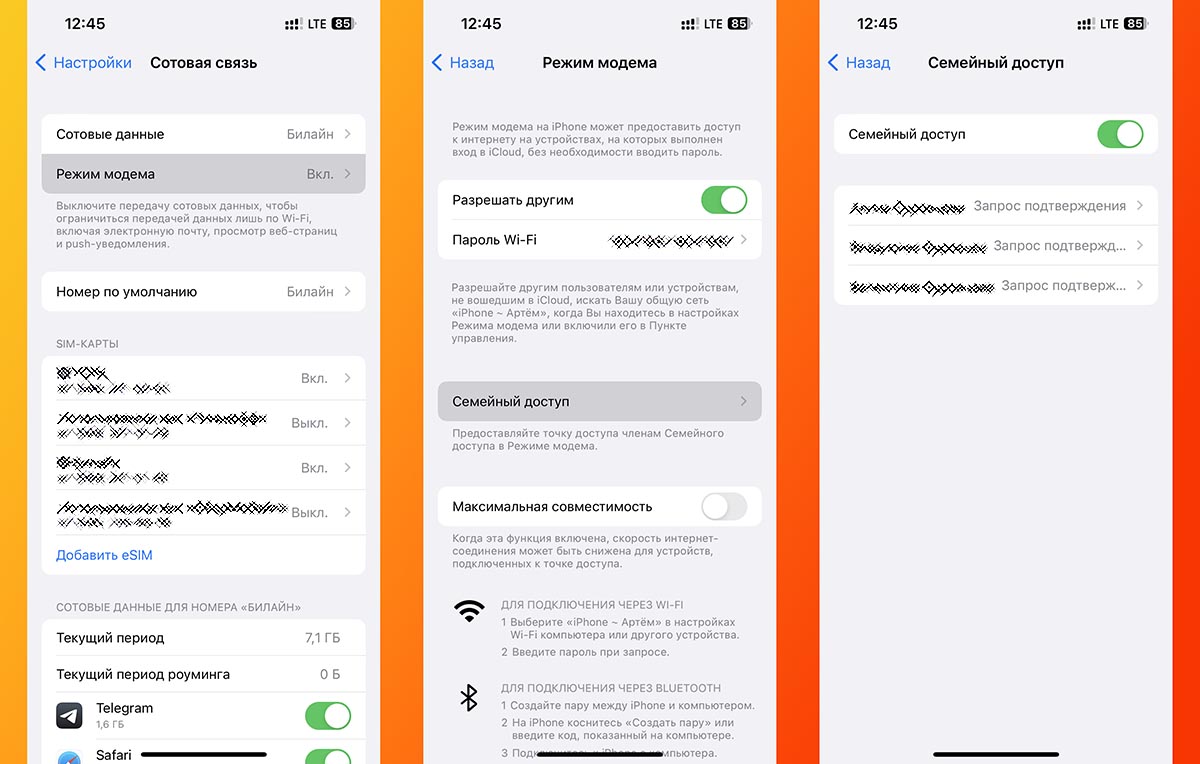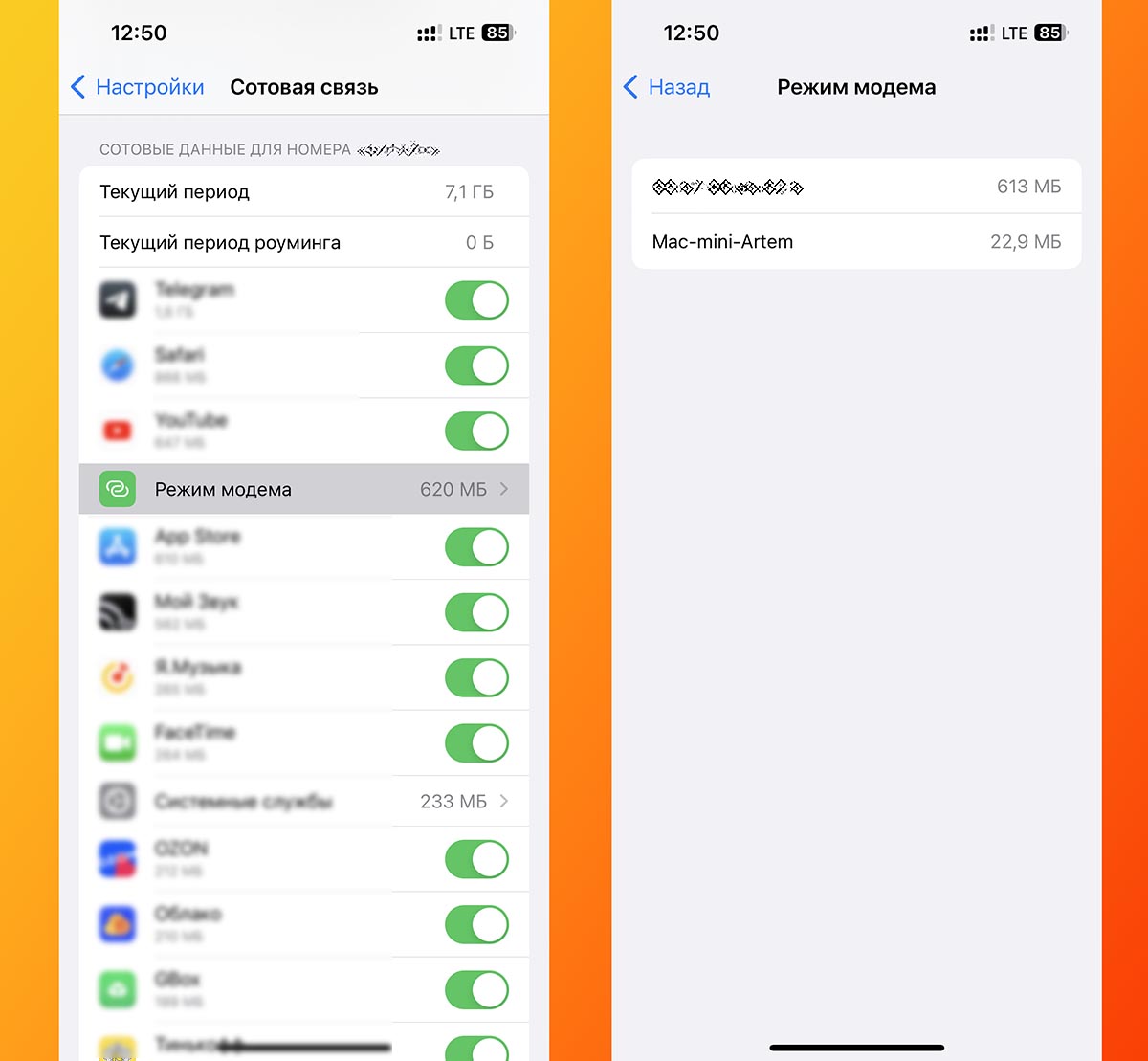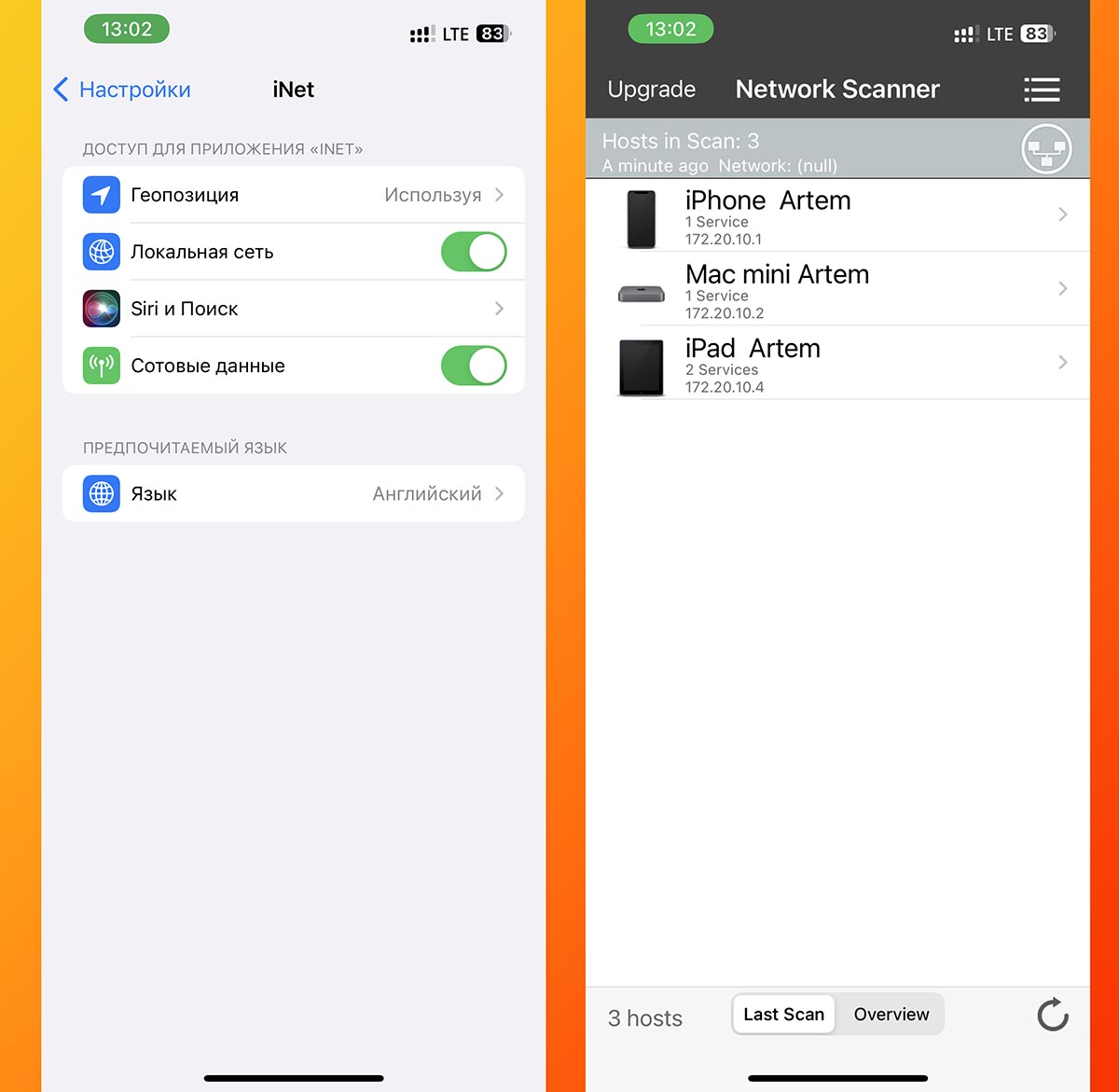- Настройка режима модема на устройстве iPhone или iPad
- Настройка режима модема
- Подключение с использованием режима модема через Wi-Fi, Bluetooth или USB
- Wi-Fi
- Bluetooth
- USB
- Настройка автоматического подключения для членов семьи
- Отключение устройств
- Установка или смена пароля Wi-Fi
- Дополнительные сведения
- Как управлять точкой доступа в интернет на iPhone. Держим трафик под контролем
- Как проверить активность точки доступа на iPhone
- Как настроить автоподключение к iPhone на других гаджетах
- Как изменить параметры автоподключения к iPhone для семьи
- Как просмотреть статистику потребления трафика другими гаджетами
- Как увидеть все подключенные гаджеты в режиме модема
- Как включить Wi-Fi на 2,4 ГГц или 5 ГГц в Режиме модема на iPhone?
- Производительность Wi-Fi: 2,4 ГГц против 5 ГГц
- Как переключить персональную точку доступа между режимами 2,4 ГГц и 5 ГГц?
- Несколько советов по работе Режима модема
Настройка режима модема на устройстве iPhone или iPad
Режим модема позволяет раздавать мобильный интернет с iPhone или iPad (Wi-Fi + Cellular) при отсутствии доступа к сети Wi-Fi.
Настройка режима модема
- Перейдите в меню «Настройки» > «Сотовые данные» > «Режим модема» или «Настройки» > «Режим модема».
- Нажмите ползунок рядом с функцией «Разрешать другим».
Если параметр «Режим модема» не отображается, обратитесь к своему оператору и узнайте, доступно ли использование режима модема в вашем тарифе.
Подключение с использованием режима модема через Wi-Fi, Bluetooth или USB
Можно подключиться к устройству в режиме модема через Wi-Fi, Bluetooth или USB. А устройства с iOS 13 или более поздней версии, подключенные с помощью режима модема, сохраняют подключение, даже если экран заблокирован, что позволяет получать на них уведомления и сообщения.
При подключении устройства к точке доступа в режиме модема строка состояния становится голубой и показывает количество подключенных устройств. Количество устройств, которые можно одновременно подключить к точке доступа в режиме модема, зависит от оператора и модели iPhone. Если другие устройства подключились к точке доступа в режиме модема через Wi-Fi, можно использовать только сотовую сеть передачи данных для подключения к Интернету через хост-устройство.
Для подключения выполните следующие действия.
Wi-Fi
На устройстве, к которому требуется подключиться, перейдите в раздел «Настройки» > «Сотовая связь» > «Режим модема» или «Настройки» > «Режим модема» и убедитесь, что этот режим включен. Затем проверьте пароль Wi-Fi и имя телефона. Оставайтесь на этом экране, пока не будет установлено подключение к другому устройству в сети Wi-Fi.
На устройстве, которое требуется подключить, выберите «Настройки» > Wi-Fi и найдите в списке iPhone или iPad. Затем нажмите сеть Wi-Fi, к которой требуется подключиться. При необходимости введите пароль для режима модема.
Bluetooth
Чтобы проверить, обнаруживается ли iPhone или iPad, перейдите на экран «Настройки» > Bluetooth и не закрывайте его. Затем на компьютере Mac следуйте указаниям производителя, чтобы настроить подключение Bluetooth. Подробнее об использовании режима модема с Bluetooth.
Режим модема поддерживает подключения по Bluetooth компьютеров Mac и других устройств сторонних производителей. Чтобы подключить другое устройство iOS, используйте Bluetooth.
USB
Убедитесь, что на компьютере Mac установлена последняя версия iTunes и Finder. Затем подключите iPhone или iPad к компьютеру с помощью кабеля USB из комплекта поставки. Если появится запрос Доверять этому компьютеру? , нажмите кнопку «Доверять».
Настройка автоматического подключения для членов семьи
Вы можете настроить функцию «Семейный доступ», чтобы члены семьи могли автоматически подключаться к вашему устройству в режиме модема без необходимости вводить пароль. Вот что нужно сделать:
- На вашем устройстве, находящемся в режиме модема, перейдите в «Настройки» > «Режим модема» > «Семейный доступ».
- Включите функцию «Семейный доступ». Если эта функция не отображается, узнайте, как настроить функцию «Семейный доступ».
- Нажмите имя каждого из членов семьи и укажите, нужно ли им запрашивать подтверждение или можно автоматически подключаться к вашему устройству в режиме модема.
Отключение устройств
Чтобы отключить устройство, выключите режим модема, отключите Bluetooth или отсоедините кабель USB от устройства.
Установка или смена пароля Wi-Fi
Необходимо установить пароль Wi-Fi, чтобы настроить режим модема. Чтобы сменить пароль Wi-Fi, перейдите в меню «Настройки» > «Сотовая связь» > «Режим модема» или «Настройки» > «Режим модема», затем нажмите «Пароль Wi-Fi»*.
Выберите пароль Wi-Fi не менее чем из восьми символов ASCII. При использовании символов не из таблицы ASCII другие устройства не смогут подключаться к точке доступа в режиме модема. В таблицу ASCII не входят символы китайского, русского, японского и других языков. К символам ASCII относятся следующие:
- Все буквы латинского алфавита в верхнем и нижнем регистрах
- Цифры от 0 до 9
- Некоторые знаки пунктуации
* После изменения пароля любые подключенные устройства будут отключены.
Дополнительные сведения
- Определенные приложения и функции, для которых требуется подключение Wi-Fi, могут не работать при использовании режима модема. Например, могут быть недоступны резервное копирование iCloud или отправка фотографий в Медиатеку iCloud или «Фотопоток».
- Узнайте, как пользоваться функцией Instant Hotspot на Mac, iPhone, iPad или iPod touch.
- Получите помощь по функции «Режим модема» на устройствах iOS и iPadOS.
Как управлять точкой доступа в интернет на iPhone. Держим трафик под контролем
В закладки
Режим модема появился на iPhone еще с релизом iOS 8.1. Опция включается по пути Настройки — Сотовая связь — Режим модема.
Не все пользователи знают о дополнительных возможностях и особенностях работы этого режима в iOS. Сейчас расскажем о самых важных и полезных фишках.
📌 Спасибо re:Store за полезную информацию. 👌
Как проверить активность точки доступа на iPhone
Понять, что на iPhone активен режим раздачи интернета можно по индикаторам в статусной строке.
▶ На iPhone 14 Pro/14 Pro Max индикатор отображается в Dynamic Island.
▶ На всех моделях iPhone с Face ID (кроме прошлогодних флагманов) индикатор будет отображаться в области часов, а через время подложка зеленого цвета будет отображаться под текущим временем.
▶ На моделях iPhone с Touch ID статусная строка увеличится и будет окрашена в голубой.
Так вы сможете сразу понять, что к смартфону подключился один или несколько гаджетов.
Как настроить автоподключение к iPhone на других гаджетах
Другие смартфоны, планшеты и компьютеры могут автоматически подключаться к точке доступа на iPhone. Это не только будет разряжать батарею гаджета, но и расходовать мобильный трафик.
Изменить настройки автоподключения к iPhone на Mac можно следующим образом:
▶ Откройте Системные настройки – Wi-Fi и подключитесь к точке доступа iPhone.
▶ Управляйте автоподключением к точке доступа при помощи первого тумблера.
Чтобы изменить настройки автоподключения к точке доступа на другом iPhone или iPad, сделайте следующее:
▶ Откройте Настройки – Wi-Fi и подключитесь к точке доступа iPhone.
▶ Нажмите кнопку “i” возле активного подключения.
▶ Управляйте автоподключением к точке доступа при помощи основного переключателя.
Как изменить параметры автоподключения к iPhone для семьи
Если вы используете удобную опцию яблочной экосистемы Семейный доступ, то другие члены семьи могут автоматически подключаться к вашей точке доступа, когда находятся поблизости.
В параметрах вашего гаджета можно вовсе запретить такое подключение или ограничить его для некоторых родственников.
Для этого перейдите в Настройки — Сотовая связь — Режим модема — Семейный доступ и настройте фишку по своему усмотрению.
Если укажете правило для определенного члена семьи, то оно будут действовать для всех устройств с его учетной записью Apple ID.
Как просмотреть статистику потребления трафика другими гаджетами
Чтобы разобраться, какое из подключенных устройств съедает много трафика, следует перейти в раздел со статистикой сетевого подключения.
Для этого перейдите в Настройки — Сотовая связь и найдите пункт Режим модема в списке ниже.
Здесь будет указано потребление трафика каждым из устройств, которое подключалось к iPhone в режиме модема. Если на другом устройстве включена опция Частный адрес Wi-Fi, то гаджет не будет идентифицирован в списке.
Узнать этот девайс можно заглянув в параметры его подключения к вашей точке доступа. Там будет отображаться подменный Mac-адрес, которые используется для данного подключения.
Как увидеть все подключенные гаджеты в режиме модема
Чтобы следить за активными подключениями к вашему iPhone, придется использовать сторонне приложение из App Store.
Рекомендуем бесплатную утилиту iNet – Network Scanner.
▶ Установите приложение из App Store и запустите его.
▶ Выдайте необходимые разрешения для доступа к другим гаджетам в сети. Если пропустили этот шаг, перейдите в Настройки – iNet и активируйте тумблер Локальная сеть.
▶ Произведите сканирование сети в приложении iNet во время работы точки доступа.
▶ Увидите список подключенных к вашему iPhone устройств.
Теперь вы знаете, как менять настройки, отслеживать статистику и управлять некоторыми параметрами iPhone во время работы в режиме точки доступа.
В закладки
Как включить Wi-Fi на 2,4 ГГц или 5 ГГц в Режиме модема на iPhone?
Все модели iPhone, начиная с iPhone 12, для повышения производительности Режима модема (точки доступа), могут использовать более быстрый диапазон Wi-Fi 5 ГГц. Но если на ваших клиентских устройствах возникают проблемы с диапазоном 5 ГГц (не все устройства его поддерживают), то вы всегда можете настроить персональную точку доступа на использование более медленного диапазона Wi-Fi 2,4 ГГц. В этом материале мы расскажем, как переключаться между диапазонами 2,4 ГГц и 5 ГГц на iPhone, работающем в Режиме модема.
Производительность Wi-Fi: 2,4 ГГц против 5 ГГц
До линейки iPhone 12 функция Режима модема была ограничена более медленным диапазоном Wi-Fi 2,4 ГГц. И даже если вы пользуетесь в своей работе двухдиапазонным маршрутизатором Wi-Fi, поддерживающий как диапазоны 2,4 ГГц, так и 5 ГГц, телефон всегда использовал более медленный диапазон 2,4 ГГц для работы в Режиме модема.
В моделях iPhone 12 появилась поддержка высокоскоростной сотовой сети 5G. При ее использовании скорость может легко превысить возможности Wi-Fi 2,4 ГГц. В этом случае ваш iPhone будет загружать данные через сети 5G намного быстрее, чем любые привязанные к его точке доступа клиенты, такие, как iPad, ваш Mac или ПК с Windows, работающие через соединение 2,4 ГГц. Любопытно, что на веб-сайте Apple и в документации компании об этой функции нет упоминания.
Вот основные преимущества и недостатки обоих диапазонов Wi-Fi:
- Диапазон 2,4 ГГц: более медленная передача данных, больший диапазон, повышенная совместимость.
- Диапазон 5 ГГц: более быстрая передача данных, меньший диапазон, меньшая совместимость.
Таким образом, принуждение iPhone использовать преимущества более быстрого диапазона 5 ГГц повысит производительность точки доступа, но могут возникнуть проблемы с совместимостью с некоторыми устройствами и маршрутизаторами.
iPhone 12 и последующие устройства по умолчанию используют диапазон 5 ГГц для работы своей точки доступа. Если у вас возникнут перебои со связью или проблемы с подключением к определенным клиентским устройствам, то переключение вашей персональной точки доступа обратно на диапазон 2,4 ГГц должно устранить любые проблемы.
Как переключить персональную точку доступа между режимами 2,4 ГГц и 5 ГГц?
Вы можете переключаться между диапазонами 2,4 ГГц и 5 ГГц в настройках Режима модема iPhone:
1. Откройте приложение «Настройки» на iPhone 12 или более новом смартфоне Apple.
2. Коснитесь пункта «Режим модема» в главном списке.
3. Активируйте переключатель «Максимальная совместимость».
Это заставит ваш телефон использовать более медленный, но и более совместимый диапазон 2,4 ГГц.
«Производительность Интернета может снизиться для устройств, подключенных к вашей точке доступа, при активации этого переключателя», – говорится в описании функции.
Собственно, именно так и работала функция персональной точки доступа до появления iPhone 12.
И наоборот, обратная деактивация переключателя сообщает вашему смартфону Apple о необходимости переключить персональную точку доступа на более быстрый, но менее совместимый диапазон 5 ГГц.
Несколько советов по работе Режима модема
Имейте в виду, что производительность персональной точки доступа зависит от таких факторов, как мощность сигнала, расстояние между подключенным устройством и вашим iPhone, типа используемого диапазона Wi-Fi, числа и толщины стен, других препятствия и прочего. Интересно, что персональная точка доступа также работает через порт Lightning. Это удобно, если вы хотите подключить к своему смартфону Mac или ПК с Windows и использовать более быстрое и надежное проводное соединение.
Вы можете включить Режим модема в приложении «Настройки» на своем устройстве. Имейте в виду, что некоторым операторам связи требуется отдельный тарифный план для работы смартфона в таком режиме. Персональная точка доступа требует, чтобы на вашем iPhone и на всех клиентских устройствах, использующих эту функцию, были включены Wi-Fi и Bluetooth.
Насколько публикация полезна?
Нажмите на звезду, чтобы оценить!
Средняя оценка 4.2 / 5. Количество оценок: 24
Оценок пока нет. Поставьте оценку первым.