- 10 ways to fix an iPhone that keeps disconnecting from Wi-Fi
- Why your iPhone keeps disconnecting from Wi-Fi
- What to do if your Wi-Fi keeps disconnecting on your iPhone
- 1. Make sure your router is working properly
- 2. Power cycle the router
- 3. Update the router’s firmware
- Best Wi-Fi routers
- 4. Turn off devices that cause signal interference
- 5. Restart your iPhone
- 6. Forget and reconnect to the Wi-Fi network
- 7. Reset your iPhone’s network settings
- 8. Turn off VPN
- 9. Reset your iPhone
- 10. Contact your ISP or Apple for support
- Related articles
- If your iPhone or iPad won’t connect to a Wi-Fi network
- Make sure that your router is on and that you’re within range
- Make sure that Wi-Fi is on and that you can see your network
- If asked, enter your Wi-Fi password
- Check for issues with your Wi-Fi network
- Check your cables and connections
- Restart
- Reset your network settings
- Get more help
- How to Fix it When Your iPhone Won’t Connect to Wi-Fi
- How to Fix iPhone Wi-Fi Problems
10 ways to fix an iPhone that keeps disconnecting from Wi-Fi
Email icon An envelope. It indicates the ability to send an email.
Twitter LinkedIn icon The word «in».
LinkedIn Fliboard icon A stylized letter F.
Flipboard Facebook Icon The letter F.
Facebook Email icon An envelope. It indicates the ability to send an email.
Email Link icon An image of a chain link. It symobilizes a website link url.
- Your iPhone may keep disconnecting from Wi-Fi due to issues with either the router or phone.
- If the router is your problem, try power cycling, updating firmware, or switching frequency.
- If it’s the iPhone, try restarting it or resetting the network settings.
There are few things more annoying than when you’re trying to watch a video on your iPhone, and it keeps freezing because your phone doesn’t have a stable connection.
Unfortunately, Wi-Fi issues are incredibly common, no matter what phone or setup you have. Luckily, though, there’s a good number of ways to fix a Wi-Fi signal that won’t stop disconnecting.
Why your iPhone keeps disconnecting from Wi-Fi
There are many reasons why your iPhone may be disconnecting from the Wi-Fi, but it typically boils down to problems with the phone or the router.
You just need to figure out which is which by connecting another device to the router, such as a laptop, game console, or different iPhone, and see if it stays connected. If they also keep disconnecting, then you can focus your efforts on troubleshooting the router. But if they stay connected, then the problem is most likely the iPhone.
Another way to figure out if it’s the phone or router is to connect the iPhone to a different network. This could be a friend’s network or the one you use at home or school. If it disconnects there as well, then it’s the phone. On the other hand, if it stays connected, then it’s the router.
What to do if your Wi-Fi keeps disconnecting on your iPhone
Before anything, rule out the simplest fixes:
- Make sure you haven’t accidentally put your iPhone into Airplane Mode.
- Make sure that Wi-Fi is turned on.
- Make sure you’re not out of the router’s network range – try moving closer to it just in case.
- Check that you’re connecting to the right Wi-Fi network, and have the right password.
- If there’s an update available for iOS, install it.
If any of the above solutions don’t work, it’s time to get into some real troubleshooting. You don’t have to try them all – just focus on where you’ve determined the problem is coming from — either the iPhone or the router.
1. Make sure your router is working properly
Open the router’s manual — or your router’s app — and check if the LED lights you see on the device are normal. If not, the manual or app should contain the steps to troubleshoot it, and if it doesn’t, contact the router’s manufacturer for assistance.
2. Power cycle the router
Don’t be intimidated by the name – power cycling your router is super easy and can potentially resolve the problem you’re experiencing. Just unplug the router from the power outlet and wait at least 15 seconds (this will give it enough time to truly power down) before plugging it back in and switching it on again.
3. Update the router’s firmware
If you’re sure that your router updates itself automatically, then there’s nothing you need to do. But if it doesn’t and it’s been a while since you last updated it, you should update it by going to the router’s control panel on a browser or using its companion mobile app (if it has one).
When you can’t see any available updates, it could be that your router’s too old and has stopped receiving updates from the manufacturer. In that case, you won’t be able to rule out that the issue is an outdated router. You should consider buying a new one.
Best Wi-Fi routers
If you’re looking to upgrade your internet setup, try one of the best Wi-Fi routers we tested and recommend.
- Best overall: TP-Link Archer AX73 — See at Amazon
- Best 6E mesh: Linksys Atlas Max 6E — See at Amazon
- Best budget mesh: Google Nest Wi-Fi — See at Amazon
4. Turn off devices that cause signal interference
Some devices and appliances in your home can interfere with your Wi-Fi connection if they use the same 2.4 GHz frequency that your router uses. These include Bluetooth devices, garage door openers, separate wireless networks, baby monitors, and microwave ovens, and they can overcrowd the frequency band, leaving no room for your iPhone.
Turn them off if you can. But if you can’t, switch to the 5 GHz frequency, which is less crowded and can potentially give your internet speed a boost.
5. Restart your iPhone
Sometimes, the simplest solution is the easiest: turn the iPhone off and back on again.
If your iPhone isn’t connecting to Wi-Fi properly, there’s a good chance that restarting your phone and your router will solve the issue, at least for a little while.
6. Forget and reconnect to the Wi-Fi network
If your phone is trying to connect to the right Wi-Fi network but it’s not doing so properly, try forgetting the network and then rejoining it.
1. Open the Settings app.
2. Tap on Wi-Fi.
3. Tap the «i» icon next to the name of the WiFi network your iPhone is connected to.
4. Tap Forget This Network.
5. In the pop-pop that shows, tap Forget. You’ll be taken back to the Wi-Fi settings screen.
6. Tap the name of the same Wi-Fi network you forgot and select Join on the pop-up that shows.
7. Enter the password and then tap on Join on the top-right corner. Once you rejoin, see if the network is stronger.
7. Reset your iPhone’s network settings
No luck? Next, you can reset your iPhone’s network settings for a fresh start.
1. Open the Settings app.
2. Tap on General.
3. Scroll down and tap Transfer or Reset iPhone.
4. At the bottom, tap Reset.
5. On the pop-up that shows, tap Reset Network Settings and enter your iPhone’s passcode to confirm the reset.
Your phone will restart, but you won’t lose any data or apps.
8. Turn off VPN
If you’re connecting to the Wi-Fi network through a VPN, it could be the reason your iPhone keeps disconnecting. If the VPN is an app, just turn it off from within, but if it’s in the Settings app, follow the steps below:
1. Open the Settings app.
2. Tap on General.
3. Scroll down and tap VPN & Device Management.
4. Turn off the toggle next to Status at the top, changing it from Connected to Not Connected.
9. Reset your iPhone
If you’ve tried all the software tricks you can think of, and your iPhone keeps disconnecting, it’s time for the nuclear option – resetting the iPhone back to its factory settings.
Resetting it will give you a brand new iPhone, as far as software is concerned, and may just get rid of the disconnecting from Wi-Fi problem.
Quick tip: Resetting your iPhone will wipe out all your data, so be sure to backup your iPhone. That will allow you to restore what you need later.
10. Contact your ISP or Apple for support
If you’ve done all this and your iPhone still can’t keep a stable connection, it might be time to contact either your Internet Service Provider (ISP), or Apple support for a solution.
Steven John is a freelance writer living near New York City by way of 12 years in Los Angeles, four in Boston, and the first 18 near DC. When not writing or spending time with his wife and kids, he can occasionally be found climbing mountains. His writing is spread across the web, and his books can be found at www.stevenjohnbooks.com.
We may receive a commission when you buy through our links, but our reporting and recommendations are always independent and objective.
Related articles
TECH How to forget a Wi-Fi network on your Mac, so your computer stops automatically connecting to it
TECH ‘Why am I not receiving text messages on my iPhone?’: How to fix common iPhone messaging problems
Close icon Two crossed lines that form an ‘X’. It indicates a way to close an interaction, or dismiss a notification.
If your iPhone or iPad won’t connect to a Wi-Fi network
Make sure that your router is on and that you’re within range
If you’re too far from your Wi-Fi router, you can’t get a signal, so make sure that you’re within range.
Make sure that Wi-Fi is on and that you can see your network
Go to Settings > Wi-Fi and make sure that Wi-Fi is on. Tap the name of your Wi-Fi network to join. A blue checkmark beside a network name means that you’re connected. If you see Auto Join disabled under Settings > Wi-Fi > [Your Network], tap the More Info button and then tap Auto-Join.
If asked, enter your Wi-Fi password
If asked, enter the password for your Wi-Fi network. Get help if you don’t know your password. Even if you enter the correct password, you might see an «unable to join the network» message or an «incorrect password» message. Restart all of your devices, then try to enter your password again.
Check for issues with your Wi-Fi network
If iOS or iPadOS detects an issue with your Wi-Fi connection, you might see a Wi-Fi recommendation under the name of the Wi-Fi network that you’re connected to. For example, you might see the alert «No Internet Connection.» To get more information, tap the Wi-Fi network.
Check your cables and connections
If you still can’t connect to your network or get online, make sure that your router is connected to the modem and turned on.
Restart
Restart your iOS or iPadOS device. Restart your router and cable or DSL modem by unplugging the device and then plugging it back in. After you restart each device, see if you fixed the issue.
Reset your network settings
If you’re using iOS or iPadOS 15 or later, tap Settings > General > Transfer or Reset [Device] > Reset > Reset Network Settings. If you’re using iOS or iPadOS 14 or earlier, tap Settings > General > Reset > Reset Network Settings. This also resets Wi-Fi networks and passwords, cellular settings, and VPN and APN settings that you’ve used before.
Get more help
- If you’re connected to a Wi-Fi network but you can’t get online, try to use your Wi-Fi network on other devices. If you can’t get online using your other devices, there might be a service outage. Call your cable company or internet provider for help.
- Try connecting to a Wi-Fi network in a different location. If your device can connect, you need to get help with your Wi-Fi network. If your device can’t connect to any Wi-Fi networks, contact Apple.
- Update your Wi-Fi router with the latest firmware and make sure that the router supports your Apple product. For more information, contact the router’s manufacturer.
How to Fix it When Your iPhone Won’t Connect to Wi-Fi
Sam Costello has been writing about tech since 2000. His writing has appeared in publications such as CNN.com, PC World, InfoWord, and many others.
Jerrick Leger is a CompTIA-certified IT Specialist with more than 10 years’ experience in technical support and IT fields. He is also a systems administrator for an IT firm in Texas serving small businesses.
It’s super frustrating when your iPhone won’t connect to Wi-Fi (especially if you have a monthly cellular data limit instead of an unlimited data plan). No Wi-Fi prevents you from doing things like updating the iOS, downloading large files, and streaming music and video.
This article was written using iOS 12 and iOS 13, but the concepts apply to many earlier versions. On earlier versions, the exact steps described below may be slightly different.
How to Fix iPhone Wi-Fi Problems
In most cases, you can fix an iPhone that won’t connect to a Wi-Fi network after some simple troubleshooting steps. In other cases, more advanced techniques are needed. Check out the many ways you can fix an iPhone that can’t connect to Wi-Fi and get back to high-speed internet access.
Make sure Wi-Fi is on. The first rule of tech support is to confirm the thing you’re trying to fix is turned on. In this case, you may simply need to turn on Wi-Fi on your iPhone. Using Control Center to turn on Wi-Fi is easiest.
A rare issue that comes up is when the iPhone’s Wi-Fi option is grayed out. Luckily, there are several solutions you can try to fix grayed out Wi-Fi.
You can also try disconnecting and reconnecting from the network. Scroll down to the section called How to Make the iPhone Forget Wi-Fi Networks in this article about Wi-Fi on the iPhone.
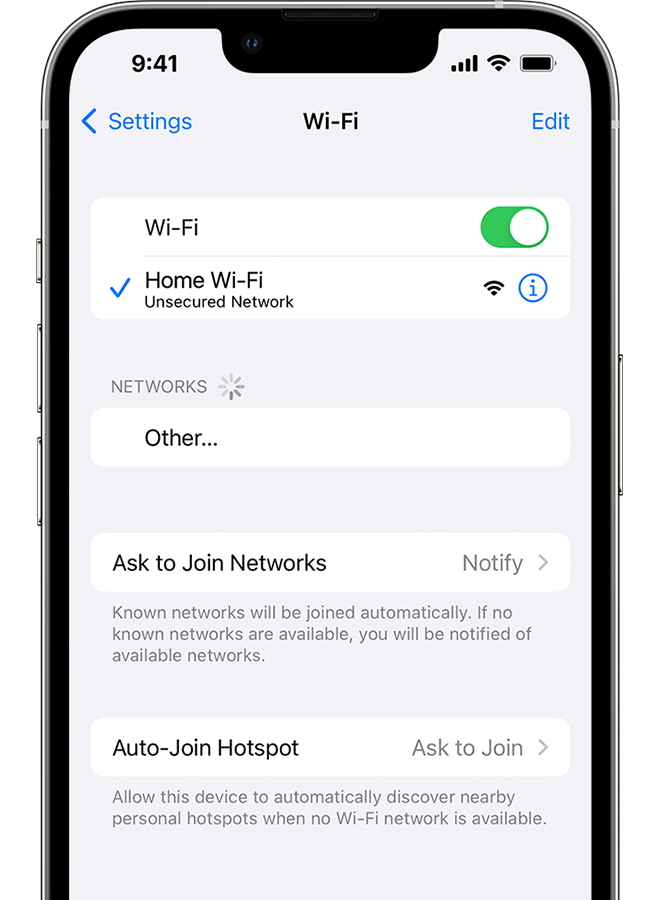
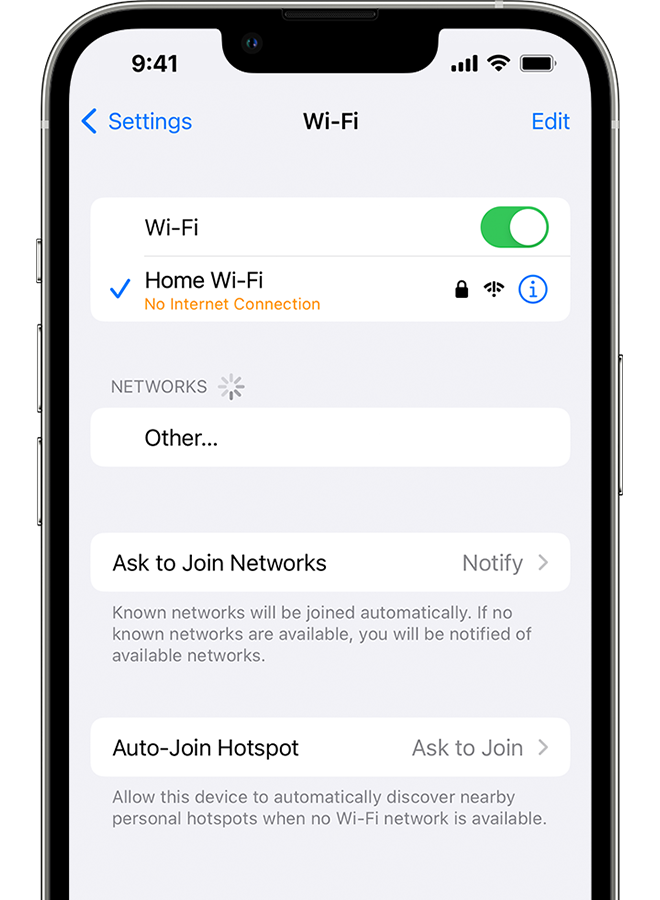
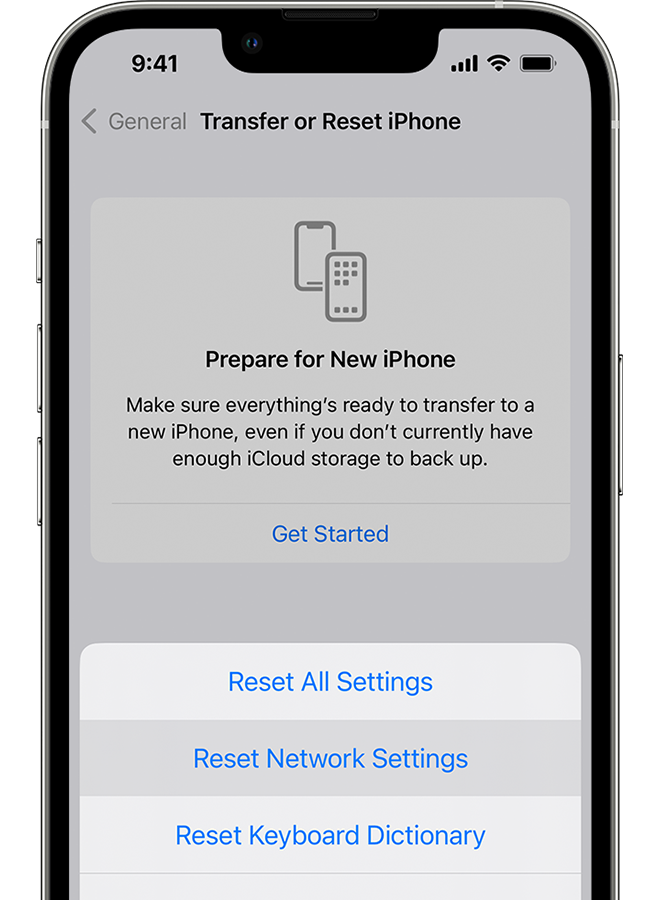
:max_bytes(150000):strip_icc()/iphone-cant-connect-to-wifi-fix-1999602-28520c84d868466db5f11bb77d60db71.jpg)