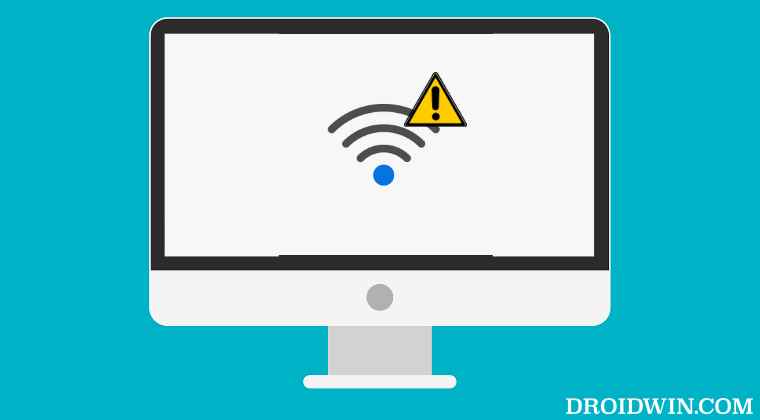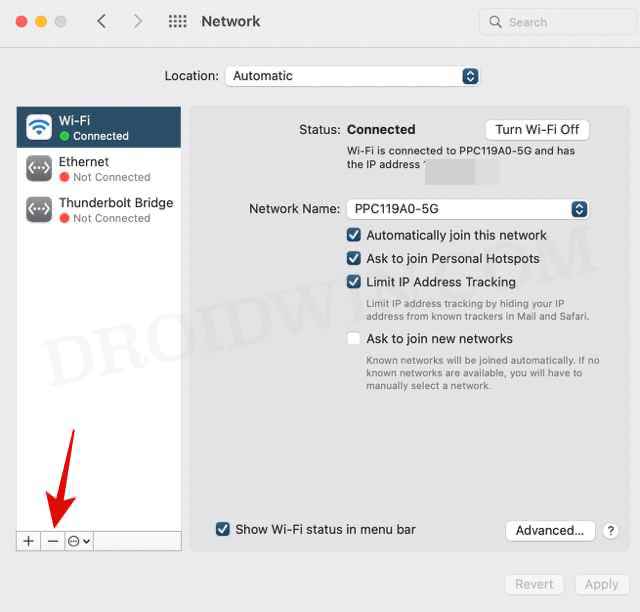- WiFi не работает на Mac: как исправить [10 Methods]
- ИСПРАВЛЕНИЕ 1. Перезагрузите Mac
- ИСПРАВЛЕНИЕ 2. Перезапустите маршрутизатор.
- ИСПРАВЛЕНИЕ 3. Снимите флажок «Автоматически подключаться к этой сети».
- ИСПРАВЛЕНИЕ 4: Используйте беспроводную диагностику
- ИСПРАВЛЕНИЕ 5: изменение настроек DNS
- ИСПРАВЛЕНИЕ 6. Сброс NVRAM
- ИСПРАВЛЕНИЕ 7. Сброс конфигурации сети
- ИСПРАВЛЕНИЕ 8: сброс настроек сети
- ИСПРАВЛЕНИЕ 9: сброс WiFi-подключения
- ИСПРАВЛЕНИЕ 10: Обновите macOS
- If your Mac isn’t connecting to the internet over Wi-Fi
- Restart your Mac
- Check date and time and update macOS
- Check VPN or other security software
- Use the built-in diagnostic tools
- Update the Wi-Fi router
- Try a different network or contact your ISP
WiFi не работает на Mac: как исправить [10 Methods]
В этом руководстве мы покажем вам различные способы решения проблемы с неработающим Wi-Fi на вашем Mac. Может быть довольно много причин, по которым сеть на вашем Mac не работает должным образом. От временного сбоя в подключении до повреждения DNS-адреса возможности очень широки.
Аналогичным образом, повреждение данных конфигурации сети или проблемы с NVRAM/PRAM и SMC также могут создать проблемы для вашей сети. Итак, в этом руководстве мы рассмотрим все эти проблемы, которые, в свою очередь, должны помочь вам решить проблему с неработающим Wi-Fi на вашем Mac. Без дальнейших церемоний, давайте начнем.
Исправить WiFi, не работающий на Mac
Программы для Windows, мобильные приложения, игры — ВСЁ БЕСПЛАТНО, в нашем закрытом телеграмм канале — Подписывайтесь:)
Рекомендуется попробовать каждый из перечисленных ниже обходных путей, а затем посмотреть, какой из них принесет вам успех. Итак, имея это в виду, давайте начнем.
ИСПРАВЛЕНИЕ 1. Перезагрузите Mac
Хотя это может быть одним из самых очевидных обходных путей, но поверьте нам, во многих случаях простой перезапуск ПК — это все, что нужно, когда дело доходит до устранения проблем, связанных с WiFi. Итак, давайте проверим его и посмотрим на результаты.
- Для начала нажмите на логотип Apple, расположенный вверху слева.
- Затем выберите «Перезагрузить» и подождите, пока ваш Mac перезагрузится.
- После загрузки проверьте, работает ли WiFi на вашем Mac.
ИСПРАВЛЕНИЕ 2. Перезапустите маршрутизатор.
Затем вам следует рассмотреть возможность перезагрузки маршрутизатора, чтобы обновить базовые сетевые настройки. Поэтому выключите его, а затем отсоедините от розетки. Затем подождите минуту и снова подключите его. Теперь дайте вашему Mac подключиться к сети Wi-Fi и посмотрите, установится ли соединение.
ИСПРАВЛЕНИЕ 3. Снимите флажок «Автоматически подключаться к этой сети».
Ваш Mac автоматически подключится к сохраненной сети, как только найдет ее. Однако это автоматическое подключение не всегда может быть лучшим подходом, поэтому вам следует вручную выбрать сеть по вашему выбору, а затем приступить к установке подключения через нее. Вот как это можно сделать:
- Нажмите на значок WiFi, расположенный в правом верхнем углу, и выберите «Настройки сети».
- Затем снимите флажок «Автоматически подключаться к этой сети».
- Теперь вручную подключитесь к сети по вашему выбору.
- Проверьте, устраняет ли это проблему с неработающим Wi-Fi на вашем Mac.
ИСПРАВЛЕНИЕ 4: Используйте беспроводную диагностику
Mac поставляется со встроенным средством устранения неполадок, специально разработанным для диагностики, отладки и устранения неполадок, связанных с сетью. Итак, давайте протестируем этот инструмент и посмотрим на результаты.
- Вызовите поиск Spotlight с помощью сочетаний клавиш Command + пробел.
- Затем введите Wireless Diagnostic и выберите то же самое из результатов.
- После этого нажмите «Продолжить» и позвольте инструменту диагностировать проблему.
- После этого появятся соответствующие исправления. Реализуйте его в соответствии с инструкциями.
- Теперь проверьте, устраняет ли это проблему с неработающим Wi-Fi на вашем Mac.
ИСПРАВЛЕНИЕ 5: изменение настроек DNS
Ваш интернет-провайдер автоматически назначил сервер доменных имен вашей системе. Однако со временем данные могут быть повреждены или устаревать, и, следовательно, веб-браузер не сможет преобразовать URL-адрес в связанный с ним IP-адрес.
В таких случаях вы можете выбрать сторонний DNS, например, от Google и Cloudflare. Помимо обеспечения более безопасной платформы обмена данными, они также более эффективны и стабильны. Что касается этого руководства, давайте продолжим с DNS от Google.
- Нажмите на значок WiFi, расположенный в правом верхнем углу, и выберите «Настройки сети».
- Затем выберите WiFi в левой строке меню и нажмите кнопку «Дополнительно».
- После этого перейдите на вкладку DNS и нажмите на значок плюса.
- Теперь введите приведенное ниже значение в отведенное место и нажмите OK, чтобы сохранить его. 8.8.8.8
- Проверьте, устраняет ли это проблему с неработающим Wi-Fi на вашем Mac.
ИСПРАВЛЕНИЕ 6. Сброс NVRAM
Как M1/M2, так и Mac на базе Intel поставляются с NVRAM[энергонезависимой оперативной памятью]которая содержит информацию о конфигурации вашего Mac. Они хранят информацию, связанную с настройками вашего рабочего стола, мышью, клавиатурой, часовым поясом и разрешением экрана, среди прочего. Поэтому, если эти сохраненные данные будут повреждены, связанные с ними аппаратные или программные компоненты могут не работать должным образом. Поэтому вам придется сбросить NVRAM, используя приведенные ниже инструкции: [Non-VolatileRandomAccessMemory)whichholdsinformationabouttheconfigurationofyourMacTheystoreinformationrelatedtoyourdesktopsettingsmousekeyboardtimezoneanddisplayresolutionamongothersSoifthisstoreddatagetscorruptedthenitsassociatedhardwareorsoftwarecomponentmightnotbeabletoperformasexpectedThereforeyouwillhavetoresettheNVRAMusingtheinstructionsgivenbelow:
- Если у вас Mac M1 или M2, то обычный перезапуск приведет к сбросу NVRAM.
- Для Mac на базе Intel вы должны сначала выключить компьютер.
- Затем, прежде чем появится серый экран, одновременно нажмите клавиши CMD, Option, P и R.
- Продолжайте нажимать эти клавиши, пока ваш Mac не перезагрузится и вы не услышите звук запуска.
- Как только это произойдет, вы можете отпустить клавиши, и сброс NVRAM завершен.
- Теперь проверьте, устраняет ли это проблему с неработающим Wi-Fi на вашем Mac.
ИСПРАВЛЕНИЕ 7. Сброс конфигурации сети
В случае, если конфигурация сети повреждена, лучшим способом действий будет ее сброс и возврат к значению по умолчанию. Вот как это можно сделать:
- Откройте Finder и нажмите «Перейти» в верхней левой строке меню.
- Затем выберите «Перейти к папке» и введите следующую папку:/Library/Preferences/SystemConfiguration/
- Теперь выберите перечисленные ниже файлы из этой папки и нажмите Delete.com.apple.airport.preferences.plist com.apple.network.identification.plist ИЛИ com.apple.network.eapolclient.configuration.plist com.apple.wifi. сообщение-tracer.plist NetworkInterfaces.plist settings.plist
- После этого перезагрузите Mac и проверьте, работает ли сейчас WiFi.
ИСПРАВЛЕНИЕ 8: сброс настроек сети
Если сброс конфигурации сети не привел к успеху, вам следует удалить сетевые настройки Mac и проверить результаты.
- Откройте Launchpad, перейдите в папку «Другое» и запустите «Терминал».
- Затем выполните следующую команду в окне терминала:
- Теперь введите приведенную ниже команду. Это отключит ваш WiFi.sudo ifconfig en0 down
- После этого выполните приведенную ниже команду, чтобы снова включить его. sudo ifconfig en0 up
- Теперь проверьте, устраняет ли это проблему с неработающим Wi-Fi на вашем Mac.
ИСПРАВЛЕНИЕ 9: сброс WiFi-подключения
Если ни одно из вышеупомянутых исправлений не помогло вам, то вашим последним действием должен быть сброс соединения WiFi. При этом сохраненная сеть WiFi будет удалена, и вам будет предложено создать ее новый экземпляр. Вот как:
- Нажмите на значок WiFi, расположенный в правом верхнем углу, и выберите «Настройки сети».
- Затем выберите Wi-Fi в левой строке меню и щелкните значок минуса.
- После этого щелкните значок плюса, выберите WiFi и нажмите «Создать».
- Теперь выберите WiFi и выберите тот, к которому вы хотите подключиться.
- Введите его пароль, и беспроводное соединение будет успешно установлено.
ИСПРАВЛЕНИЕ 10: Обновите macOS
В редких случаях ошибочное обновление, выпущенное Apple, также может привести к проблемам, связанным с сетью. если это так, то гигант из Купертино обычно быстро выпускает патч в виде обновления. Поэтому, если есть ожидающее обновление, вы должны захватить его, не задумываясь. Вот как:
- Нажмите на логотип Apple и выберите «Об этом Mac».
- Затем нажмите «Обновление программного обеспечения». Теперь Mac будет искать ожидающие обновления.
- Если он есть, то скачайте и установите его прямо сейчас.
- Затем перезагрузите Mac, и основная проблема с сетью должна быть решена.
Вот и все. Это были десять различных методов, которые помогут вам решить проблему с неработающим Wi-Fi на вашем Mac. Если у вас есть какие-либо вопросы относительно вышеупомянутых шагов, сообщите нам об этом в комментариях. Мы вернемся к вам с решением в ближайшее время.
If your Mac isn’t connecting to the internet over Wi-Fi
If your Mac is connected to a Wi-Fi network but can’t get online to connect to websites, email, and all other internet services, try these solutions.
To connect to the internet over Wi-Fi:
- Your Mac must first be connected to a Wi-Fi network: From the Wi-Fi menu in the menu bar or Control Center, choose a network. You might then be asked to enter the Wi-Fi network’s password or agree to terms and conditions.
- After connecting to a Wi-Fi network, your network must then allow your Mac to connect to the internet. If websites, email, and all other internet services remain unavailable after connecting to Wi-Fi, the following solutions might help.
Restart your Mac
Restarting might help because your Mac then automatically renews the internet address it was assigned when joining the Wi-Fi network. Or you can renew the IP address manually. This is known as renewing the DHCP lease. If the lease expired and the address is already in use by another device, your Mac is assigned a new address.
Check date and time and update macOS
Make sure that the date and time are set correctly on your Mac.
If you can connect to the internet from a different Wi-Fi network, connect to that network and then update macOS on your Mac.
Check VPN or other security software
If you installed VPN or other software that monitors or interacts with your network connections, that software could be affecting access to the internet. Learn about network issues related to VPN and other software.
Use the built-in diagnostic tools
Wi-Fi Recommendations. Click Wi-Fi in Control Center or the menu bar and check for a menu item named Wi-Fi Recommendations. If you see it, your Mac has detected an issue and has recommendations. Choose Wi-Fi Recommendations to learn more.*
Wireless Diagnostics. Press and hold the Option key on your keyboard while clicking Wi-Fi in Control Center or the menu bar, then choose Open Wireless Diagnostics from the menu. Learn more about using Wireless Diagnostics to analyze your wireless environment.

Update the Wi-Fi router
If you manage the network’s Wi-Fi router, install the latest firmware updates for the router, as recommended by its manufacturer. It might also help to simply restart the router and use Apple’s recommended settings for Wi-Fi routers and access points.
Try a different network or contact your ISP
If you can access the internet when connected to a different network, or you’re not sure, check with your internet provider or network administrator to make sure that your network is working properly and there isn’t an internet service outage.
* The Wi-Fi Recommendations feature isn’t available for personal hotspots or networks that use certain enterprise security protocols, such as WPA Enterprise or WPA2 Enterprise.