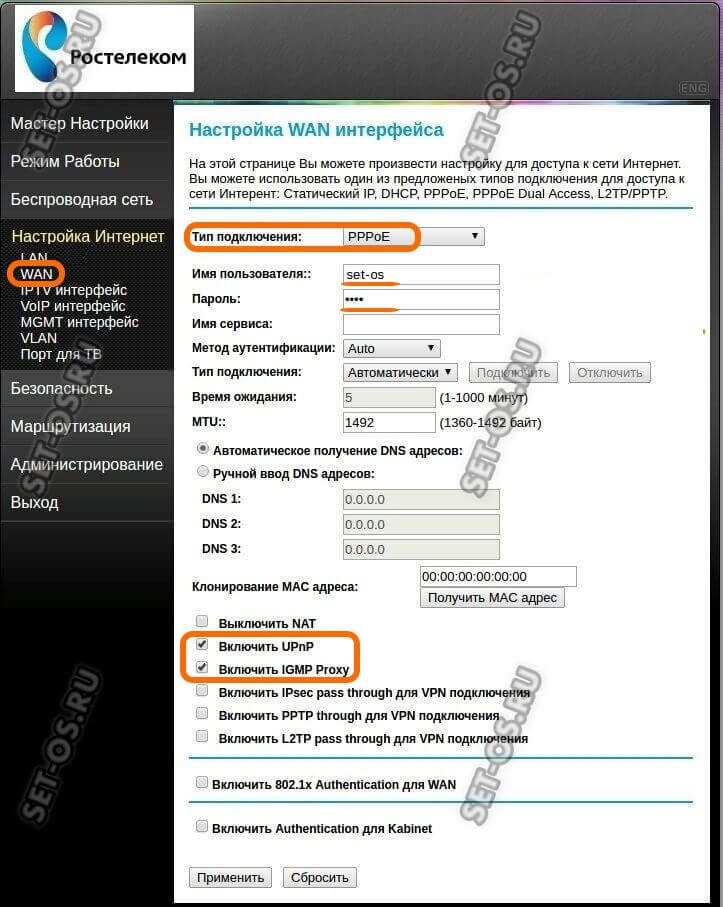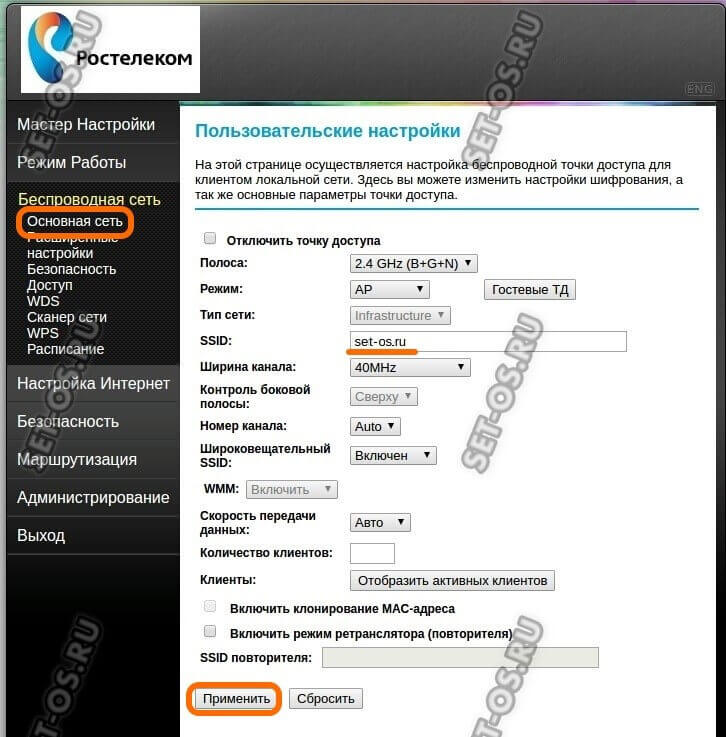- Настройка роутера QBR-1040W Ростелеком
- Настройка роутера Ростелеком QBR-1040W
- Настройка WiFi на QBR-1040W
- Как настроить wifi роутер qbr 1040w ростелеком: пошаговая инструкция
- Как подключить роутер qbr 1040w ростелеком?
- Как настроить wifi роутер 1040w?
- Роутер qbr 1040w: настройка wifi
- Настройка доступа к интерфейсу маршрутизатора qbr 1040w
Настройка роутера QBR-1040W Ростелеком
В последнее время роутеры и модемы от компании Ростелеком довольно просты по настройке, но частенько, при устранении неполадок у клиента, попадаются ещё «твердолобые» модели, интерфейс и логика которых не совсем понятны рядовому пользователю. Один из таких «трудных» устройств роутер QBR-1040W от производителя QTech . Основные моменты настроек мы и рассмотрим в этой статье.
При подключении роутера к компьютеру автоматически запускается встроенный браузер Internet Explorer или Edge, если у вас Windows 10. Можно настраивать роутер и через него, но лично я закрываю IE и настраиваю через Google Chrome или Firefox. Вбиваем в адресную строку цифровой адрес: 192.168.0.1 , логин и пароль по умолчанию — admin , admin , как и на большинстве модемов.
Показываю сразу как настроить вручную роутер для использования интернета и цифрового IPTV , настроенного под 3-ый lan порт маршрутизатора. Мастер настройки лично у меня потерпел фиаско =). Заходим в раздел — Настройка интернета .
1. Подраздел — Настройка LAN . Тут трогать ничего не нужно, оставляем все как есть, но на всякий случай проверьте, чтобы все было как на скриншоте.
2. Идем далее, подраздел — Настройка WAN. Выбираем первый виртуальный интерфейс, тип доступа — PPPoE , вписываем логин и пароль, выданные провайдером Ростелеком. Также проверьте, чтобы все было как на скриншоте. Жмем кнопку снизу — Применить .
3. Удаляем статический WAN интерфейс, под цифрой 2 , добавленный роутером по умолчанию. Для этого, чтобы при сохранении роутер не выдал ошибку, ставим первоначально тип доступа — PPPoE и ставим переключатель на — Назначить DNS автоматически .
4. Меняем тип доступа на — Выключен . Статический WAN исчезнет из списка ниже.
Останется единственный нужный нам WAN интерфейс. Нажимаем кнопку — Применить — снизу.
5. Назначаем LAN порты роутера для телевидения и интернета. 3-ый LAN у нас для телевидения, остальные под интернет, плюс также WI-FI. Заходим в подраздел — Настройка VLAN . Ставим галочку — Включить VLAN . Проставляем — Правило переадресации — NAT , а третий порт для телевидения ставим Bridge . Проставляем нужные идентификаторы, ставим галочки на Tag и т.д., всё как на скриншоте ниже. Жмем кнопку — Применить .
6. Переходим в подраздел — Роутинг . Ставим галочку — Включить динамическую маршрутизацию , NAT — Включить , Приём — RIP2 . Щелкаем по кнопке — Применить .
7. Маршрутизатор настроен, но для того чтобы настройки вступили в силу его нужно перезагрузить. Заходим в раздел — Администрирование , подраздел — Перезагрузка . Щелкаем по одноименной кнопке.
Роутер готов к работе. Другие настройки, например — Беспроводная сеть — никаких сложностей не вызовут, все стандратно.
P.S. Друзья, если вам понравилась статья, поставьте лайк — это мотивирует к дальнейшей работе. Подписывайтесь на канал, комментируйте.
Настройка роутера Ростелеком QBR-1040W
Одним из часто встречающихся у абонентов Ростелеком является роутер QTech QBR-1040W и подобная ему модель QBR-1040WU. Внешне вполне себе презентабельный, выполнен из приятного белого пластика. Имеет 4 LAN и 1 WAN-порт. Антенны радиомодуля внутренние.
По качеству работу не могу сказать ни плохого, ни хорошего. Пообщавшись с друзьями из техподдержки провайдера, я тоже какого-то единого мнения не встретил: кто-то хвалит, кто-то ругает. В общем простенький абонентский маршрутизатор с дешёвыми внутренностями и беспроводным модулем стандарта Wireless N150.
Для того, чтобы настроить на роутере QBR-1040WU подключение к Интернету Ростелеком и беспроводную сеть WiFi, надо зайти в его веб-интерфейс. Для этого открываем любой веб-браузер (например, Гугл Хром) и вводим адрес 192.168.1.1. Нажимаем клавишу Enter. В появившемся окне авторизации надо ввести логин admin и пароль admin .
Для настройки подключения к Ростелекому на этом маршрутизаторе надо открыть раздел «Настройка Интернет» и выбрать подпункт «WAN»:
В поле «Тип подключения» надо выбрать тот тип, который используется в Вашем городе. У нас это — PPPoE. Если в Вашем филиале используется Динамический IP — то просто выберите его и нажмите кнопку «Применить». В случае с PPPoE надо ещё указать логин и пароль. Его обычно выдают в момент заключения договора.
Если Вы играете в онлайн-игры или пользуетесь файло-обменными сетями, то я бы рекомендовал поставить галку «Включить UPnP». В случае, если у Вас будет подключена услуга IPTV — тогда так же желательно поставить галку «Включить IGMP Proxy».
В принципе, после этого в WAN-порт роутера Qtech 1040W можно подключать входящий в квартиру Ethernet-кабель и проверять доступ в Интернет.
Настройка WiFi на QBR-1040W
Для того, чтобы настроить Вай-Фай на роутере Ростелеком от Qtech — откройте раздел «Беспроводная сеть». Для начала посетим подраздел «Основная сеть»:
Здесь в поле «SSID» надо изменить имя сети со стандартного RTrouter на какое-нибудь своё. Больше ничего не меняем и нажимаем на кнопку «Применить».
Переходим в подраздел «Безопасность». В поле «Выбор SSID» надо выбрать основную сеть. Обычно она одна единственная, помеченная как Root AP. Но в некоторых филиалах Ростелеком на роутеры QBR-1040W (да и на другие модели тоже) любят навешивать гостевые сети, так что внимательно смотрите что выбрали в списке.
Тип шифрования ставим WPA2. Режим шифрования персональный с пакетом AES . Остаётся только прописать пароль на Вай-Фай в поле «Разделяемый ключ PSK» и сохранить изменения. Настройка беспроводной сети закончена. Можно подключать ноутбук, планшет или телефон.
Как настроить wifi роутер qbr 1040w ростелеком: пошаговая инструкция
Итак, вы приобрели wifi роутер qbr 1040w – современный девайс, принимающий интернет-сигнал (поступающий от провайдера по ethernet кабелю) и распределяющий его между конечными пользовательскими устройствами.
При этом может использоваться как беспроводное, так и кабельное соединение с ПК и мобильными устройствами.
И в данной статье мы подробно рассмотрим, как подключить и настроить wifi роутер qbr 1040w ростелеком для корректной работы девайса. А также коснемся вопроса безопасности маршрутизатора и защиты вашей беспроводной сети от несанкционированного подключения.
Как подключить роутер qbr 1040w ростелеком?
При заключении договора с провайдером, поставщик интернета подводит к вашей квартире специальный сетевой кабель, по которому вам поступает интернет-сигнал. Этот кабель может оставаться «свободным» (с коннектором RJ45 на конце), либо быть заведен в специальную розетку.
Расположите маршрутизатор qbr 1040w так, чтобы до него доставал сетевой кабель, и при этом прибор оставался недоступным для детей и домашних животных
Не рекомендуется располагать прибор в спальне и детской комнате. В идеале, работающий маршрутизатор должен находится на расстоянии 3 – 5 метров от человека.
Присоедините штекер адаптера в предназначенное для него гнездо на задней панели маршрутизатора рядом с кнопкой включения прибора. Сам блок питания включите в сеть переменного тока 220В и нажмите кнопку включения роутера.
Подсоедините (до щелчка) коннектор интернет-кабеля (или патчкорд от розетки, в которую приведён интернет) в разъём WAN на торце устройства. На передней панели qbr 1040w должно загореться два индикатора: индикатор электрической сети и индикатор сети Интернет.
Для настройки модема qbr 1040w понадобится настольный компьютер или ноутбук (далее будем называть этот компьютер ПК). Соедините патчкордом (кабелем с двумя прозрачными коннекторами RJ45) сетевой разъём ПК и любое из гнёзд LAN маршрутизатора.
На ПК при успешном подключении к роутеру (при ОС Windows) в углу рабочего стола появится сообщение о соединении, а на передней панели роутера засветится индикатор связанного порта.
Если указанных признаков не появилось, необходимо будет произвести настройку сетевого соединения ПК.
Как настроить wifi роутер 1040w?
Для входа в интерфейс маршрутизатора запустите привычный вам интернет-браузер и в адресной строке пропишите: http://192.168.1.1
В появившемся диалоговом окне укажите «admin» в строках «Имя пользователя» и «Пароль».
При заводских настройках роутера 1040w установлены стандартные параметры аутентификации пользователя. Данная комбинация по умолчанию указана практически на всех моделях современных роутеров и является ненадежной. Для защиты вашего роутера от несанкционированного доступа к ПО устройства рекомендуется установить уникальный пароль.
После аутентификации вам откроется веб-интерфейс данного маршрутизатора.
Первое меню «Мастера настройки» предлагает сразу ввести логин и пароль подключения Интернета, предоставленные провайдером. Чтобы не путаться, рекомендуется сразу перейти в меню «Настройка Интернет» вкладка «WAN».
Здесь необходимо ввести тип подключения, логин и пароль, а также (при необходимости) другие параметры подключения к интернету.
Вносите изменения только в те графы, для которых провайдер предоставил вам уникальные данные. Необходимую информацию можно найти в договоре с поставщиком услуг или уточнить по телефону в круглосуточной службе поддержки.
После установки необходимых параметров, нажмите кнопку «Сохранить» и вам будет предложено перезагрузить маршрутизатор.
После перезагрузки девайса (при правильно указанных данных) вы сможете пользоваться интернетом, однако для корректной работы беспроводной сети потребуются некоторые дополнительные настройки.
Роутер qbr 1040w: настройка wifi
Перейдите в настройку WLAN, где вы сможете «сконфигурировать» свою точку доступа wifi:
– Во вкладке «Пользовательские настройки» можно изменить SSID – это имя вашей сети. Чтобы при подключении к интернету не путать свой роутер с соседскими в списке устройств Wi-Fi беспроводных коммуникаторов, введите в это поле оригинальное название английскими буквами.
– Перейдите во вкладку «Безопасность». В выпадающем меню «Шифрование» выберите WPA2.
В поле «Разделяемый ключ» впишите придуманный вами пароль Wi-Fi сети (не менее восьми символов).
Настройка доступа к интерфейсу маршрутизатора qbr 1040w
Кликните по меню «Администрирование». Здесь нужно зайти в подменю «Установка пароля».
Во избежание возможных неприятностей измените пароль входа в интерфейс настроек – впишите надёжный пароль и его подтверждение.
Сохраните настройки и перезагрузите роутер.
Запишите установленный вами пароль в надежном месте. В противном случае (если пароль все-таки забыли) необходимо сбросить настройки роутера до заводских (с помощью специальной кнопки) и заново установить все параметры интернет-подключения.
На этом настройка роутера qbr 1040w окончена, и вы смело можете использовать все возможности мировой информационной паутины.