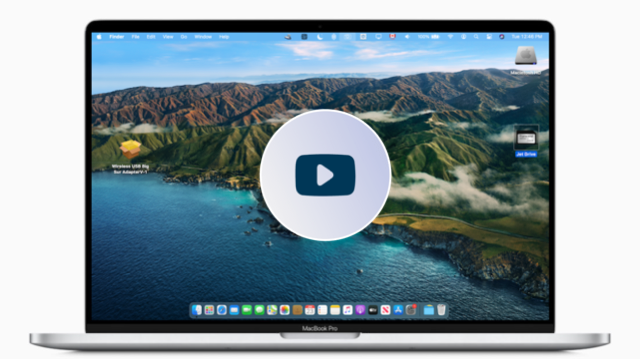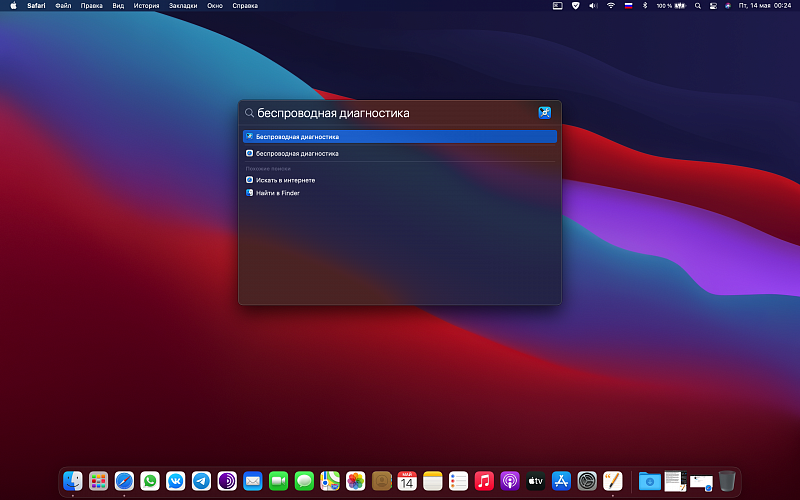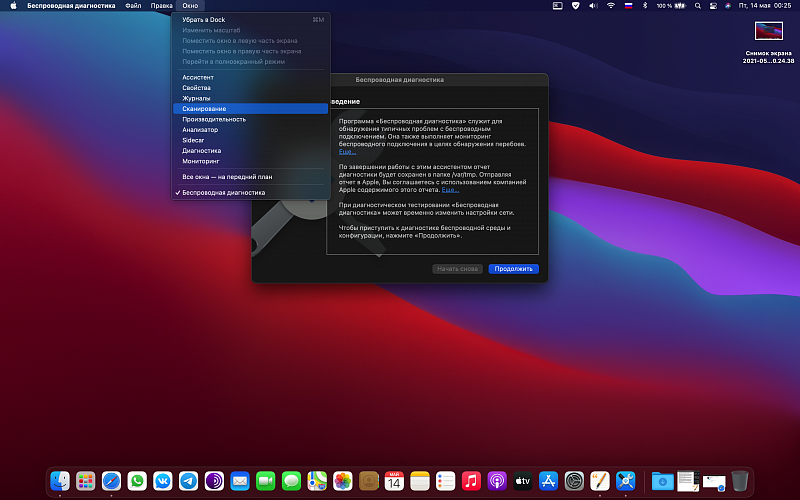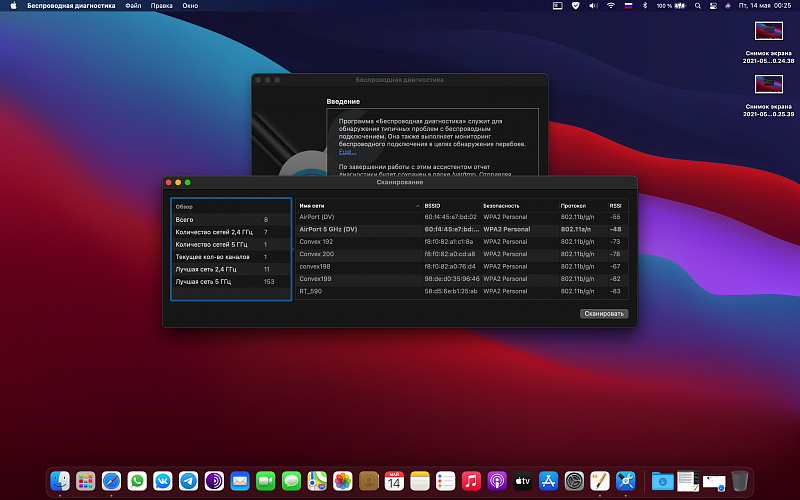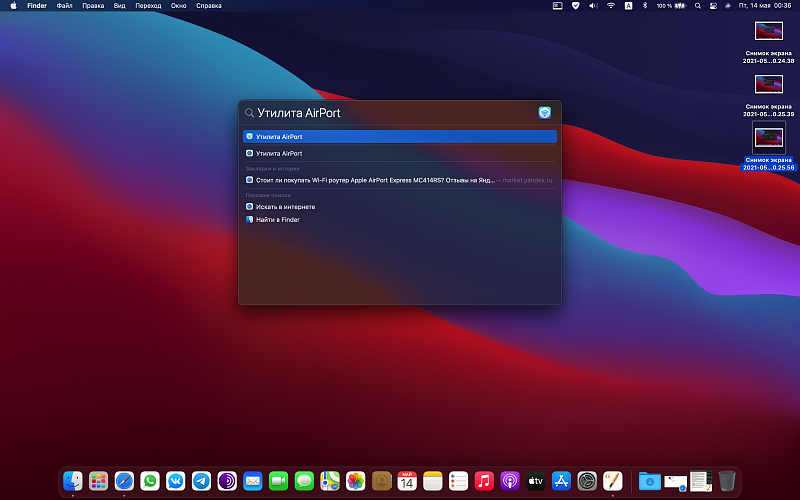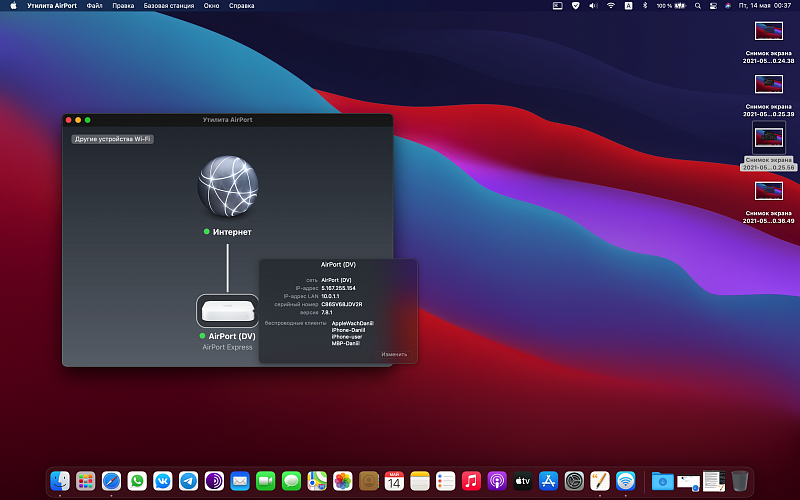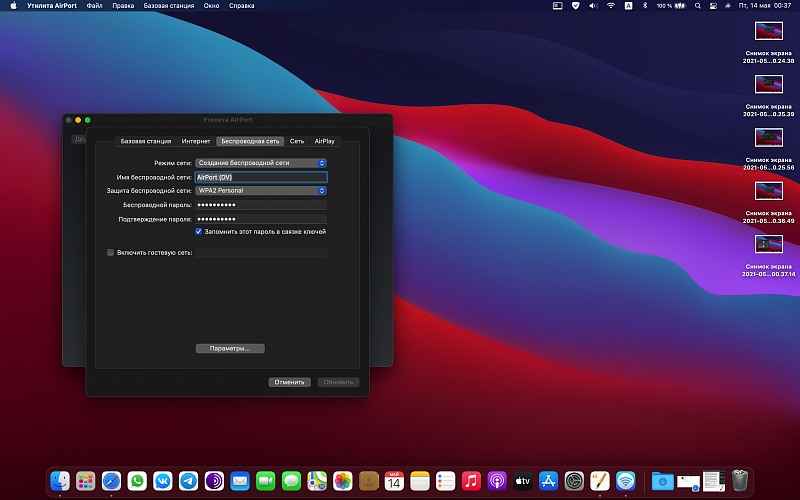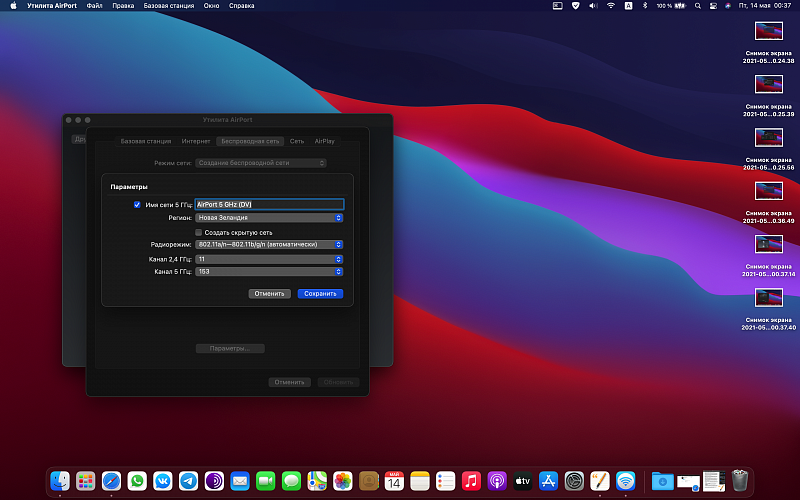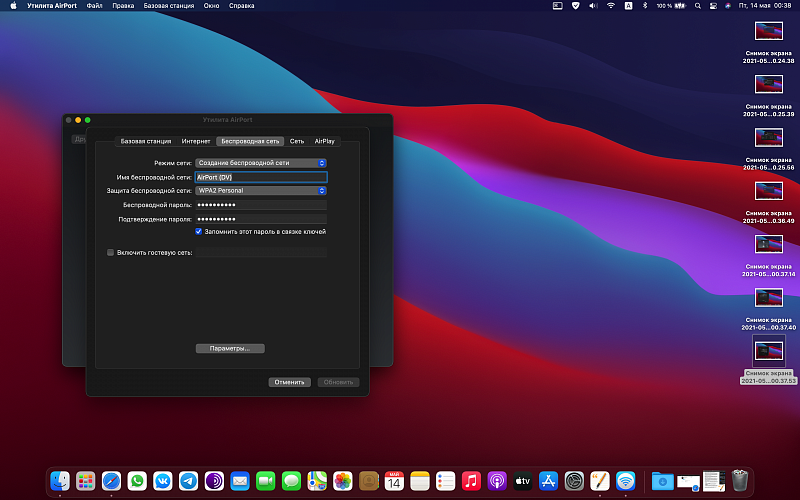- Saved searches
- Use saved searches to filter your results more quickly
- chris1111/Wireless-USB-Big-Sur-Adapter
- Name already in use
- Sign In Required
- Launching GitHub Desktop
- Launching GitHub Desktop
- Launching Xcode
- Launching Visual Studio Code
- Latest commit
- Git stats
- Files
- README.md
- About
- Wifi mac os big sur
- Как узнать оптимальный канал Wi-Fi в macOS Big Sur
Saved searches
Use saved searches to filter your results more quickly
You signed in with another tab or window. Reload to refresh your session. You signed out in another tab or window. Reload to refresh your session. You switched accounts on another tab or window. Reload to refresh your session.
Drivers for Realtek 802.11n and 802.11ac USB Wi-Fi adapters. Packages for macOS
chris1111/Wireless-USB-Big-Sur-Adapter
This commit does not belong to any branch on this repository, and may belong to a fork outside of the repository.
Name already in use
A tag already exists with the provided branch name. Many Git commands accept both tag and branch names, so creating this branch may cause unexpected behavior. Are you sure you want to create this branch?
Sign In Required
Please sign in to use Codespaces.
Launching GitHub Desktop
If nothing happens, download GitHub Desktop and try again.
Launching GitHub Desktop
If nothing happens, download GitHub Desktop and try again.
Launching Xcode
If nothing happens, download Xcode and try again.
Launching Visual Studio Code
Your codespace will open once ready.
There was a problem preparing your codespace, please try again.
Latest commit
Git stats
Files
Failed to load latest commit information.
README.md
Wireless USB Big Sur Adapter
Drivers for Realtek 802.11n and 802.11ac USB Wi-Fi adapters
Welcome to Wireless USB Big Sur Adapter
Support macOS Sonoma 14 — macOS Ventura 13 — macOS Monterey 12 — macOS Big Sur 11, macOS Catalina Only! (DO NOT USE ON OTHER OS’s)
- There is no source for this project, All wifi companies have abandoned it as well as Realtek the main builder.
Work SIP disable on any macOS Big Sur version
To using any release SIP Security must be disable! (Fully disable)
IMPORTANT SIP SECURITY FOLLOW THIS ➤ SIP Security
It seems that it does not work on Mac M1, M2 Apple chip, working only for Mac Intel.
Latest Update 15 Dec 2022 Moove Helper
Update 13 Dec 2022 Fix Uninstall Utility
Update 02 Nov 2022 No more need Agents and Deamon
Update 16 Oct 2022 Adapted for latest macOS
Update 12 june 2022 Support macOS Ventura 13
Update 01 March 2022 Add Portuguese language
Update 08 Jan 2022 Open StatusBarApp before reboot
Update 31 Dec 2021 remove spam uninstall script
Update 14 Dec 2021 support page.html inside the program, StatusBarApp open after reboot
Update 11 Dec 2021 support page.html
Update 30 Oct 2021 strip and sign nib with Xcode
Update 15 Sept 2021 Release V8 adapt for latest macOS Big Sur 11
Update 15 august 2021 . Check SIP status
Update 26 july 2021 . Check box Auto start
Update 29 Nov 2020 Using a blue WIFI icon but similar to Big Sur

Packages for macOS (Real Mac) Working on Hackintosh PC or Laptop
⬇︎ : Known Working and testing adapter
- Alfa AWUS036AC
- Alfa AWUS036ACH
- Archer T2U Plus (AC600)
- Archer T2U NANO, MINI, AC600
- Archer T3U
- Archer T3U Plus
- Archer T2U MINI V3
- Archer T2U Plus
- ArcherT4U V1, V2, V3
- Archer T9UH V1, V2
- ASUS USB AC68
- ASUS USB-N13
- ASUS USB Nano-AC53
- BrosTrend FBA_AC3
- COMFAST CF-811AC
- COMFAST CF-812AC
- Comfast CF-758F
- Comfast CF-WU810N
- Cudy WU1300S
- Cudy WU700
- Cudy WU650
- CXFTEOXK
- DLink DWA-121 N150
- DLink DWA-131 E
- DLink DWA-171 C
- DLink DWA-182 D
- DLink DWA-192 A
- EDIMAX EW-7611UCB
- EDIMAX EW-7722UTn V2
- EDIMAX_EW-7822ULC
- EDIMAX EW-7612Uan V2
- EDIMAX EW-7833UAC
- EDIMAX N300
- EDIMAX EW-7811Un (N150)
- EDUP EP-AC1689
- Fenvi AC1300 (RTL8812bu)
- FILOWA USB WiFi-RTL8812BU
- Foktech AC600 Nano
- Jensen Eagle 100-AC
- Kextech MINI USB RTL8192
- Linksys WUSB6300 V2
- Linksys WUSB6400M
- M-Tech UW-01 USB
- Netgear A6100
- Netgear A6150
- Netgear A7000
- Netis WF2120 N Nano USB
- Plexgear AC1200
- Sitecom WLA7100
- TL-WN823Nv2/v3
- TL-WN725Nv3
- TL-WN723Nv2/v3
- TL-WN722Nv2/v3
- TL-WN821Nv6
- TL-WN822Nv4/v5
- TENDA W311-MINI
- Tenda U3 Mini
- TENDA U12
- TRENDnet N150 Micro
- TRENDnet TEW-808UBM
- TRENDnet TEW-908UB
- YUNCLOUD Realtek (RTL8814AU)
- ZAPO W58L (RTL881lAU)
- If you have a non listing working adapter please report it here ☞ Report working adapter
- ASUS_USB-N10E_92CU
- ASUS_USB-N13_92CU
- ASUS_USB-N10_92CU
- ASUS_1870_8812BU
- ASUS_USB-N10E_92CU
- ASUS_USB-N10_92CU
- ASUS_USB-N13_92CU
- ASUS_USB-AC53_8812BU
- ASUS_USB-AC55B1_8812BU
- ASUS_USB-AC56_8812AU
- ASUS_USB-AC55_8812BU
- ASUS_USB-AC68ALL_8814AU
- ASUS_USB-AC68CE_8814AU
- ASUS_USB-AC68FCC_8814AU
- AboCom_8178_92CU
- AboCom_0811_8811AU
- AboCom_8189_92CU
- AboCom_92EU
- AboCom_88EU
- AboCom_AC_8812AU
- AboCom_AC_8812AU
- Actiontec_8811AU
- AirTies_Air2520_8811AU
- AirTies_Air2525_8811AU
- AboCom_8178_92CU
- AboCom_8189_92CU
- Actiontec_8105_SingleBand_8811AU
- Actiontec_8108_DualBand_8811AU
- Amigo_92CU
- Amigo_92CU
- AzureWave_92CU
- Belkin_1004_92CU
- Belkin_1102_92CU
- Belkin_2102_92CU
- Belkin_2103_92CU
- Belkin_92DUVS_1105
- Belkin_92DUVS_110A
- Belkin_92DUVS_120A
- Belkin_F9L1106_v2_8812AU
- Belkin_F9L1106v2_8812AU
- Buffallo_25D_8812AU
- Buffallo_433DM_8811AU
- Buffallo_WI_U2_433DHP_8811AU
- Buffallo_WLP_U2_433DHP_8811AU
- Compare-8010_92CU
- Compare-8011_92CU
- Corega_92CU
- DLink_DWA121_92CU
- DLink_DWA123_92CU
- DLink_DWA131B1_92CU
- DLink_DWA132_92CU
- DLink_DWA133_92CU
- DLink_DWA123_88EU
- DLink_DWA125_88EU
- DLink_DWA131C1_92EU
- DLink_DWA131E_92EU
- DLink_DWA171_8812AU
- DLink_DWA182B1_8812AU
- DLink_DWA182_8812AU
- DLink_DWA192_8814AU
- DLink_GO_USB_N150_88EU
- ELECOM_WDC300SU2S_92CU
- ELECOM_8811AU
- ELECOM_WDB433SU2M_8811AU
- ELECOM_WDC1300DU3_8814AU
- ELECOM_WDC1300SU3_8814AU
- ELECOM_WDC150SU2M_88EU
- ELECOM_WDC433DU2_8812AU
- ELECOM_WDC433SU2M2_8811AU
- EDIMAX- EW-7722UTn V2
- EDIMAX N300
- EDIMAX EW-7811Un
- Edimax_AC1750_8814AU
- Edimax_AC1750_A834_8814AU
- Edimax_AC600_8812AU
- Edimax_EW-7611ULB_8723BU
- Edimax_EW-7811UAC_8812AU
- Edimax_EW-7822UAC_8812AU
- Edimax_EW-7822ULC_8812AU
- Edimax_GLP_8812AU
- Edimax_7811_92CU
- Edimax_7822_92CU
- Feixun_90_92CU
- Feixun_91_92CU
- EnGenius_AC_8812AU
- HP_92CU
- Hawking_HWDN3_92CU
- Hawking_HWUN4_92CU
- Hercules_HWUm300_92CU
- Hercules_HWUp150_92CU
- Hawking_8812AU
- Hawking_HW7ACU_8812AU
- IO_DATA_AC433UM_8812AU
- O_DATA_WN-AC867U_8812AU
- Infocus_INA-LCKEY_8812AU
- IO_DATA_92CU
- Linksys_WUSB6300_8812AU
- Logitec_92CU
- Loopcomm_ACA1_8812AU
- Netgear_A7000
- Netgear_N300MA_92CU
- Netgear_WNA1000M_92CU
- Netgear_WNA3100M_92CU
- Netgear_A6100_8812AU
- Netgear_A6200v2_8812AU
- PCI_BT-Micro3H2X_92CU
- PCI_GW_USEco300_92CU
- PCI_GW_USLight_92CU
- PCI_GW_USNano2_92CU
- PCI_GW_USValue_EZ_92CU
- PCI_SW_WF02-AD15_92CU
- PCI_GW-300S_92EU
- PCI_GW-450S_8812AU
- PCI_GW-900D_8812AU
- Proxim_USB-9100_8812AU
- RTL8188CTV
- RTL8188CTV_0A8A
- RTL8188CTV_8011
- RTL8188CU
- RTL8188CUS
- RTL8188CUS_1E1E
- RTL8188CUS_2E2E
- RTL8188CUS_5088
- RTL8188CUS_Combo
- RTL8188CUS_Combo_AFF8
- RTL8188CUS_Combo_AFFB
- RTL8188CUS_Combo_AFFC
- RTL8188CUS_Solo
- RTL8188CUS_VL
- RTL8188CUS_solo_AFF7
- RTL8188CUS_solo_AFF9
- RTL8188CUS_solo_AFFA
- RTL8188RU
- RTL8188RU_Netcore
- RTL8192CU
- RTL8192CU_8177
- RTL8192CU_8178
- RTL8192DU_VS
- RTL8188EU
- RTL8188EUS
- RTL8188EU_ETV
- RTL8188EU_VAU
- RTL8192EU
- RTL8192EU-2
- RTL8811AU
- RTL8812AU
- RTL8812BU
- RTL8812AU-VL
- RTL8812AU-VN
- RTL8812AU-VS
- RTL8814AU
- Sitecom_WL365_92CU
- Sitecom_WLA1001v1_92CU
- Sitecom_WLA2102_92CU
- Sitecom_WLA4001_92CU
- Sitecom_WLA1100_88EU
- Sitecom_WLA2104_8812AU
- Sitecom_WLA7100_8812AU
- Sitecom_WLA8100_8814AU
- Tenda U3 Mini
- TPLink-Archer_T2U_NANO
- TL-WN823Nv3
- TL-WN725Nv3
- TL-WN723Nv3
- TL-WN723Nv2
- TL-WN722Nv3
- TL-WN722Nv2
- TL-WN821Nv6
- TPLink_92CU
- TPLink_821v5_92EU
- TPLink_822v4_92EU
- TPLink_823v2_92EU
- TPLink_8812AU_1
- TPLink_8812AU_2
- TPLink_8812AU_3
- TPLink_88EUSU
- TPLink_T4UH_8812AU
- TPLink_T4U_8812AU
- TPLink_T9UH_8814AU
- TRENDnet N150 Micro
- Trendnet_624D_92CU
- Trendnet_648B_92CU
- Trendnet_92DUVS
- TrendNet_TEW804B_8812AU
- TrendNet_TEW805B_8812AU
- TrendNet_TEW809UB_8814AU
- Western_AC_8812AU
- ZyXEL_AC_8812AU
- ZyXEL_92CU
NOTE: this program is not responsible for any damage or machine that does not boot anymore.
Follow every steps in the Video ⬇︎
video if SIP is not disable ⬇︎
This driver runs from macOS Big Sur 10.16 The system is required to reboot after the driver is installed, so please close all the other applications before installing this software. After the system boots up and you enter the system, please follow the following steps to configure the network:
- Instructions:
-
- Connect to the WLAN from the status bar Icons.
-
- Select the «System Preference» from the system menu.
-
- Select and launch the «Network» item in the «System Preference» folder.
-
- From the «Configure» list, select the correct adapter and configure it.
-
- Configure the settings.
- Wifi speed test Download ➤ Big Sur / Catalina WIFI Speed Test.zip
- Wifi speed test Download ➤ Monterey WIFI Network Speed Test.zip You need /usr/local/bin/python3 Installed
About
Drivers for Realtek 802.11n and 802.11ac USB Wi-Fi adapters. Packages for macOS
Wifi mac os big sur
Будь в курсе последних новостей из мира гаджетов и технологий
Как узнать оптимальный канал Wi-Fi в macOS Big Sur
Hola! Wi-Fi, технология, которая появилась еще в далеком 1998 году, сейчас плотно вжилась в нашу жизнь, сменилось несколько поколений и версий, но, к сожалению, многие пользователи так и не узнали принцип его работы. Думаю, что объяснять принцип работы радиоволн не стоит, однако, хочется рассказать про несколько важных вещей в работе Wi-Fi — частота и канал.
2.4 GHz и 5 GHz — это частоты, в которых работает Wi-Fi, в чем их особенность? Если кратко, то особенность частоты 2.4 GHz — более широких обхват действия работы сети, но более низкая скорость и повышенная задержка; особенность частоты 5 GHz — более высокая скорость, пониженный пинг (задержка), но меньший радиус действия. Как правило, современные роутеры поддерживают работу сразу в двух частотных диапазонах.
Радиоканал Wi-Fi — это узкий, персонализированный канал связи, в котором работает устройство раздачи и захвата (преобразователя) сигнала, например: роутер и ноутбук. В России разрешены 13 беспроводных каналов, три из которых никак не пересекаются – это каналы 1, 6 и 11 (для ширины канала 20 МГц), с шириной канала 40 МГц – это каналы 3 и 11.
Как правило, в многоквартирных домах устройств, которые раздают сигнал Wi-Fi очень много, почти в каждой квартире. Современные роутеры достаточно мощные, чтобы пробивать сигналом стены, а то и этажи, соответственно, радиоволны разных сетей Wi-Fi могут накладываться друг на друга, тем самым они нарушают целостность работы сети, появляется более высокая задержка сигнала, наблюдается падение скорости.
Как это исправить? Все просто, необходимо изменить радиоканал вашей сети в настройках роутера. Объясню на примере MacBook Pro с установленной macOS Big Sur на борту:
1. Необходимо открыть программу «Беспроводная диагностика» (можно найти, используя поиск — cmd+Пробел ).
4. Готово! Оптимальные каналы для частот 2.4 Ghz и 5 Ghz указаны в левом блоке программы, пункты: «Лучшая сеть 2.4 ГГц» и «Лучшая сеть 5 ГГц» . (В моем случае это 11 канал для частоты 2.4 Ghz и 153 канал для частоты 5 Ghz.)
Если вы обладатель роутера от компании Apple, то вот бонусный гайд, как изменить канал Wi-Fi в Apple AirPort Express в macOS Big Sur:
2. Нажимаем левой кнопкой мыши на иконку устройства, которое необходимо настроить, далее на кнопку «Изменить» .
4. Меняем необходимые параметры, выбираем нужный нам канал, который macOS нам уже подсказала и нажимаем на кнопку «Сохранить» .
5. Окно закроется, теперь нажимаем на кнопку «Обновить» (справа, внизу программы), дожидаемся загрузки и переподключения к сети Wi-Fi.
Все, готово! Мы успешно просмотрели и изменили радиоканал Wi-Fi на наиболее оптимальный. Теперь в работе сети будет возникать намного меньше ошибок. Надеюсь, что смог помочь и доступно объяснить тем, кто не знал.
P.S. — Спасибо, что прочитали, пожалуйста, напишите в комментах, что бы вы еще хотели узнать в (или о) macOS, обязательно приму во внимание ваши предложения для статьи!
-