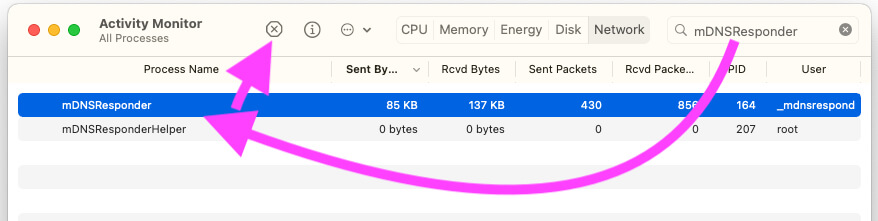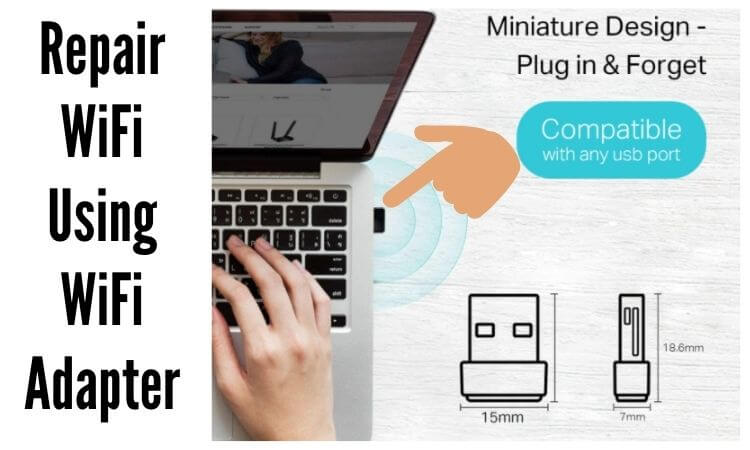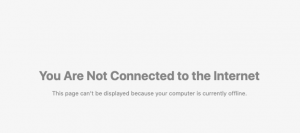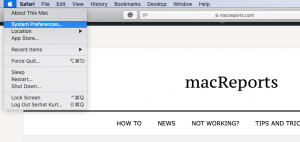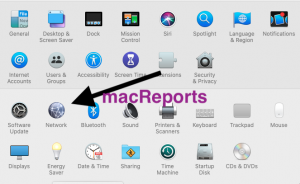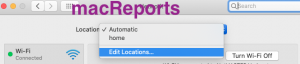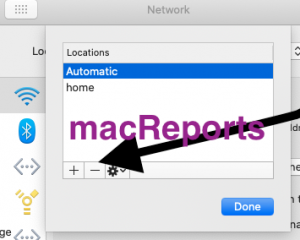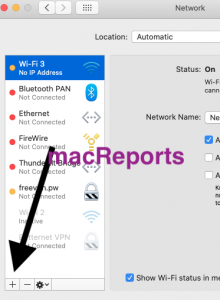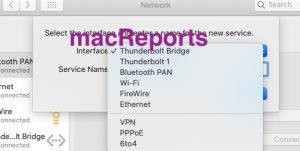- 10 исправлений Wi-Fi не работает на Mac после обновления macOS Big Sur Macbook
- Исправленные решения для WiFi, не работающие в Mac OS X: Big Sur, Catalina, Mojave или более ранней версии
- Посмотрите практическое видео, чтобы исправить проблемы с Wi-Fi в macOS Catalina и более ранних версиях Mac OS X
- 1. Проблемы с восклицательным знаком на символе Wi-Fi в верхнем меню: продлить аренду DHCP
- 2. Удалить / удалить профиль WiFi в сетевых настройках Mac и добавить профиль WiFi.
- 3. Обновите дату и время на Apple Mac.
- 4. Обновите прошивку программного обеспечения на Mac.
- 5. Удалите все аксессуары с Mac.
- 6. Добавьте настраиваемое местоположение на свой Mac.
- 7. Удалите ненужный профиль с MacBook.
- 8. Удалите сетевые настройки с MacBook, Mac.
- 9. Остановите mDNSResponder.
- 10. Используйте USB-адаптер Wi-Fi: устранение неполадок оборудования Wi-Fi по низкой цене.
- 11. Устранение других неисправностей: —
- Mac Catalina Wi-Fi Problems, Fix
10 исправлений Wi-Fi не работает на Mac после обновления macOS Big Sur Macbook
Связанная с вашей проблемой подключения к Wi-Fi на вашем устройстве Mac, вот лучшие из возможных решений, которые работают все время, когда вы не можете включить или включить Wi-Fi с вашего Mac, работающего на Mac Big Sur, macOS Catalina, MacOS Mojave и любых других или после обновления вашей ОС X. в случае, когда вы включаете Wi-Fi и показываете черный треугольник формы и не включаете, в основном проблемы с Wi-Fi возникали у пользователя на OS X версии 10.13, 10.14, 10.15 или другой версии ОС. Ты один из них? Ваш домашний и офисный Wi-Fi не работает на Mac, но другие устройства работают очень хорошо, тогда просто попробуйте выполнить следующие шаги в совершенстве.
Mac WiFi не будет подключаться к общедоступной беспроводной сети или личной точке доступа. В редких случаях должна быть ошибка сети или аппаратный сбой. Вот несколько советов, как избавиться от проблем с Wi-Fi на Mac.
Исправленные решения для WiFi, не работающие в Mac OS X: Big Sur, Catalina, Mojave или более ранней версии
Посмотрите практическое видео, чтобы исправить проблемы с Wi-Fi в macOS Catalina и более ранних версиях Mac OS X
1. Проблемы с восклицательным знаком на символе Wi-Fi в верхнем меню: продлить аренду DHCP
Продлить или получить новый адрес аренды DHCP, который обновляет или создает новое соединение с новым адресом IPV4, маской подсети и маршрутизатором. Выполните следующие шаги, чтобы исправить, если ваш Mac отключается или не может подключиться к сети Wi-Fi.
- Перейдите в меню Apple на Mac. Затем нажмите на параметр «Системные настройки».
Параметр «Системные настройки Finder» на Mac - Здесь перейдите к опции «Сеть», сначала это WiFi на левой панели или во всплывающих окнах. Если после подключения появляется восклицательный знак, оставьте выбранный WiFi.
- Теперь найдите там опцию Advanced . перейдите в раздел TCP / IP из нескольких вкладок выше.
- здесь вы увидите три IP-адреса, если IP-адрес не назначается вашему Mac вручную. нажав на «Продлить аренду DHCP».
- Теперь попробуйте подключить тот же Wi-Fi после отключения.
Проблемы с WiFi остаются такими же после изменения IP-адреса.
Программы для Windows, мобильные приложения, игры — ВСЁ БЕСПЛАТНО, в нашем закрытом телеграмм канале — Подписывайтесь:)
2. Удалить / удалить профиль WiFi в сетевых настройках Mac и добавить профиль WiFi.
- Забудьте о сети Wi-Fi: нажмите логотип Apple> Системные настройки> Сеть> параметр Wi-Fi на левой боковой панели> Дополнительно> Выберите сеть Wi-Fi и нажмите (-). Перезагрузите Mac и повторно подключите сеть Wi-Fi.
- Повторно подключите Wi-Fi: снова добавьте новый профиль Wi-Fi, нажмите значок «+» и выберите WiFi из раскрывающегося списка интерфейса. и дайте имя WiFi. и нажмите кнопку «Создать».
- Теперь нажмите расширенную кнопку.
- Выберите вкладку TCP / IP и нажмите кнопку «Продлить аренду DHCP», чтобы получить обновленные IPV4-адрес, маску подсети и адрес маршрутизатора.
- Теперь перейдите на вкладку DNS и нажмите «Плюс», чтобы добавить новый IP-адрес Google, 8.8.8.8, и снова нажмите «плюс», чтобы добавить второй IP-адрес, 8.8.4.4.
- Теперь перейдите на вкладку «Оборудование», выберите «Настроить вручную», установите значение MTU «Пользовательский» и введите 1453. Теперь нажмите «Применить», чтобы сохранить изменения.
- Перезагрузите ваш Mac [Apple logo > Restart or Use the Power button on Mac]
- Перейти с помощью диагностики сети [Apple Logo > System Preferences > Network > WiFi > Select Active WiFi Network].
- Перезагрузите роутер [Turn off the power supply and Turn on-again, Wait for 2 minutes and Try to connect WiFi again].
- Протестируйте Google.com в другом браузере.
Ознакомьтесь с нашим руководством по дополнительным случаям и устранению неполадок, которые действительно решают проблемы с Wi-Fi на Mac после обновления или установки macOS Big Sur, macOS Mojave или macOS Catalina.
3. Обновите дату и время на Apple Mac.
Звучит неудобно, но неправильная дата и время приводят к различным проблемам на Mac, в том числе к конкретным приложениям. Поэтому всегда устанавливайте дату и время автоматически после выбора правильного региона.
- Щелкните логотип Apple> Системные настройки.
- Затем перейдите в «Дата и время».
- Выберите часовой пояс
- Установите флажок Установить часовой пояс автоматически с использованием текущего местоположения.
- Наряду с этим включите службы определения местоположения, чтобы MacBook точно определял местоположение.
- Системные настройки> Безопасность и конфиденциальность> Конфиденциальность> Службы определения местоположения (на боковой панели)> Выберите Включить службы определения местоположения.
4. Обновите прошивку программного обеспечения на Mac.
В любом случае вы можете настроить соединение Ethernet на Mac, затем подключить Ethernet и обновить Mac, если доступно какое-либо ожидающее обновление программного обеспечения.
- Щелкните логотип Apple> Об этом Mac> Обновление программного обеспечения.
- Или откройте Системные настройки> Обновление программного обеспечения.
5. Удалите все аксессуары с Mac.
Часто мы привыкли держать подключенными аксессуары, такие как мышь, клавиатура, внешний накопитель, USB-накопитель, наушники и так далее. Все эти периферийные устройства могут повлиять на функциональность Mac, поэтому отключите те, которые вам не нужны, или удалите их все, включая мышь, клавиатуру и т. Д.
6. Добавьте настраиваемое местоположение на свой Mac.
Это своего рода расширенные настройки, для которых Mac устанавливает свои собственные предпочтения, нам не нужно вмешиваться, если нет проблем. Однако в этом случае кажется, что вам может потребоваться добавить настраиваемое сетевое расположение.
- Щелкните логотип Apple в верхней строке меню.
- Выберите Системные настройки.
- Зайдите в Сеть.
- Видите, Местоположение? Откройте его и выберите Изменить местоположения…
- Щелкните Плюс (+) и добавьте сетевое расположение с любым именем.
- Сохраните изменения, Готово и Применить.
7. Удалите ненужный профиль с MacBook.
Возможно, Wi-Fi не работает Big Sur из-за проблемного профиля, который вы установили со случайного веб-сайта. Удалите профили с MacBook.
- Зайдите в Системные настройки.
- Щелкните Профили.
- Удалите все пользовательские профили и перезагрузите Mac.
8. Удалите сетевые настройки с MacBook, Mac.
Вы помните, когда iPhone Wi-Fi перестает работать, все, что мы делаем, это сбрасываем настройки сети на iPhone? Это то, что вы должны делать с Mac, но с разными подходами. Mac не имеет прямой возможности сбросить настройки сети, но удаление файлов сетевых настроек сделает то же самое.
Сделайте резервную копию Mac на случай, если что-то пойдет не так, кроме того, это приведет к сбросу некоторых настроек Mac.
- Запустите Finder на Mac.
- Нажмите Перейти в верхней строке меню Finder.
- Выберите Компьютер.
- Откройте следующий путь: Macintosh HD> Библиотека> Настройки> Конфигурация системы.
- Найдите перечисленные файлы и удалите их все. Не волнуйтесь, если вы не найдете все файлы.
-
- com.apple.airport.preferences.plist
- com.apple.network.identification.plist
- NetworkInterfaces.plist
- Preferences.plist
- Settings.plist
9. Остановите mDNSResponder.
- Запустите Spotlight (команда + пробел) и откройте Activity Monitor.
- Нажмите на Сеть
- Выберите mDNSResponder и нажмите Cross сверху, чтобы закрыть процесс.
Перезапустить сетевой процесс на Mac - Вот и все. Новый процесс включится автоматически, пока вы выключите и включите Wi-Fi на Mac.
10. Используйте USB-адаптер Wi-Fi: устранение неполадок оборудования Wi-Fi по низкой цене.
Восстановление WiFi с помощью USB WiFi адаптера
Внешний WiFi-адаптер USB в настоящее время является идеальным решением для всех настольных компьютеров и ноутбуков, а также этот USB-адаптер Wi-Fi совместим с большинством всех ОС Windows и MacOS. Просто купи это всего за несколько долларов и начните просмотр в любом месте и в любое время на любом устройстве. вот что вы можете использовать для вашего Mac, если у вашего Mac проблемы с Wi-Fi из-за аппаратной проблемы. В противном случае стоимость ремонта оборудования Apple WiFi будет высока по сравнению с этим лучшим USB-адаптером WiFi.
Кроме того, вы можете устранить неполадки, указанные ниже, но не забудьте об этом полезном решении.
11. Устранение других неисправностей: —
Случай 1: при новом обновлении у вас могут возникнуть проблемы с памятью PRAM и информацией, которая не должна обновляться успешно после обновления / восстановления из старой OS X. Иногда память PRAM использует внешнюю батарею, поэтому она может не работать и не работать Батарея даты не может подавать питание, в этом случае ее необходимо заменить.
Случай 2: в целях безопасности, используете ли вы метод шифрования WEP, это означает, что вы не можете использовать 802.11b. Поскольку стандарт Apple Airport подключен к Wi-Fi или Ethernet, убедитесь, что карта Extreme должна быть совместима с 802.11g и WPA2.
Случай 3: в iCloud может произойти сбой, и в этом случае вы должны его выключить.
Случай 4: Настройки обновления программного обеспечения могут быть повреждены, исправьте их, обновите или восстановите старую OS X.
Случай 5: Убедитесь, что если ваши устройства, работающие через Wifi Router, не обновлены до последней версии прошивки, вызывают ошибку, и WiFi не работает в Mac OS X.
Случай 6. Расстояние между маршрутизатором и устройством Mac должно быть не ближе 1 метра и не больше 50 метров.
Случай 7. Обратитесь к своему интернет-провайдеру и проверьте его на предмет действительного доменного имени.
Случай 8: если вам нужен Wi-Fi при подключении к точке доступа и появляется ошибка при серфинге в определенном браузере, попробуйте в других браузерах Chrome, Mozilla, Opera и другие.
Случай 9. Отключите функцию Wake for network в настройках Energy Saver, Apple Menu> System Preference> Energy Saver. Простое решение для Wi-Fi, не работающего на Mac Mojave, OS X 10.9.3, OS X 10.9.4, 2013 iMac
Случай 10: Многие пользователи сталкиваются с проблемой антивируса, который заблокировал какой-либо порт Wi-Fi и не может открыть веб-браузер или приложение.
Вам также может понравиться: Как установить пароль на точку доступа Wi-Fi на Mac
Здесь перечислены возможные решения, рекомендованные Brody для исправленных проблем с сетью в случае, если Wi-Fi не работает на Mac Mojave или macOS Big Sur, Catalina, OS X, iMac, MacBook Pro, MacBook Air и других. После этого вы не сможете решить проблему с Wi-Fi, чем обратитесь в службу поддержки Apple.
Программы для Windows, мобильные приложения, игры — ВСЁ БЕСПЛАТНО, в нашем закрытом телеграмм канале — Подписывайтесь:)
Mac Catalina Wi-Fi Problems, Fix
Several users said that wireless internet is not working properly after updating to macOS Catalina. More specifically, users stated that their browsers (Safari, Chrome etc) stopped loading websites even though the Wi-Fi seems to be connected.
If you are having this problem, then this article is for you. Please after trying each step test to see if your Wi-Fi problem is fixed: See also: How To Disable Wi-Fi Auto-Join in macOS1. Update your Mac if there is an update available. You can check that by going to Apple menu > About This Mac > Software Update. 2. Disable Wi-Fi (you can do so by clicking the Wi-Fi icon and selecting ‘Turn Wi-Fi Off’ in the menu bar) and wait a few seconds and then re-enable it.
3. Restart everything:
- Restart your Mac by goign to the Apple menu and Restart
- Restart your modem and router
4. Create a new network location:
- On your Mac, click the Apple menu
- Click System Preferences
- Click Network
- Click the Location drop down menu (This says Automatic, unless you changed it before)
- Click Edit Locations
- Click the plus (+) sign to add a new location
- Rename the new location if you want
- Click Done
- And click Apply (Network pane).
- Now try to test if your Internent problem is resolved.
5. If you are still having this problem, restart your Mac in safe mode. Here is how:
- Turn off your Mac
- Turn on your Mac and immdediately press and hold the Shift key until you see the login screen.
- When you see the login screen, you may release the Shift key.
- Login
- Your Mac will start in safe mode. In safe mode, do you have Wi-Fi problems?
- Restart your Mac. This time restart normally.
6. Remove Wi-Fi and readd again. Here is how:
- On your Mac go to Apple menu > System Preferences > Network
- Select Wi-Fi (left menu)
- Then click the minus (-) sign to remove it
- Then Click Apply
- After that now click the plus (+) sign. You will see a window saying “select the interface and enter a name for the new service.” Select Wi-Fi and click Create then Apply.
After trying the steps above, are you having issues with getting connected to a Wi-Fi network with your Mac? Then it is time to contact Apple Support.
Dr. Serhat Kurt worked as a Senior Technology Director. He holds a doctoral degree (or doctorate) from the University of Illinois at Urbana / Champaign and a master’s degree from Purdue University. Here is his LinkedIn profile. Email Serhat Kurt.