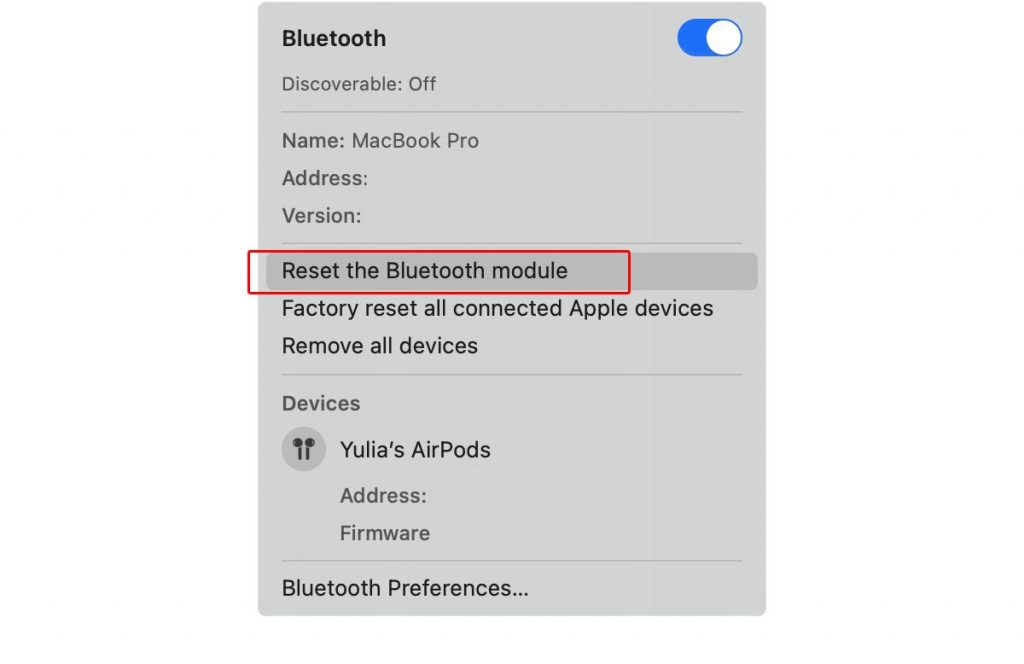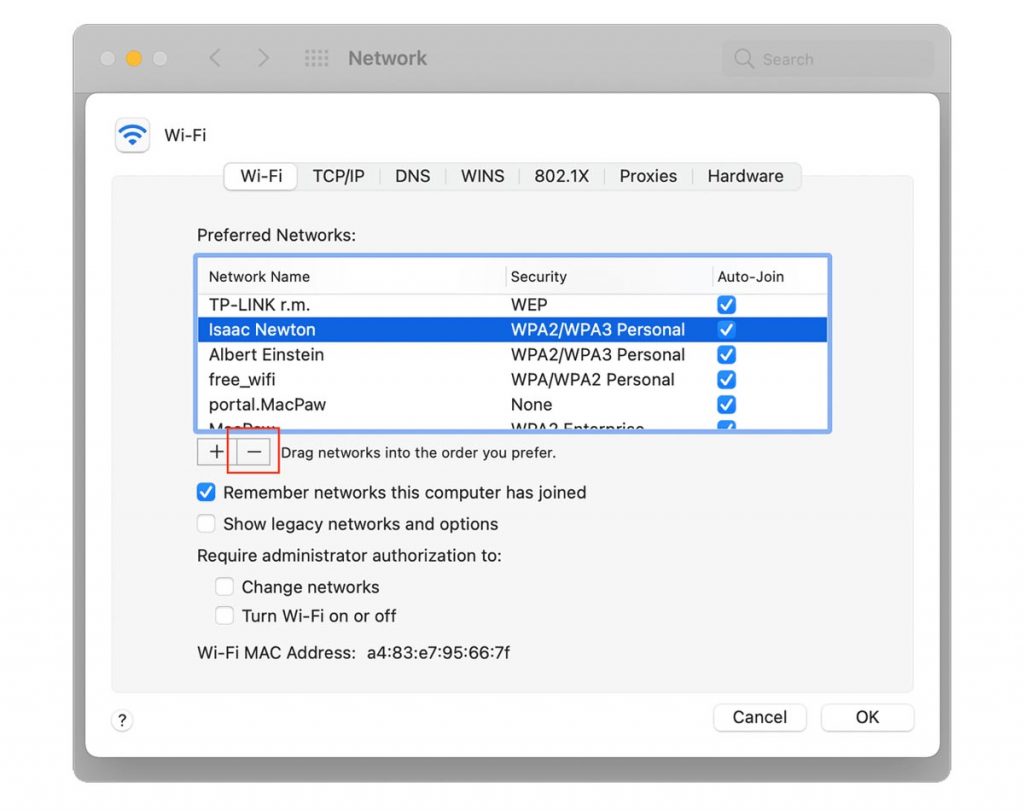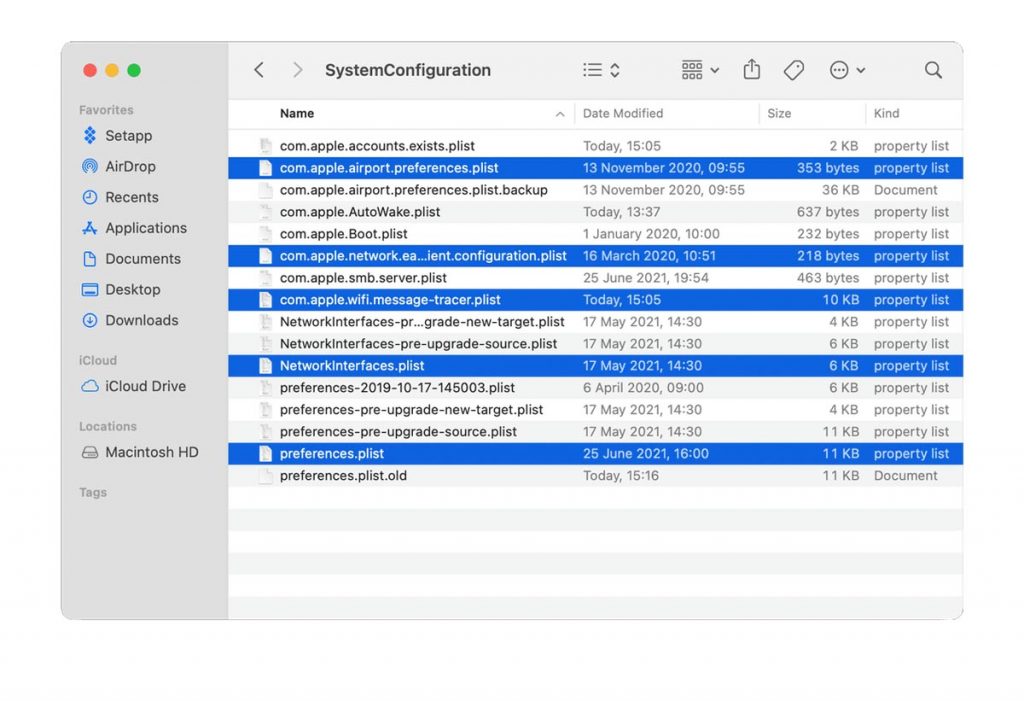- Wi-Fi не работает на Mac под управлением macOS Monterey? Как это исправить
- Советы по устранению проблем с Wi-Fi в macOS Monterey
- 1. Перезагрузите роутер.
- 2. Перезагрузите Mac.
- 3. Забудьте о сети и снова подключите к ней свой MacBook.
- 4. Обновите программное обеспечение на вашем Mac.
- 5. Попробуйте использовать диапазон 5 ГГц.
- 6. Запустите Apple Diagnostics.
- 7. Используйте программу беспроводной диагностики Apple.
- 8. Проверьте настройки DNS.
- 9. Измените настройки DNS для вашей сети.
- 10. Выполните сброс SMC, PRAM или NVRAM.
- Часто задаваемые вопросы
- Как решить проблемы с Wi-Fi и Bluetooth после обновления до macOS Monterey
- Что делать, если в macOS Monterey не работает Bluetooth
- Как решить проблемы с Wi-Fi в macOS 12 Monterey
Wi-Fi не работает на Mac под управлением macOS Monterey? Как это исправить
Wi-Fi является предпочтительным средством подключения к удивительной всемирной паутине. После обновления Mac до macOS Monterey вы можете столкнуться с некоторыми проблемами Wi-Fi, такими как отсутствие Интернета, частое отключение, отказ от подключения к сети, низкая скорость сети и т. Д. К счастью, эти проблемы можно успешно решить, выполнив одно или несколько решений, упомянутых ниже. Давайте сразу же исправим проблемы Wi-Fi в macOS Monterey.
Советы по устранению проблем с Wi-Fi в macOS Monterey
- Убедитесь, что роутер не перегревается. Убедитесь, что он не был накрыт или размещен в месте с недостаточной вентиляцией.
- Не ставьте маршрутизатор на большие металлические поверхности или рядом с ними. Например, если он находится в шкафу для документов или рядом с радиатором, он не будет работать должным образом.
1. Перезагрузите роутер.
Первое, что вы должны попытаться решить проблемы с Wi-Fi, — это перезапустить маршрутизатор. Чаще всего это может сделать вашу работу. Для этого отключите маршрутизатор от питания на несколько секунд, а затем снова подключите его.
Программы для Windows, мобильные приложения, игры — ВСЁ БЕСПЛАТНО, в нашем закрытом телеграмм канале — Подписывайтесь:)
2. Перезагрузите Mac.
Вы не поверите, но этот маленький трюк у меня несколько раз срабатывал. Поэтому я предлагаю вам тоже попробовать. Щелкните меню Wi-Fi и выключите его. Теперь щелкните меню Apple и выберите перезапуск.
После перезагрузки компьютера включите Wi-Fi. Теперь он должен начать работать. Если да, то замечательно! Но если это не так, переходите к следующему решению.
3. Забудьте о сети и снова подключите к ней свой MacBook.
Еще один надежный трюк, с помощью которого вы можете попытаться устранить эту проблему, заставить ноутбук забыть о сети и повторно подключиться к ней.
- Откройте «Системные настройки» и нажмите «Сеть».
- Теперь выберите Wi-Fi в списке слева и нажмите «Дополнительно».
- Затем выберите сеть, которую вы хотите забыть, и нажмите (-), чтобы удалить.
- Теперь попробуйте снова подключиться к сети.
4. Обновите программное обеспечение на вашем Mac.
«Обновление программного обеспечения» всегда было одним из самых надежных решений для исправления общих или разных проблем. Более того, Apple продолжает выпускать обновление с несколькими исправлениями ошибок и улучшениями производительности. Так что дайте ему шанс.
Чтобы загрузить и установить последнюю версию macOS Big Sur, откройте «Системные настройки», нажмите «Обновление программного обеспечения» и, наконец, нажмите «Обновить сейчас».
5. Попробуйте использовать диапазон 5 ГГц.
Если вы все еще не можете решить проблему, попробуйте переключиться на диапазон 5 ГГц, если он доступен. Причина, по которой я предлагаю вам дать ему шанс, заключается в том, что он обеспечивает большую пропускную способность по сравнению с диапазоном 2,4 ГГц. Более того, это более эффективно.
Чтобы начать работу с диапазоном 5 ГГц на двухдиапазонном маршрутизаторе, обязательно разделите сети 2,4 ГГц и 5 ГГц на маршрутизаторе. Лучше было бы дать им разные имена.
Вы можете настроить свой Mac на подключение к 5 ГГц. Для этого перейдите в Системные настройки → Панель сети. Затем нажмите Wi-Fi и нажмите кнопку «Дополнительно». Наконец, вам нужно перетащить сеть 5 ГГц наверх.
6. Запустите Apple Diagnostics.
«Диагностика Apple» может помочь вам обнаружить корень проблемы. Итак, запустите их на своем ноутбуке, чтобы выяснить, в чем проблема.
- Прежде всего, отключите все внешние устройства. Я имею в виду, если вы подключили свой Mac к наушникам, отключите их.
- Теперь выключите Mac.
- Затем включите компьютер, удерживая нажатой клавишу D.
- Далее вам будет предложено выбрать сеть Wi-Fi, а затем ваш язык.
Теперь подождите несколько минут, чтобы служба диагностики Apple обнаружила проблемы. После этого он предложит предложения по их устранению.
7. Используйте программу беспроводной диагностики Apple.
macOS поставляется с утилитой беспроводной диагностики, которая позволяет обнаруживать распространенные проблемы Wi-Fi. Более того, это приложение также может помочь вам контролировать беспроводные соединения на предмет периодических сбоев подключения. Он также уведомляет вас при обнаружении сбоя подключения.
- Откройте программу «Диагностика беспроводной связи» на вашем Mac. Вы можете воспользоваться помощью Spotlight, чтобы быстро открыть его.
- Теперь щелкните меню Windows и выберите «Производительность».
- Затем вы должны увидеть три графика, показывающие скорость передачи, качество сигнала, а также уровни сигнала и шума.
Он показывает скорость передачи данных вашей сети в Мбит / с. В большинстве случаев скорость передачи данных постоянная. Однако, если вы обнаружите, что он ниже номинала, это означает, что что-то не так.
Посмотрите на средний график, который называется «Качество» и показывает отношение сигнала к шуму. Если линия немного прямая с крошечными шипами, значит, все на высоте. Но если это не так, что-то мешает сигналу.
Есть нижний график под названием Сигнал. Он показывает уровень сигнала и измеренный шум и отображается в дБм или децибел-милливаттах. Если вам интересно, что это такое, позвольте мне сказать вам, что они являются обычно используемой единицей мощности радиосигналов.
Если уровень сигнала составляет от 60 до -10 дБм, а уровень шума ниже -75 дБм, это неплохо. Следите за графиком, чтобы выяснить, когда сигнал упадет ниже ожидаемого уровня.
8. Проверьте настройки DNS.
Теперь, когда вы опробовали все вышеперечисленные варианты, пришло время внимательно изучить настройки DNS. Хотите знать, для чего это нужно? Что ж, позвольте мне прояснить это вам. Это расшифровывается как система доменных имен и помогает вашему Mac преобразовывать доменные имена, такие как apple.com, в IP-адреса. И на тот случай, если DNS-сервер, который использует компьютер, неисправен, вы не сможете подключиться ни к одному сайту с таким именем.
Итак, как узнать, работает DNS или нет? Все очень просто. Откройте свой веб-браузер и введите следующий URL:
https://17.172.224.47
Теперь вы должны увидеть веб-сайт Apple. Если это так, значит, подключение к Интернету работает правильно, и проблема может быть в доменных именах.
- Чтобы избавиться от этой проблемы, откройте Системные настройки → Панель «Сеть» → выберите сетевое подключение в списке слева.
- Затем нажмите «Дополнительно» и выберите «DNS». В поле DNS-серверы появятся IP-адреса.
- Теперь вам нужно нажать кнопку со знаком плюса (+) и ввести 208.67.222.220. Вы должны повторить тот же процесс, используя 208.67.222.222.
Важный: Эти адреса известны как OpenDNS. По сравнению с серверами по умолчанию, эта бесплатная служба DNS считается более функциональной. - Далее нажмите OK → Применить.
9. Измените настройки DNS для вашей сети.
Если ни один из приемов не помог решить проблему, стоит изменить настройки DNS для сети. Обратите внимание, что вам придется удалить файл настроек Wi-Fi. Поэтому обязательно сделайте их резервную копию.
- Откройте Finder → Перейти → Перейти к папке.
- Затем введите следующий код и нажмите «Перейти».
/ Библиотека / Настройки / SystemConfiguration / - Теперь найдите файлы, упомянутые ниже, и затем вам нужно перетащить их в резервную папку на рабочем столе:
- com.apple.airport.preferences.plist
- com.apple.network.identification.plist
- com.apple.wifi.message-tracer.plist
- NetworkInterfaces.plist
- Preferences.plist
На всякий случай этот трюк не решает проблему, попробуйте создать новое местоположение в сети Wi-Fi, добавив настраиваемые данные MTU и DNS.
Обязательно закройте все приложения, которые могут использовать Wi-Fi.
- Откройте «Системные настройки» и нажмите «Сеть».
- Теперь нажмите Wi-Fi. Затем вам нужно щелкнуть раскрывающееся меню рядом с Location и выбрать Edit Locations.
- Затем нажмите «+», чтобы создать новое место, и присвойте ему имя. Щелкните Готово.
- Затем нажмите «Дополнительно».
- На вкладке TCP / IP вам нужно выбрать Renew DHCP Lease.
- Теперь вы получите предупреждение: «Продление аренды DHCP приведет к потере всех несохраненных изменений. Хотите применить свои изменения перед продлением аренды DHCP? » Щелкните по Применить.
- Перейдите на вкладку DNS и добавьте 8.8.8.8 и 8.8.4.4 в список DNS-серверов.
Примечание: Для тех, кто не знаком, это Google DNS, который считается более быстрым и эффективным. - Затем выберите «Оборудование» и «Настроить вручную».
- Затем вам нужно изменить MTU на Custom, установить его на 1453 и нажать OK.
- В конце нажмите Применить.
10. Выполните сброс SMC, PRAM или NVRAM.
В нескольких случаях мне удавалось решить проблему Wi-Fi путем сброса PRAM / NVRAM и SMC. Если вы не знакомы с ними, позвольте мне сказать вам, что они известны как Контроллер управления системой и могут помочь вам избавиться от этой проблемы.
Часто задаваемые вопросы
В. Почему мой Mac подключен к Wi-Fi, но не работает?
Когда настройки маршрутизатора неверны, DNS изменяется, есть ошибка на стороне интернет-провайдера или из-за ошибок программного обеспечения macOS, некорректного поведения приложений и внешних подключенных устройств ваш Mac может быть подключен к Wi-Fi, но не работать.
Решения в этой статье помогут вам решить все эти проблемы.
В. Почему мой WI-FI постоянно отключается на моем Mac?
Когда Mac и маршрутизатор Wi-Fi расположены на расстоянии, уровень сигнала низкий. В результате ваш Mac может часто разрывать соединение. Точно так же, если вы долгое время не перезагружали свой маршрутизатор и Mac, такие проблемы могут закрасться.
В. Как запустить диагностику Wi-Fi на моем Mac?
Сначала закройте все открытые приложения. Затем попробуйте подключиться к сети Wi-Fi, если вы еще этого не сделали. Затем нажмите клавишу выбора и щелкните значок Wi-Fi в верхней строке меню. Наконец, нажмите «Открыть беспроводную диагностику» и следуйте инструкциям на экране.
Надеюсь, вы наконец-то справились с проблемой. Сообщите мне, какое из вышеперечисленных решений сработало для вас.
Вы также можете прочитать эти сообщения:
Программы для Windows, мобильные приложения, игры — ВСЁ БЕСПЛАТНО, в нашем закрытом телеграмм канале — Подписывайтесь:)
Как решить проблемы с Wi-Fi и Bluetooth после обновления до macOS Monterey
Практически после каждого крупного обновления macOS в сети появляются жалобы на проблемы в работе беспроводных модулей Mac, и macOS Monterey не является исключением. Пользователи сообщают о внезапных отключениях Wi-Fi и Bluetooth и низкой скорости передачи данных. Как исправить ситуацию расскажем ниже.
Что делать, если в macOS Monterey не работает Bluetooth
Некоторые владельцы MacBook и iMac сообщают о том, что после установки macOS 12 Monterey Bluetooth на компьютерах начал работать нестабильно. От случая к случаю «симптомы» немного отличаются — кто-то жалуется на частые разрывы связи, а кто-то сообщает о невозможности подключить разные аксессуары к компьютеру.
Восстановить работоспособность Bluetooth можно несколькими способами. Однако начать лучше с перезапуска модуля. Для этого нужно:
- Нажать на клавиши Shift + Option.
- Кликнуть на иконку Bluetooth в строке меню.
- В выпадающем меню выбрать пункт Сбросить модуль Bluetooth.
- Перезагрузить компьютер.
В большинстве случаев этот способ помогает восстановить нормальную работу Bluetooth модуля. При необходимости процедуру можно периодически повторять. Однако если этот вариант не помогает, то можно пойти дальше и сбросить настройки PRAM / NVRAM. Для этого нужно:
- Выключить Mac.
- Включить компьютер, зажав Command + Option + P + R.
- Удерживать их около 20 секунд.
- Дождаться перезапуска
Сброс NVRAM / PRAM может помочь в решении самых разных проблем — от мигающего дисплея до неправильной работы Bluetooth.
Как решить проблемы с Wi-Fi в macOS 12 Monterey
Кроме проблем с Bluetooth некоторые пользователи Mac также жалуются и на неправильную / нестабильную работу Wi-Fi после перехода на macOS Monterey.
Первое, что можно сделать для восстановления работы беспроводного подключения — это «забыть» сеть и подключиться к ней снова. Для этого нужно:
- Перейти в Системные настройки – Сеть.
- Выбрать раздел Wi-Fi и нажать на кнопку Дополнительно.
- Выбрать сеть, которую надо «забыть» и нажать на «-».
- Подтвердить действие.
После этого можно отключить и включить Wi-Fi, а затем подключиться к своей сети заново.
Если эти шаги не помогли справиться с проблемой, то можно попробовать обновить настройки Wi-Fi. Для этого нужно:
- Открыть Finder.
- Перейти по адресу /Library/Preferences/SystemConfiguration/
- Найти и удалить следующие файлы:
После удаления файлов стоит перезагрузить роутер и Mac. В большинстве случаев после этих манипуляций проблемы с Wi-Fi пропадут.