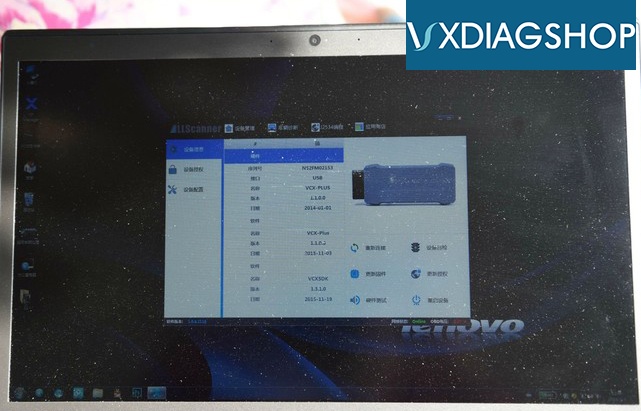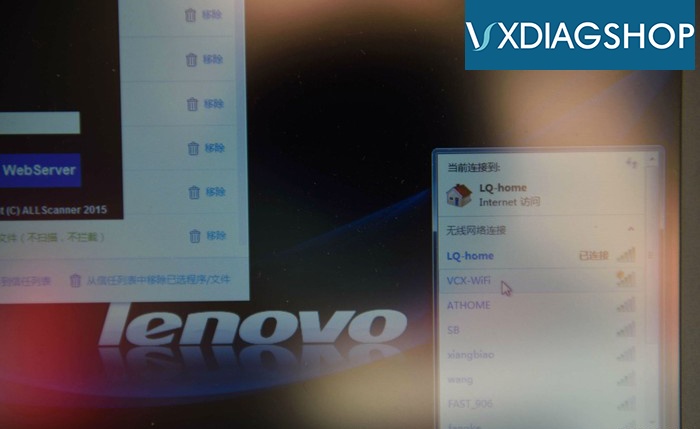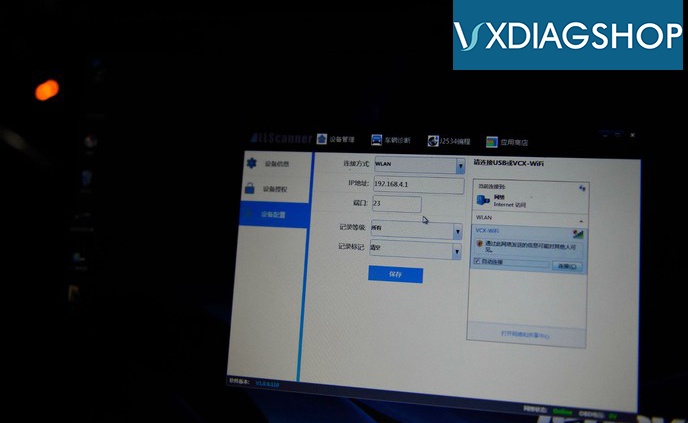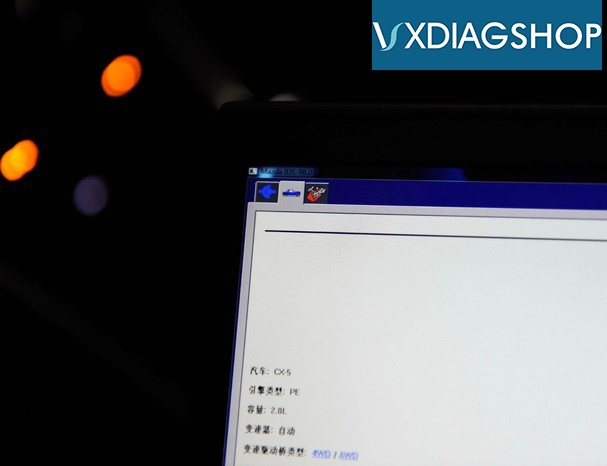Как настроить Wi-Fi в информационно-развлекательной системе
Для активации бесплатной пробной 60-дневной версии Подключаемых услуг необходимо подсоединить информационно-развлекательную систему к точке доступа Wi-Fi™. Чтобы включить интерфейс Wi-Fi™ в информационно-развлекательной системе и затем подсоединить ее к точке доступа, выполните описанные ниже действия.
- Выберите меню Настройки на головном устройстве информационно-развлекательной системы.
- Откройте вкладку Устройства и выберите значок Управление сетью.
- Включите Wi-Fi™.
Подсоединение к точке доступа Wi-Fi™
После включения Wi-Fi™ отображается список доступных сетей. В этом списке указаны имя сети, тип ее защиты и уровень сигнала.
Если доступная сеть отсутствует, можно создать точку доступа Wi-Fi™ при помощи своего телефона (чтобы получить соответствующие указания, см. руководство для владельца телефона), а затем выбрать ее в списке доступных сетей через меню устройства. Систему можно подключить к любой имеющейся точке доступа Wi-Fi™.
- Для подключения к точке доступа выберите необходимую сеть, а затем
- выберите Пароль
- введите пароль (обратите внимание, что пароль чувствителен к регистру)
- выберите Подключиться.
Если подключение к сети Wi-Fi™ выполнено успешно, в правом верхнем углу экрана отображается значок . Этот значок также указывает уровень сигнала.
Рядом с именем сети, к которой подсоединено устройство, отображается значок .
После установления соединения по Wi-Fi™ автомобиль будет автоматически подключаться к этой сети всегда, когда она доступна.
Если соединение с сетью разорвано, автоматически выполняется подключение к другой сети.
Настройка точки подключения Wi-Fi™ вручную
Если при первом подключении по Wi-Fi™ доступные сети отсутствуют, можно добавить сеть вручную.
Для этого выполните перечисленные ниже действия.
- Нажмите значок Другая сеть.
- Нажмите значок Имя (SSID): на экране будет отображена клавиатура.
- Введите имя сети.
- Нажмите ОК.
- Нажмите значок Параметры безопасности и выберите тип защиты.
- Нажмите значок Пароль, чтобы ввести пароль.
- Нажмите ОК.
- И наконец, нажмите значок Подключиться для подключения к данной сети.
После установления соединения по Wi-Fi™ автомобиль будет автоматически подключаться к этой сети всегда, когда она доступна.
Если соединение с сетью разорвано, автоматически выполняется подключение к другой сети.
После первого подключения к сети Wi-Fi™ и перехода в меню навигации система предложит подтвердить разрешение на использование Wi-Fi™ для передачи данных.
Использование Подключаемых услуг
Локальный поиск – Локальный поиск позволяет находить в режиме реального времени объекты инфраструктуры в обширной базе данных. Процесс использования данной функции следующий.
- Выберите в нижнем меню пункт Новый конечный пункт (представленный флажком).
- Выберите Локальный поиск.
- Введите текст для поиска, например «Больница».
- Выберите в списке объект для отображения подробных сведений о нем.
- После выбора объекта в списке вы увидите его точный адрес, координаты и местоположение на карте.
- Можно выбрать команду Проложить маршрут, чтобы этот объект стал конечным пунктом. Также можно увидеть Близлежащие объекты, добавить объект в список избранного (Добавить в избранное) и получить в режиме реального времени информацию о Погоде.
Транспортный поток – Подключаемая услуга «Транспортный поток» позволяет получать в режиме реального времени сведения о транспортном потоке, способном повлиять на ваш маршрут. Процесс использования данной функции следующий.
- Выберите Навигация на главном экране или нажмите кнопку NAV.
- Откройте нижнее меню и выберите Настройки.
- Выберите Настройки подключения.
- Убедитесь, что выбран пункт Транспортный поток.
- Вернитесь в Настройки.
- Выберите Настройки дорожных данных. Альтернативным способом перехода к этому меню является нажатие кнопки
в нижнем меню, выбор пункта Дорожные данные и последующий выбор пункта Настройки дорожных данных.
- Опять-таки, убедитесь, что здесь тоже выбран пункт Транспортный поток.
После этих действий транспортный поток будет отображаться в режиме реального времени при планировании маршрута или при движении к конечному пункту.
С текущими дорожными условиями можно ознакомиться, нажав кнопку 
На экране дорожных данных отображается сводка событий, способных повлиять на ваш маршрут, и указывается расчетное время задержки из-за этих событий.
Можно получить список значимых для вашего маршрута дорожных событий (сгруппированных по типу) при помощи кнопки Показать все события.
Также можно выбрать отдельное дорожное событие и отобразить его на карте.
Можно выбрать Обзор текущей дорожной ситуации для просмотра текущих дорожных условий вблизи вашего местонахождения. Отдельные участки улиц будут иметь разный цвет, соответствующий дорожным условиям на этих участках. Зеленый цвет свидетельствует о свободном движении, в то время как темно-красный — о плотном транспортном потоке.
Когда активен режим получения сведений о дорожной ситуации в режиме реального времени и задан маршрут, при наличии пробок на маршруте могут предлагаться объезды. Если доступен альтернативный маршрут, на экране появится уведомление о возможности объехать место события и запрос на изменение маршрута, а также будет указано время, которое можно сэкономить. Чтобы изменить чувствительность при уведомлениях о возможности объезда или автоматически принимать предложения об использовании объездного маршрута, скорректируйте значения параметров в меню настроек дорожных данных.
Погода онлайн – Услуга «Погода онлайн» позволяет получать в режиме реального времени сведения о погоде, способной повлиять на ваш маршрут. Процесс использования данной функции следующий.
- Выберите Навигация на главном экране или нажмите кнопку NAV.
- Откройте нижнее меню и выберите Настройки.
- Выберите Настройки подключения.
- Убедитесь, что выбран пункт Автозагрузка метеоданных.
- Метеоданные в режиме реального времени будут отображаться при планировании маршрута или при выборе пункта Погода в меню навигационной информации путем нажатия кнопки
в нижнем меню.
- Затем выберите Погода.
- После этого появится возможность выбрать поиск метеоданных вблизи вашего текущего местонахождения, вдоль маршрута, в конечном пункте или конкретном городе.
- Кнопка Показать погоду вдоль маршрута отображает список текущих погодных условий вдоль запланированного маршрута.
Цены на топливо – Функция «Цены на топливо» обеспечивает получение в режиме реального времени сведений о ценах на топливо вблизи вашего местонахождения или вдоль запланированного маршрута. Для использования данной функции выполните перечисленные ниже действия.
- Выберите Навигация на главном экране или нажмите кнопку NAV.
- Откройте нижнее меню и выберите Настройки.
- Выберите Настройки подключения.
- В разделе Загрузить типы топлива выберите не более двух типов топлива. Обратите внимание, что нельзя одновременно выбрать больше двух типов топлива.
- Цены на топливо будут доступны через меню навигационной информации после нажатия кнопки в нижнем меню.
- Затем выберите Цены на топливо.
- После этого появится возможность выбрать поиск автозаправок в конкретном городе, вдоль маршрута, вблизи текущего местонахождения или конечного пункта.
- После выбора способа поиска отобразится список доступных автозаправок. В этом списке указана цена на выбранный в меню Настройки тип топлива.
- Можно нажать один из пунктов этого списка для просмотра подробных сведений о нем, а также можно выбрать эту автозаправку в качестве конечного пункта при помощи кнопки Проложить маршрут.
VXDIAG VCX NANO WiFi Review on Mazda CX5
My old vcm2 clone was broken. I purchased a vxdiag vcx nano for ford/mazda to have a try. I got the WiFi version. It is cheap though.
The nano is very small, 1/3 size than the VCM ii scanner.
Install the vx manager driver CD on a Lenovo Win7 laptop
First connection requires to connect with Mini USB and laptop in order to well install the driver.
VX manager detected my vcx nano serial number and version information.
Search WiFi and connect via WiFi
Plug the vxdiag vcx nano mazda interface with vehicle via OBD socket, then choose connection way as WiFi
Run IDS software and do a self test
The installation didn’t bother me much.
DTC read and write, adaptations, ecu reprogramming, new ecus installing, as built loading, pats coding etc all works.
For flashing/programming, better use USB connection which is more stable than WiFi connection (tested by me).
the 85 dollars i spent on this and the software saved me hundreds.
Mazda CX-5. Руководство — часть 143
минуты после установки выключателя
пуска двигателя в состояние ACC (Вспо-
могательные потребители электроэнергии)
или ON (Зажигание включено). Однако это
не свидетельствует о неисправности. Если
система Bluetooth
автоматически по прошествии 1-2 минут,
убедитесь, что настройки Bluetooth
устройстве заданы правильно и попытайтесь
еще раз подключить устройство Bluetooth
При пользовании устройством Bluetooth
в указанных ниже условиях соединение с
системой Bluetooth
Подключаемое устройство находится за
преградой (под сиденьем, за сиденьем или
в перчаточном ящике).
Устройство касается тела либо металличе-
ского предмета или экранировано им.
Устройство работает в режиме энергосбе-
режения.
пиктограмму на домашнем экране
и выведите на дисплей экран настроек.
4. Включите настройку Bluetooth
Добавить новое устройство
для вывода на дисплей сообщения и перейдите в
режим сопряжения с устройством.
6. Включите на устройстве режим поиска другого
7. Выберите «Mazda» из списка обнаруженных
8. (Устройство с Bluetooth
Введите в устройство показанный 4-х значный
код сопряжения.
(Устройства с Bluetooth
Проверьте совпадение 6-значного кода на
дисплее аудиосистемы и на экране устройства,
затем нажмите пиктограмму
от модели вашего мобильного телефона может
потребоваться разрешение на соединение и раз-
решение на доступ к телефонной книге.
9. После успешного выполнения сопряжения ото-
бражаются функции устройства, подключенного
к системе Bluetooth
10. (Устройства, поддерживающие функцию Mazda
E-mail / SMS)
SMS-сообщения и электронные письма (E-mail),
полученные устройством, загружаются в авто-
матическом режиме. В зависимости от модели
устройства может потребоваться разрешение на
загрузку данных.