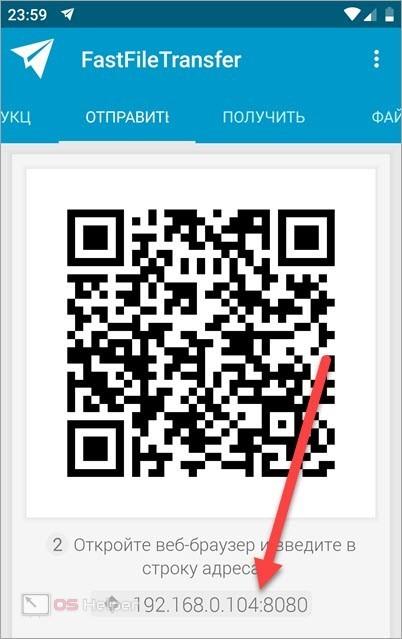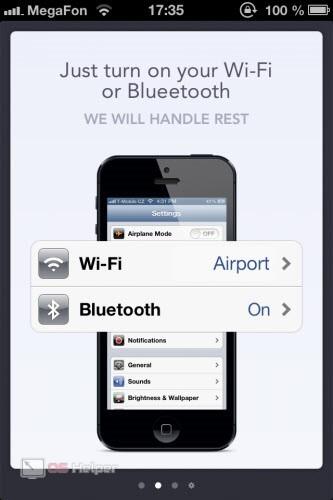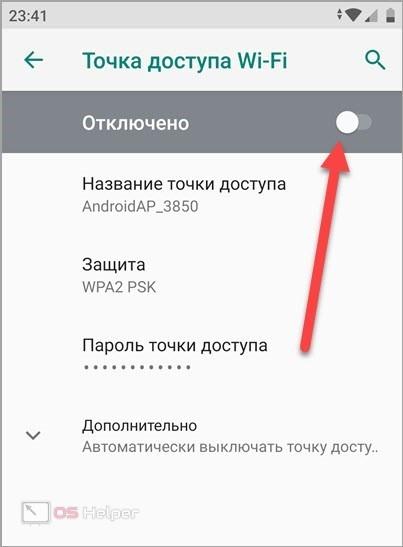- Как подключить телефон к телефону через Wi-Fi
- Использование FastFileTransfer
- Приложение Instashare
- Использование телефона в качестве точки доступа
- Заключение
- Как подключиться к двум сетям Wi-Fi одновременно и улучшить скорость интернета вашего телефона?
- Как подключиться к двум сетям Wi-Fi одновременно и улучшить скорость интернета вашего телефона?
- Что такое двойной Wi-Fi?
- Какие телефоны поддерживают двойной WiFi?
- Как настроить двойное WiFi соединение на смартфоне?
- Как передать файлы с телефона на телефон за 2 шага
- ШАГ 1: Подключаемся к Wi-Fi или создаем точку доступа
- ШАГ 2: Передача файлов
- Способ 1
- Способ 2: передача через FTP
- Видео
Как подключить телефон к телефону через Wi-Fi
Беспроводное соединение является крайне удобным способом обмена данными между несколькими устройствами. Через общую сеть Wi-Fi можно пересылать файлы с одного телефона на другой, на ПК, планшет и так далее. В любой момент времени вы можете подключиться к другому девайсу и скопировать нужные документы. Сегодня мы поговорим о том, как можно подключить телефон к телефону через Wi-Fi.
Использование FastFileTransfer
Одним из универсальных решений является бесплатная утилита FastFileTransfer. Основной задачей приложения является быстрый обмен файлами между любыми девайсами и платформами с использованием подключения по Wi-Fi. Если подключить два смартфона друг к другу напрямую, то вы получите максимально высокую скорость передачи данных. Рассмотрим инструкцию по настройке:
- При первом включении необходимо ввести пароль и логин. Запомните их, поскольку эти данные потребуются в дальнейшем.
- Теперь выберите одно из двух действий – отправить или получить файлы. В обоих случаях необходимо разрешить приложению доступ к файловой системе смартфона.
- Выберите элементы для отправки с помощью встроенного файлового менеджера.
- Теперь на втором устройстве включите Wi-Fi и для подключения введите имя точки доступа и пароль, которые были указаны в приложении FastFileTransfer на первом смартфоне.
- После этого начнется передача выбранных файлов. Об этом свидетельствует полоса прогресса в приложении. В качестве альтернативного способа подключения можно ввести IP адрес в мобильном браузере и получить доступ к файловой системе. Для этого нужно подключиться к одному Wi-Fi роутеру.
После того, как данные будут переданы, они поместятся в раздел «Файлы». Для использования всего функционала необходимо приобрести версию Pro. Одной из полезных функций, например, является подключение по Wi-Fi с помощью сканирования QR-кода. Это гораздо удобнее ручного ввода пароля и имени точки доступа.
Специалист по WEB-программированию и компьютерным системам. Редактор PHP/HTML/CSS сайта os-helper.ru.
Еще одна утилита с похожим функционалом под названием Filedrop. Ее возможности немного скромнее, но настройка и управление осуществляется похожим образом.
Приложение Instashare
Данная программа может использоваться не только на устройствах под управлением Android, но и на девайсах с iOS, Mac OS и Windows. Передавать данные можно как между оборудованием одного типа, так и между абсолютно разными девайсами, подключенными к одной сети. Для использования необходимо установить Instashare на оба телефона и выполнить следующие действия:
- Запустите приложение на обоих телефонах.
- С первого устройства необходимо выбрать файлы для передачи через файловый менеджер в Instashare.
- Теперь выбрать нужный телефон в списке найденных по сети Wi-Fi.
- Дождаться окончания передачи файлов.
Как видите, использование Instashare даже не требует регистрации. Утилита работает по принципу AirDrop на iPhone. Если вы хотите перекинуть файлы с компьютера, то достаточно просто перетащить папку на подключенное устройство в окне приложения.
Использование телефона в качестве точки доступа
Еще один вариант подключения двух смартфонов друг к другу обходится без использования точки Wi-Fi. В этой ситуации один телефон выполняет функцию роутера, а второй девайс подключается в обычном режиме. Рассмотрим данный вариант подробнее:
- Сначала необходимо включить режим модема на устройстве, которое будет выполнять роль роутера. Для этого откройте системные настройки телефона и зайдите в раздел «Сеть и интернет».
- Здесь перейдите к настройке точки доступа. Укажите нужные имя и пароль, затем включите раздачу интернета.
- Теперь возьмите второй смартфон и включите Wi-Fi модуль. Найдите точку доступа с названием, указанным на первом устройстве. Введите пароль и подключитесь к сети.
Таким способом вы можете соединить два телефона по Wi-Fi для раздачи интернета. Подобный вариант будет полезен в тех ситуациях, когда на одном из телефонов закончился трафик. Стоит отметить, что названия меню и разделов могут незначительно меняться в зависимости от версии ОС и фирменной оболочки производителя устройства.
Заключение
Итак, мы рассмотрели все варианты соединения двух мобильных устройств посредством модуля Wi-Fi. Теперь вы умеете подключать телефоны друг к другу для раздачи интернета или высокоскоростной передачи данных.
Как подключиться к двум сетям Wi-Fi одновременно и улучшить скорость интернета вашего телефона?
Как подключиться к двум сетям Wi-Fi одновременно и улучшить скорость интернета вашего телефона?
Когда вы сталкиваетесь с задержкой сети или низкой скоростью интернета, не хотите ли вы переключиться на более быстрый сигнал WiFi? Если у вас дома есть двухдиапазонный маршрутизатор, он действительно может предоставить вам два сигнала WiFi, но переключение туда и обратно может быть проблемой. Поэтому было бы здорово, если бы ваш телефон мог одновременно подключаться к двум сигналам Wi-Fi и автоматически переключаться на тот, у которого более высокая производительность сети, когда другой не так хорош.
Не волнуйтесь, это уже возможно! В последние годы появилось несколько смартфонов, поддерживающих два одновременных соединения WiFi. Пользователи, которые попробовали функцию двойного WiFi, сказали, что это потрясающе и значительно улучшает их работу в сети.
Что такое двойной Wi-Fi?
Двойной WiFi относится к функции, которая поддерживает одновременное подключение к сетям WiFi 2,4 ГГц и 5 ГГц, также известное как двухдиапазонный WiFi или двойное подключение WLAN. После включения этой функции мобильный телефон может одновременно подключаться к двум сигналам WiFi, и на телефоне отображаются два значка WiFi. По сравнению с традиционным Wi-Fi Dual WiFi имеет значительное преимущество в случае задержки интернета. Это позволяет устройствам автоматически выбирать лучшее сетевое соединение WiFi в зависимости от расстояния и окружающей среды, обеспечивая более быструю и стабильную скорость интернет-соединения, улучшая работу мобильного браузера. Нажмите, чтобы узнать: в чем разница между WiFi 2,4 ГГц и WiFi 5 ГГц?
Какие телефоны поддерживают двойной WiFi?
Насколько мне известно, в настоящее время iPhone не поддерживает двойной WiFi. Тем не менее, есть много телефонов Android, которые поддерживают двойной Wi-Fi, например Xiaomi, Huawei, VIVO, OPPO, Realme и т. д. Если вы хотите, чтобы ваш телефон работал в Интернете лучше, вы можете перед покупкой проверить, поддерживает ли телефон двойной Wi-Fi. это.
Как настроить двойное WiFi соединение на смартфоне?
Способ настройки двойного WiFi-соединения одинаков для смартфонов разных марок. Вот несколько методов для разных марок:
Realme: нажмите «Настройки» → «WiFi» → «Ассистент WiFi» → «Включить ускорение двойного WiFi».
OPPO: нажмите «Настройки» → «WLAN» → «Ускорение двойной сети WiFi» → «Включить интеллектуальный запуск ускорения сети двойного WiFi».
VIVO: Нажмите «Настройки» → «WLAN» → «Сетевой помощник» → «Включить ускорение двойной сети WLAN».
Xiaomi: нажмите «Настройки» → «WLAN» → «WLAN Assistant» → «Интеллектуальное ускорение нескольких сетей» → «Включить ускорение двойной сети WLAN».
Huawei: нажмите «Настройки» → «WLAN» → «Включить сетевое ускорение» и установите переключатель для приложений.
После успешного подключения к двойному Wi-Fi вы увидите два значка сигнала WiFi в строке состояния в верхней части телефона, и сеть будет работать более плавно. Это действительно отличная функция.
Как передать файлы с телефона на телефон за 2 шага
Всем привет! Сегодня мы рассмотрим способ передачи файлов по WiFi с Андроида на Андроид. У данного варианта (в отличие от Bluetooth) есть как свои плюсы, так и минусы. Плюс: скорость передачи данных куда выше. Минус: для передачи нужно будет устанавливать специальную программу. Еще в качестве минуса можно отнести тот факт, что если поблизости нет роутера, то нужно дополнительно с одного из устройств раздать точку доступа (или Wi-Fi).
Поэтому если вы хотите передать небольшие файлы, песни или фотографии, то я советую использовать Bluetooth – об этом подробно написано тут. Также не забываем, что данные можно передать через мессенджеры, например, через тот же Telegram. Можно воспользоваться облаком или отправить все по почте.
ШАГ 1: Подключаемся к Wi-Fi или создаем точку доступа
Если поблизости есть роутер, то просто подключитесь к его вай-фай и переходите к следующему шагу. Если маршрутизатора нет, то нам нужно раздать Wi-Fi с первого телефон и подключиться к нему вторым смартфоном, а уже потом мы перейдем к передаче файлов.
- Зайдите в раздел «Сеть и Интернет». В некоторых прошивках «Режим модема» будет находиться сразу тут, или нужно будет нажать на кнопку «Еще».
- После включения раздачи со второго телефона подключаемся к этой сети. Теперь можно приступить к обмену файлами.
ШАГ 2: Передача файлов
Передавать файлы, фото, музыку, видео и другие данные с Android напрямую на Android достаточно просто, но нужно будет выполнить дополнительные манипуляции. На оба устройства вам нужно установить программу «CX проводник» – да, к сожалению, но без неё никак, и у Android пока нет подобной встроенной программы.
После запуска программы обязательно соглашаемся со всем, чтобы программа имела доступ к вашей внутренней памяти. Теперь у вас есть два способа передачи данных по Wi-Fi (и по Bluetooth).
Способ 1
- Первая вкладка «Локально» показывает всю информацию, которая хранится у вас в памяти или на SD-карте – можно использовать этот вариант.
- Но все же проще перекидывать фото, видео, музыку используя категории – переходим в «Библиотеку». Далее выберите категорию. Я покажу на примере «Фото». Если же вы хотите перекинуть какой-то большой файл, например, APK-установщик, то используем раздел «Локально» – правда вам его еще нужно будет найти.
- Как только вы найдете нужные фото, видео, или любой другой файлик – выделите их, зажав пальцем. Далее нажимаем в правом нижнем углу по трем точкам и кликаем по кнопке «Поделиться».
Способ 2: передача через FTP
Второй способ немного отличается, но он иногда удобнее. Особенно когда вам нужно передать некорректные файлы. Суть в том, что мы на одном телефоне создаем FTP-сервер и со второго смартфона к нему подключаемся. В итоге мы имеем доступ ко всем данным телефона.
- Далее вы увидите настройки FTP-сервера этого телефона. Из этого нам понадобится:
- IP адрес – у меня это 192.168.1.100.
- Порт – пишется в самом конце после двоеточия.
- Имя пользователя и пароль – тут все понятно.
- Вводим IP, порт, логин и пароль FTP первого телефона. После того как вы нажмете «ОК» вы сможете увидеть все файлы основного смартфона. Не забываем правильно указать порт.
Таким же образом можно иметь доступ к этим данным и с компьютера. Достаточно ввести адрес FTP в адресную строку браузера. Также вы можете подключить FTP через любой доступный проводник.
Видео