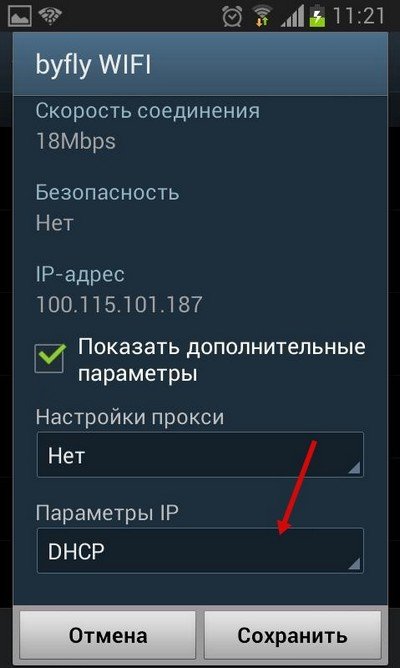- Use your Windows PC as a mobile hotspot
- Расширенные настройки Wi-Fi на Android-устройствах
- Автоматическая настройка Wi-Fi сети на Android
- Ручная настройка Wi-Fi на Android
- Настройка Wi-Fi на планшете или смартфоне с Андроид: Видео
- Как сбросить настройки Wi-Fi
- Как подключаться к сетям Wi-Fi на Xiaomi?
- Активация при помощи уведомления
- Выбор оптимальной сети Вай Фай на Xiaomi
- Добавление/удаление и настройка сетей Вай Фай на Сяоми
Use your Windows PC as a mobile hotspot
Turn your Windows PC into a mobile hotspot by sharing your internet connection with other devices over Wi-Fi. You can share a Wi-Fi, Ethernet, or cellular data connection. If your PC has a cellular data connection and you share it, it will use data from your data plan.
- Select Start , then select Settings >Network & internet >Mobile hotspot.
- For Share my internet connection from, choose the internet connection you want to share.
- For Share over, choose how you want to share your connection—over Wi-Fi or Bluetooth. Wi-Fi is usually faster and the default.
- (Optional) Expand the Properties section, then select Edit and enter a new network name, password, and network band. Select Save.
- Turn on the Mobile hotspot toggle at the top of the Mobile hotspot settings page.
Note: You can turn on your mobile hotspot remotely if your PC has cellular. To allow your Windows PC to turn on your mobile hotspot, both devices must have Bluetooth and be paired.
Turn your Windows 10 PC into a mobile hotspot by sharing your Internet connection with other devices over Wi-Fi. You can share a Wi-Fi, Ethernet, or cellular data connection. If your PC has a cellular data connection and you share it, it will use data from your data plan.
- Select Start , then select Settings >Network & Internet >Mobile hotspot.
- For Share my Internet connection from, choose the Internet connection you want to share.
- If desired, select Edit > enter a new network name and password >Save.
- Turn on Share my Internet connection with other devices.
- To connect on the other device, go to the Wi-Fi settings on that device, find your network name, select it, enter the password, and then connect.
Расширенные настройки Wi-Fi на Android-устройствах
Настройки Wi-Fi на Android устройствах, а на сегодняшний день это самый широкий рынок мобильных устройств – должен знать всякий владелец такого девайса. Существует несколько видов настроек:
Автоматическая настройка Wi-Fi сети на Android
Чаще всего пользователи системы Андроид, используют автонастройку доступа к беспроводной сети. Это показывает, что мобильный аппарат изначально настроен и готов к работе. Вам же потребуется только войти в раздел Wi-Fi на вашем аппарате и активировать Wi-Fi модуль.
После включения модуля, система начнет искать возможные подключения и выдаст вам целый список доступных. Выберите интересующее подключение и если для синхронизации потребуется пароль, то введите его в отдельное поле.
Расширенные настройки сети Wi-Fi могут потребоваться, когда:
- Беспроводная сеть, к которой вы собираетесь совершить подключение, скрыта от общего доступа.
- Если в настройках доступа отключен протокол DHCP.
Ручная настройка Wi-Fi на Android
Для начала возьмите смартфон и перейдите в настройки Wi-Fi, после чего включите адаптер. После того как на экране возникнет список возможных подключений, у вас появится два варианта:
- Если требуется поменять конфигурацию уже имеющейся точки в связи со сменой настроек доступа, то найдите в списке, нужное название сети и удерживайте на ней палец, пока на экране не всплывет дополнительное меню. В нем и нужно выбрать функцию «Изменить конфигурацию сети Wi-Fi».
- IP-адрес – это адрес смартфона. Этот адрес должен оказаться в диапазоне, который указан в настройках точки доступа. Например, от 192.168.0.100 до 192.168.0.199. Иначе говоря, у вас имеется сотня вариантов. Изменению подвергается только конечное значение (100-199). Диапазон может быть менее широким. Да и сам адрес также может отличаться. Все эти особенности зависят от конфигураций маршрутизатора.
Настройка Wi-Fi на планшете или смартфоне с Андроид: Видео
Как сбросить настройки Wi-Fi
В самом начале нужно сказать, что вы изменяете конфигурацию только для выбранного подключения. То есть данные настройки не будут распространяться на остальные точки. Иначе говоря, чтобы сбросить конфигурацию Wi-Fi в вашем смартфоне для конкретного соединения, вам потребуется просто активировать модуль Wi-Fi и ту сеть, которую хотите удалить. В новом окне тапните на «Забыть сеть» или же нажмите на «Изменить конфигурацию».
В первом варианте, конфигурации для этого подключения удалятся, и вам придется вводить пароль. Во втором варианте вы можете включить функцию DHCP в настройках IP. Она позволит вашему смартфону получать нужные настройки в автоматическом режиме.
Откатить настройки Wi-Fi к первоначальному состоянию на Android автоматически невозможно. Все придется делать в ручном режиме. Но, так как в данном вопросе нет ничего сложного, то это не займет у вас много времени.
Как подключаться к сетям Wi-Fi на Xiaomi?
Если все сделано правильно, то на экране появится надпись «Подключено». В дальнейшем, если аппарат снова окажется в зоне данной сети, то подключение к ней будет произведено уже автоматически.
Активация при помощи уведомления
При включении на Xiaomi Mi Wi-Fi на смартфон начнут поступать уведомления о доступных сетях с хорошим сигналом. После открытия уведомления пользователь может выполнить определенные действия:
- Подключиться к сети, для чего потребуется просто нажать кнопку «Подключиться»;
- Изменить доступные настройки Ксиаоми Вай-Фай посредством нажатия «Все сети»;
- Отключить уведомление и тем самым отказаться от подключения к сети.
Выбор оптимальной сети Вай Фай на Xiaomi
Для того чтобы подобрать лучший вариант сети, достаточно посмотреть на значок сигнала WiFi, так как чем больше его размеры, тем сильнее сигнал.
Скорость передачи данных указывается под названием сети и напрямую зависит от силы сигнала. Обычно доступно четыре варианта:
- Медленная, возможностей которой хватит для отправки/получения писем и сообщений. Изображения при этом будут подгружаться, но крайне медленно;
- ОК. Данной скорости достаточно для просмотра веб-страниц и видеоконтента со стандартным разрешением, социальных сетей, прослушивания музыки;
- Быстрая. Скорости передачи данных хватает для просмотра любого видео в HD качестве и без зависаний совершать видеозвонки;
- Очень быстрая. Она позволяет без проблем просматривать видео онлайн в самом высоком качестве.
Если необходимо, чтобы на экран выводилась информация о скорости подключения, то выполняются следующие действия:
- В разделе Wi-Wi открывается подраздел «Настройки Wi-Fi», а далее совершается переход в «Расширенные настройки»;
- Требуется открыть «Источник рейтинга сетей», где выбирается вариант «Нет».
Добраться до настроек Вай Фай на Xiaomi Mi можно и быстрее, для чего надо только опустить шторку и два раза кликаем по значку WiFi.
Добавление/удаление и настройка сетей Вай Фай на Сяоми
Для изменения настроек требуется:
- Открыть «Настройки» устройства и перейти последовательно в «Сеть и Интернет», а потом WiFi;
- Выбрать из предложенного списка нужную сеть;
- Для изменения настроек надо удерживать 2-3 секунды название сети, после чего появится дополнительное меню.
Если надо добавить сеть, то в настройках Wi-Fi сначала необходимо убедиться, что переключатель стоит в положении «вкл», а затем в нижней части списка выбрать подраздел «Добавить сеть». Если потребуется, то далее указывается название сети и параметры безопасности. Затем остается нажать только на клавишу «Сохранить».
Для удаления сети в этом же разделе настроек надо выбрать сеть, которую планируется удалить, и несколько мгновений удерживать ее название. После открытия дополнительного меню надо выбрать «Удалить эту сеть».
Это все доступные и наиболее простые варианты подключения Вай Фай на Сяоми.