- Ad-Hoc Wireless Network Setup
- What to Know
- What is Ad-Hoc Mode in Wi-Fi?
- How to Set Up an Ad-Hoc Network on Windows
- Windows 10 and Windows 8
- Windows 7
- Что такое Ad Hoc в Wi-Fi сети, для чего нужен и как настроить на Windows 10, 7 и XP?
- Принцип работы Ad hoc
- Windows 10
- Windows 7
- Windows XP
- Как настроить режим Ad Hoc беспроводной сети с помощью утилиты, встроенной в ОС Windows(Windows XP)?
- Рекомендуемая продукция
Ad-Hoc Wireless Network Setup
An MIT graduate who brings years of technical experience to articles on SEO, computers, and wireless networking.
Jerrick Leger is a CompTIA-certified IT Specialist with more than 10 years’ experience in technical support and IT fields. He is also a systems administrator for an IT firm in Texas serving small businesses.
- Wi-Fi & Wireless
- The Wireless Connection
- Routers & Firewalls
- Network Hubs
- ISP
- Broadband
- Ethernet
- Installing & Upgrading
What to Know
- In Windows 10 or 8, enter netsh wlan set hostednetwork mode=allow ssid=networkname key=password in Command Prompt.
- Replace networkname with your network name and password with the password for the wireless network and press Enter.
- Enter netsh wlan start hostednetwork to start the hosted network.
This article explains what a Wi-Fi network in ad-hoc mode does and how to set up an ad-hoc network on Windows 10, 8, and 7.
What is Ad-Hoc Mode in Wi-Fi?
A Wi-Fi network in ad-hoc mode (also called computer-to-computer or peer mode) lets two or more devices communicate directly instead of through a central wireless router or access point (which is what infrastructure mode does).
Setting up an ad-hoc network is useful if there isn’t a wireless structure built, like if there aren’t any access points or routers within range. The devices don’t need a central server for file shares or printers. Instead, devices can access each other’s resources directly through a simple point-to-point wireless connection.
How to Set Up an Ad-Hoc Network on Windows
The devices that take part in the ad-hoc network require a wireless network adapter. In addition, the devices have to support a hosted network.
To see if your wireless adapter has hosted network support, look for it in Command Prompt after running the command. You might need to open Command Prompt as an administrator for that command to work.
Windows 10 and Windows 8
These versions of Windows make it a little tougher to make an ad-hoc network when you compare the procedure to earlier Windows operating systems. If you want to set up the ad-hoc network manually without using any other software but what Windows has available, open Command Prompt and enter this command, replacing networkname with your network name and password with the password for the wireless network:
netsh wlan set hostednetwork mode=allow ssid=networkname key=password
netsh wlan start hostednetwork
Windows 7
- Access the Network and Sharing Center section of Control Panel by opening Control Panel and then selecting that option. Or, in Category view, first, choose Network and Internet.
Что такое Ad Hoc в Wi-Fi сети, для чего нужен и как настроить на Windows 10, 7 и XP?
Всем привет! Ad hoc – это режим беспроводной сети, которая не имеет постоянной структуры и строится «на лету», благодаря сопряжению пары устройств. Такой режим еще называют IBSS (Independent Basic Service Set) или P2P «точка-точка». Чтобы его реализовать, достаточно, чтобы оба устройства были снабжены Wi-Fi адаптерами, а в операционной системе, через которую с ними можно взаимодействовать, были установлены драйвера.
Принцип работы Ad hoc
Для режима Ad Hoc необходимо минимум оборудования. Главное, чтобы каждая станция была наделена WiFi–адаптером. Создавать какую-либо сеть при этом не нужно.
Данный режим подразумевает участие каждого узла в маршрутизации с помощью транзита данных для прочих узлов. Узнать, какие узлы пересылают информацию, можно основываясь на используемый алгоритм маршрутизации. Ad Hoc обычно реализуют для создания временных сетей. Например, когда нужно связать ПК с внешним Wi-Fi адаптером, и ноутбук (с внутренним беспроводным модулем).
Как подключить? Все зависит от того, какая версия Windows установлена на вашем компьютере. Отчет начнем с самой современной – Windows 10.
Windows 10
Чтобы создать сопряжение между двумя устройствами, на одном из них нужно создать Wi-Fi, а на втором к ней присоединиться.
- В правом нижнем углу экрана нажмите на «Панель уведомлений».
- Нажмите на иконку «Мобильный Хот-спот».
На другом устройстве запустите Wi-Fi поиск и подключитесь к только что созданной точке. Готово, P2P настроен.
Windows 7
В семерке настройка займет немного больше времени:
control.exe /name Microsoft.NetworkandSharingCenter
Затем с другого устройства включите поиск Wi-Fi сети и присоединитесь к этой точке.
Windows XP
Такой способ можно реализовать и на Виндовс XP:
- Нажмите + R и введите: ncpa.cpl.
- Кликните ПКМ по иконке беспроводной сети и зайдите в «Свойства».
- Присвойте сети IP-адрес и кликните на строку ниже, для автоматического подтягивания макси подсети.
Теперь на втором компьютере:
- Зайдите в окно через команду «WIN+R=cpl», и кликнув ПКМ по беспроводному подключению выберите «Просмотр доступных Wi-Fi сетей».
- Вручную введите IP-адрес для беспроводного сетевого соединения, прописав его так, чтобы оба компьютера были в одной локальной сети (отличались только последние цифры из пула).
Готово, коннект Peer-to-Peer завершен и настроен.
Как настроить режим Ad Hoc беспроводной сети с помощью утилиты, встроенной в ОС Windows(Windows XP)?
Дата последнего обновления: 08-31-2011 14:38:25 PM 180132
TL-WN422G , TL-WN725N , TL-WN822N , Archer T4E , TL-WN721N , TL-WN951N , Archer TXE72E , Archer TX20UH , TL-WN8200ND , Archer T8E , Archer T4U , Archer T2UHP , TL-WN722NC , Archer T4UH V2 , TL-WN350GD , TL-WN781ND , TL-WN821N , TL-WN821NC , Archer T3U Plus , Archer TX20U Plus , TL-WN861N , Archer T4UH , Archer TX50E , Archer T2UH , Archer T3U , Archer T3U Nano , TL-WN321G , Archer TX3000E , Archer T2E , TL-WDN3200 , TL-WN723N , TL-WN751N , TL-WN751ND , Archer T6E , TL-WN422GC , Archer T2U , Archer T4UHP , TL-WDN3800 , TL-WN350G , TL-WN881ND , TL-WN322G , TL-WN310G , TL-WDN4200 , TL-WN7200ND , TL-WN823N , Archer TXE75E , Archer T2U Nano , TL-WN722N , TL-WN811N , TL-WN851N , Archer T9E , TL-WN721NC , Archer T600U Plus , Archer T9UH , Archer T5E , Archer T1U , Archer T600U Nano , TL-WDN4800 , T4U V2 , Archer T2U Plus , TL-WN727N
Режим Ad Hoc , также называемый режимом одноранговой сети, позволяет узлам связываться напрямую (точка к точке) без необходимости использовать точку доступа, как показано на следующем рисунке. Нет фиксированной инфраструктуры. Для связи между собой узлы должны находиться в одном диапазоне. Более подробную информацию о сети Ad Hoc вы можете получить на сайте Wikipedia .
Беспроводная сеть Ad Hoc должна состоять по меньшей мере из 2 клиентов. В этой статье в качестве примера мы также берем два компьютера: компьютер A и компьютер B .
Примечание: До начала настройки убедитесь в том, что служба Windows Zero Configuration ( WZC ) запущена. Если вы не знаете, запущена она или нет, нажмите здесь, чтобы проверить настройки.
1. Создайте профиль сети Ad Hoc на компьютере A
Шаг 1: Зайдите на Панель управления -> Сетевые подключения и найдите Беспроводное сетевое соединение. Нажмите правой кнопкой мыши по Беспроводное сетевое соединение и выберите Свойства.
Шаг 2: В закладке Беспроводные сети нажмите кнопку Добавить.
Шаг 3: В закладке Связи окна Свойства беспроводной сети, введите Имя беспроводной сети [ SSID ]. В нашем примере имя беспроводной сети adhoctest. Затем внизу окна отметьте галочкой ячейку Это прямое соединение компьютер-компьютер; точки доступа не используются. Затем нажмите OK .
Шаг 4: После выполнения Шага 3, в Предпочитаемые сети должен появиться профиль сети с именем adhoctest . Нажмите OK для сохранения настроек.
2. Настройте вручную IP -адрес на компьютере A
Шаг 5: Нажмите правой кнопкой мыши по Беспроводное сетевое соединение и выберите Свойства.
Шаг 6: В закладке Общие нажмите два раза Протокол Интернета ( TCP / IP ).

Шаг 7: Отметьте Использовать следующий IP -адрес и введите IP -адрес и маску подсети. Затем нажмите OK.
Шаг 8: Нажмите OK в окне Беспроводное сетевое соединение — свойства.
3. Выполните поиск сети Ad Hoc на компьютере B
Шаг 9: Нажмите правой кнопкой по Беспроводное сетевое подключение, выберите Просмотр доступных беспроводных сетей.
Шаг 10: Найдите беспроводную сеть adhoctest (которая была установлена на компьютере A ) в окне поиска. Затем два раза нажмите по ней и нажмите Подключиться в любом случае.
4. Вручную настройте IP -адрес на компьютере B .
Шаги аналогичны проделанным при настройке компьютера A (Шаги 5-8). Нам нужно назначить другой IP -адрес для компьютера B , маска подсети должна быть такой же, как и у компьютера A . В нашем примере это 192.168.1.20/255.255.255.0.
Базовые настройки по построению сети Ad Hoc были завершены. Если мы снова открываем окно поиска сети, то мы видим, что сеть adhoctest подключена.
Если вам нужна дальнейшая помощь, обратитесь к разделу Часто задаваемые вопросы или обратитесь в службу технической поддержки TP — LINK .
Был ли этот FAQ полезен?
Ваш отзыв поможет нам улучшить работу сайта.
Что вам не понравилось в этой статье?
- Недоволен продуктом
- Слишком сложно
- Неверный заголовок
- Не относится к моей проблеме
- Слишком туманное объяснение
- Другое
Как мы можем это улучшить?
Спасибо за обращение
Нажмите здесь, чтобы связаться с технической поддержкой TP-Link.
Рекомендуемая продукция
Подписаться на рассылку Мы с ответственностью относимся к вашим персональным данным. Полный текст положения об обработке персональных данных доступен здесь. С нашими условиями использования и программой улучшения пользовательского опыта можно ознакомиться здесь.
:max_bytes(150000):strip_icc()/GettyImages-594446042-eaaa1d5134534253b800e4bab4bf2b56.jpg)

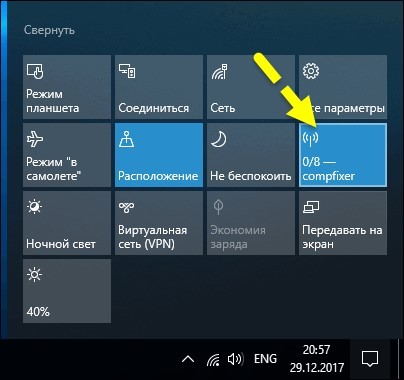
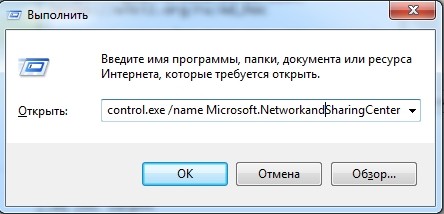
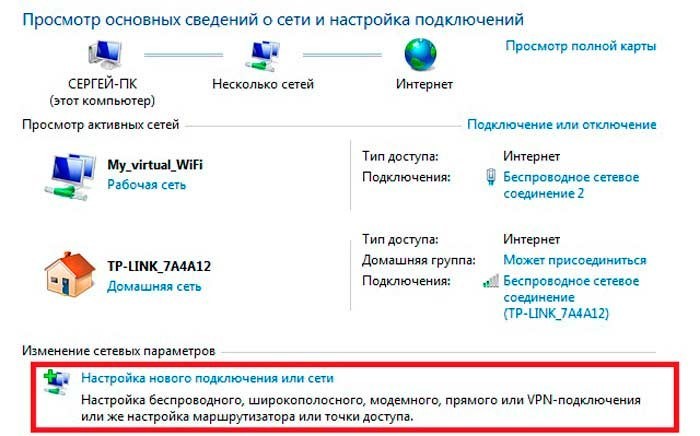
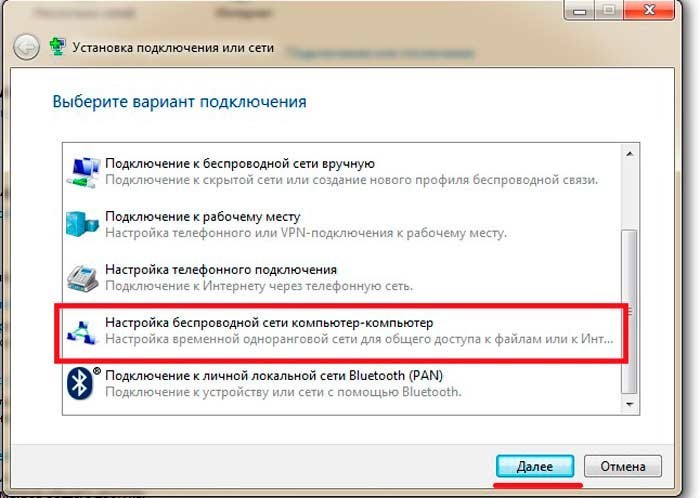
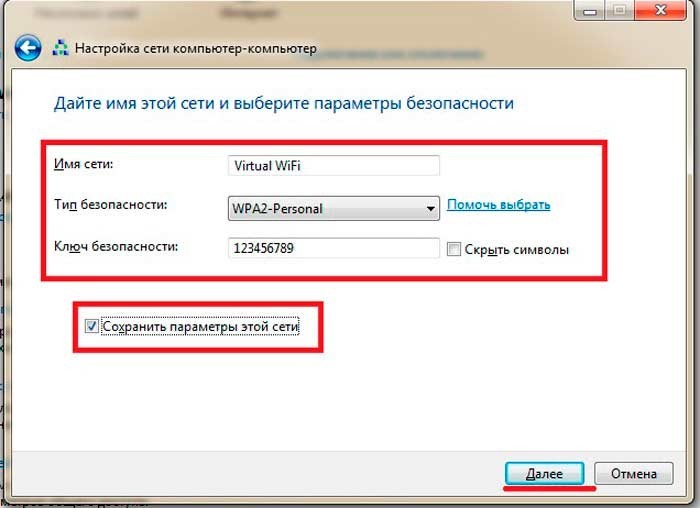
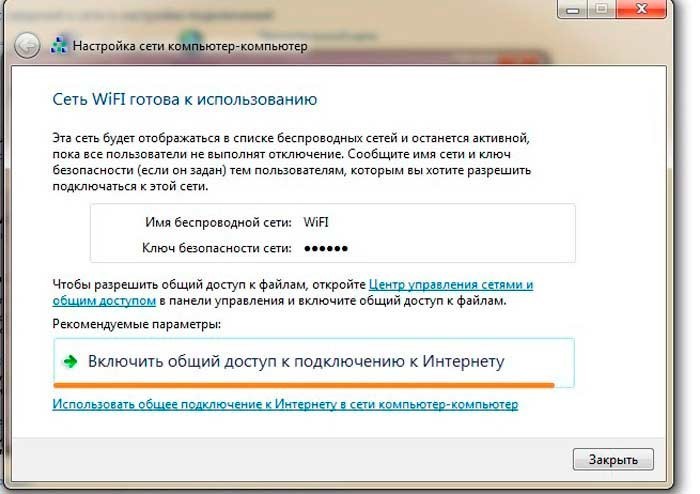
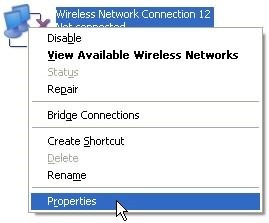
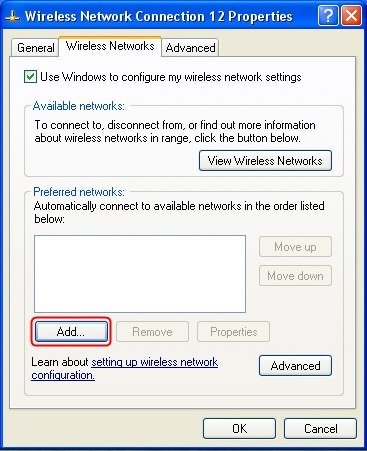
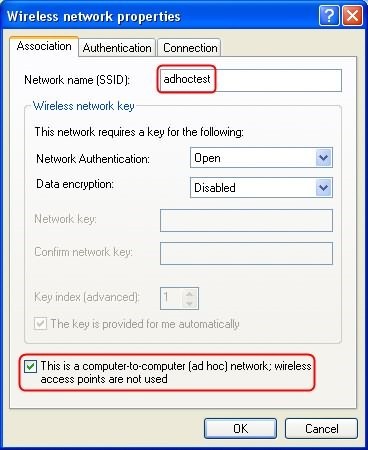
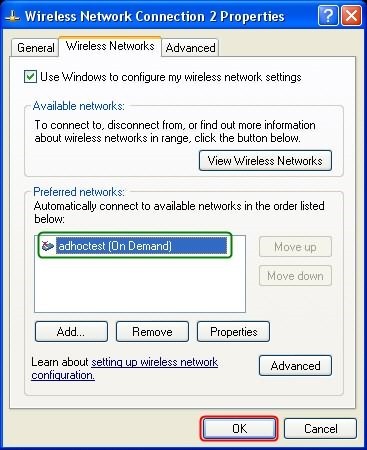
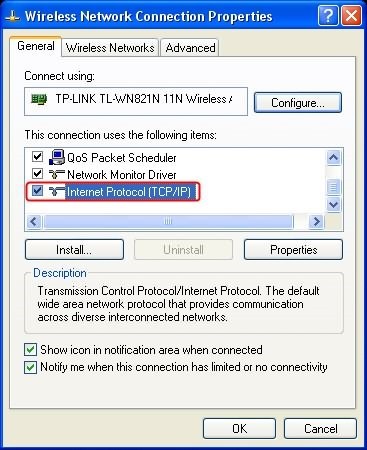
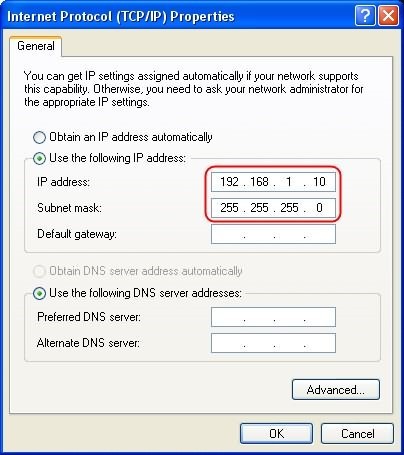
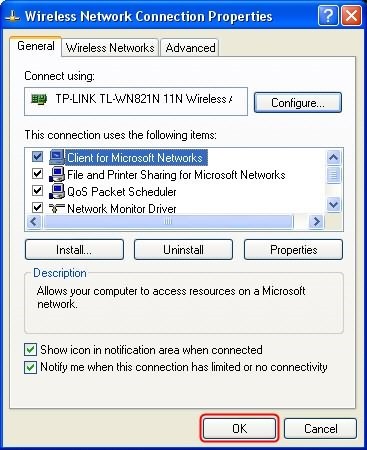
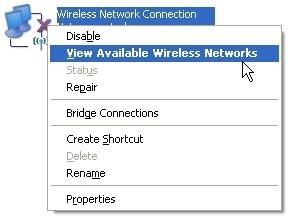
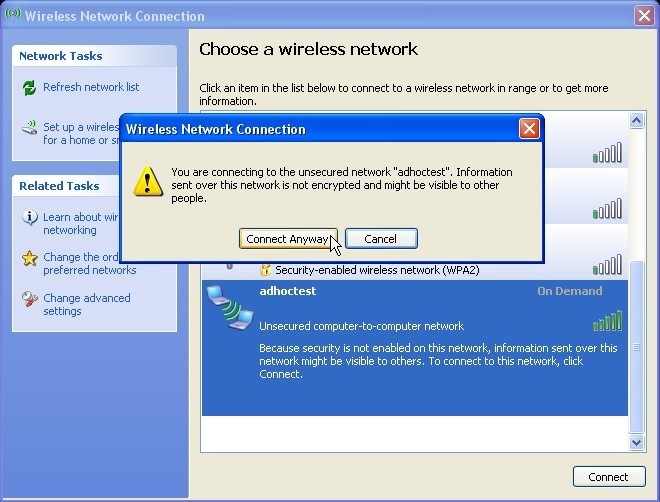
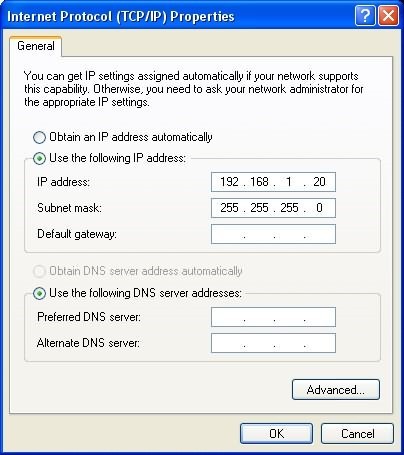













_normal_1583146478649i.png)