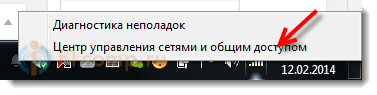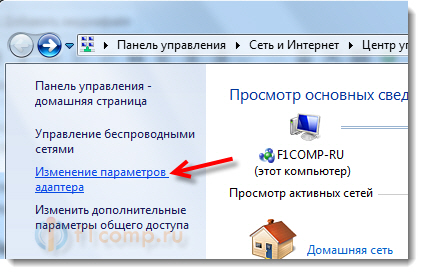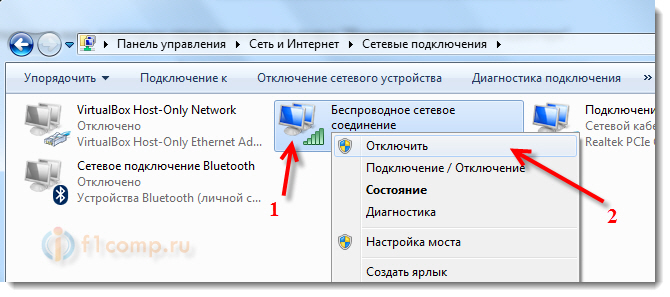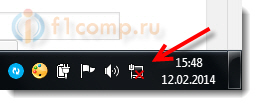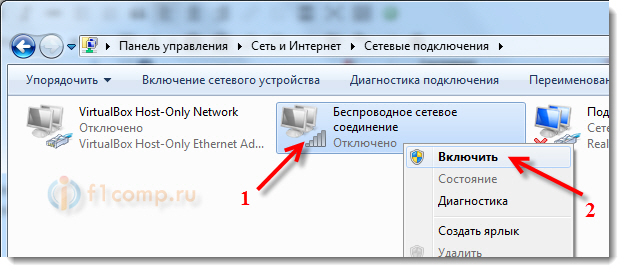- Wifi постоянно работает android 6.0. Wi fi модуль в телефоне, как, из, выглядит
- Как выглядит модуль WI-FI в телефоне?
- Если не работает WI-FI модуль телефона
- Отключаем беспроводное сетевое соединение
- Телефон на Android как Wi-Fi адаптер для компьютера
- Подключаем компьютер к Wi-Fi сети через Android-устройство в роли адаптера
Wifi постоянно работает android 6.0. Wi fi модуль в телефоне, как, из, выглядит
Системой Android пользуюсь уже несколько лет, но до сих пор она не перестает меня удивлять. Сегодня поведаю о нескольких известных и не очень ее особенностях и путях их преодоления.
1. Самая известная странность Android — это, разумеется, самопроизвольный запуск приложений. Зачем разработчики это сделали, мне не известно, но факт остается фактом: Android самопроизвольно запускает работу собственных программ, даже если вы ими никогда не пользуетесь. Кстати вот это «никогда не пользуетесь» — тоже отдельный момент. Удалить предустановленные приложения нельзя, а «чистую» систему найти сложно, выпускают ее редко, и при этом качество самого железа может оставлять желать лучшего. Поэтому приходится мирится с десятком совершенно ненужных тебе приложений.
Единственное известное мне решение — отключить неиспользуемые программы. Физическую память это не освободит, но разгрузит память оперативную и сократит расход батареи. Ну и, разумеется, градус раздражения. Сделать это просто: «настройки» — «приложения» — выбираем нужное (точнее — не нужное) — «отключить».
2. В последнее время стало модным добавлять к планшетам мобильный модуль. Вставляешь симку и имеешь готовый интернет без необходимости искать WiFi или коннектиться через Bluetooth к телефону. Но ведь далеко не всем нужен интернет «здесь и сейчас», поэтому разъем для сим-карты может и пустовать. И вот в этом случае возникает не вполне очевидная для обывателя ситуация: мобильным модулем мы не пользуемся, но он продолжает работать, съедая несколько процентов батареи.
Решается это прото — включением режима «Полет».
3. Самое же большое недоумение возникло, когда я обнаружил, что 4% батареи съедает выключенный (!) модуль WiFi. Т.е. он выключен, но продолжает потреблять энергию.
Поковырявшись в настройках, нашел интереснейшую функцию: «Разрешить службе геопозиционирования и другим приложениям Google искать сети, даже если модуль WiFi выключен «. По умолчанию эта функция включена. Я не могу понять, зачем она в принципе нужна, как приложения ищут сети и что будут делать, если что-то подходящее будет найдено. К сожалению свободного вай-фая у меня сечас нет, может погуглю как-нибудь.
Чтобы добраться до настройки,нужно сделать следующее: в настройках системы ищем WiFi -> в контекстном меню выбираем «Дополнительные функции».
p.s. Данная проблема, специфична для отдельных устройств. В частности, найдя ее у себя на планшете, я не обнаружил ничего подобного в телефоне.
В целом, осуществление всех вышеперечисленных мер даст девайсу около 10% заряда батареи. А это довольно много — примерно 2 дополнительных часа в день. Так что пользуйтесь, надеюсь, кому-нибудь будет полезным.
Одно из преимуществ современных смартфонов – возможность постоянно находиться на связи и в оперативном режиме решать возникающие задачи. Причем речь идет не только о мобильной связи, но и о возможности использования интернета путем подключения к сети WI-FI. Для делового человека такая особенность делает мобильное устройство незаменимым помощником в бизнесе.
Правильно настроенная работа смартфона позволяет не только расширить возможности самого устройства, но и подключать к нему другие гаджеты. Узнайте, как использовать телефон в качестве WI-FI роутера , чтобы подключить к сети другой телефон, планшет или компьютер.
Бесперебойное подключение мобильного устройства к сети обеспечивается встроенным модулем WI-FI. В случае его неисправности, повреждения или неверных настроек работа в интернете будет связана с некоторыми трудностями.
Как выглядит модуль WI-FI в телефоне?
WI-FI модуль представляет собой встроенное устройство, состоящее из платы, шлейфа, антенны. При нормальном функционировании модуля смартфон имеет бесперебойный доступ к интернету, быстро находит и подключается к активной сети.
Однако пользователь может столкнуться с неполадками в работе устройства. Сбои при подключении могут быть связаны как с программным обеспечением, так и с состоянием оборудования.
Другие смартфоны Флай
На нашем сайте можно найти каталог с остальными смартфонами Fly на Андроиде .
Если не работает WI-FI модуль телефона
Определить причину отсутствия постоянного подключения можно, охарактеризовав суть проблемы. О неисправности модуля свидетельствует ряд признаков:
- смартфон ловит слабый сигнал сети WI-FI, даже если вы находитесь вблизи роутера;
- смартфон не обнаруживает нужную сеть;
- смартфон обнаруживает, но не подключается к сети (при условии, что был введен правильный пароль).
Чтобы исключить вероятность наличия программных сбоев, вы можете сбросить настройки смартфона или заново прошить устройство.
Если после устранения программных ошибок, сброса общих настроек и перепрошивки смартфона проблема не исчезла, необходимо искать причину, связанную с техническим фактором. Это значит, что проблемы с подключением мобильного телефона к беспроводной сети могут быть вызваны неисправностью WI-FI модуля, повреждением его составных частей (шлейфа или антенны).
Определить, действительно ли неисправен WI-FI модуль телефона, сможет лишь комплексная диагностика. Для получения точного результата и составления полной картины о функциональности устройства вам необходимо обратиться к специалисту в сервисный центр. Мастер определит наиболее вероятные причины проблемы и предложит оптимальные способы решения.
В большинстве случаев проблема решается путем ремонта WI-FI модуля смартфона или же его составных частей.
Бывают также ситуации, при которых ремонт устройства невозможен. Так, например, после значительных повреждений некоторые элементы блока могут не подлежать ремонту. В таком случае мастер осуществляет его замену. Мастер точно знает, как выглядит модуль WI-FI в телефоне и сможет оперативно подобрать необходимую деталь.
Однако чтобы реже сталкиваться с какими-либо сбоями в работе смартфона, нужно внимательно подходить к его выбору еще на этапе покупки.
Если прямо сейчас вы находитесь в поиске и хотите приобрести надежное устройство для своей избранницы, необходимо позаботиться не только о качестве интернет-соединения, но и о других важных факторах, на которые девушки обращают внимание в первую очередь. Узнайте, как выбрать лучший смартфон для девушки , чтобы он стал не просто красивым аксессуаром, но и полезным устройством.
О том, как подключить ноутбук к беспроводной сети, я уже писал в статье. В ней я рассказывал о том, как включить Wi-Fi разными способами, рассматривали разные проблемы, которые могут возникнуть. Но, о том, как отключить Wi-Fi на ноутбуке я еще не писал. Поэтому, сейчас напишу 🙂 .
Зачем собственно отключать Wi-Fi? Разные случаи бывают. Например, Вы хотите работать в интернете подключив ноутбук по сетевому кабелю. А тут он еще к беспроводным сетям подключается, а если и не подключаться, то просто ищет доступные.
А если Вы работаете от батареи, то постоянный поиск доступных сетей быстрее ее разряжает. Поэтому, лучше всего просто отключить беспроводной модуль.
Я расскажу как это сделать в операционной системе Windows 7 и Windows 8. Писать я буду на примере Windows 7, но в восьмерке все точно так же. Вы наверное скажите, а что там отключать то, есть же специальные кнопки, нажав на которые, отключаются все беспроводные сети на ноутбуке. Да, такие кнопки есть. Но они не всегда работают, а если и работают, то не так как нужно.
Вот у меня, например, на ноутбуке Asus. Нажимаю сочетание клавиш Fn+F2 (такие клавиши используются на всех ноутбуках компании Asus) . Появляется значок, что все беспроводные сети отключены. Вот такой:
А Wi-Fi как работал, так и продолжает работать. Если у Вас, например, ноутбук Lenovo, или Acer, то там комбинация клавиш другая. Если я не ошибаюсь, то Fn+F3 . Клавиша Fn, и одна из клавиш F1, F2… Обычно на ней есть значок сети.
Не знаю, может нужно драйвера обновить, или еще что. Даже не хочу лезть в эти дебри. Есть способ попроще и понадежнее.
Внимание! Обнаружил такую штуку: если нажать сочетание клавиш, которые отключают беспроводные сети (на моем ноутбуке Asus, это Fn+F2) , то как я уже писал выше, ничего не происходит.
Но, если так и оставить их в “выключенном” режиме, то после перезагрузки не работает Wi-Fi. Просто красный крестик возле сети. Статус: “Нет доступных подключений”. Выключение и включение беспроводного адаптера не помогает. Нужно запускать диагностику неполадок. Возможно, с такой проблемой встречаются многие. Завтра напишу статью по этой проблеме.
Ах да, чуть не забыл. Может быть, что на корпусе ноутбука есть кнопка, которая специально предназначена для включения Wi-Fi, ну и для его отключения. Но на новых моделях, такие кнопки уже вроде бы не делают.
А теперь рассмотрим простой и надежный способ, я бы даже сказал универсальный, которым можно отключить беспроводное сетевое соединение.
Отключаем беспроводное сетевое соединение
Нажимаем правой кнопкой мыши на значок сети, на панели уведомлений. Выбираем Центр управления сетями, и общим доступом (в Windows 8 все так же) .
Откроется окно, в котором справа нажмите на пункт Изменение параметров адаптера .
Все, Wi-Fi отключен! А статус соединения на панели уведомлений будет примерно таким (правда, если у Вас подключен сетевой кабель, то статус будет другим) :
Что бы включить беспроводное сетевое соединение обратно, просто сделайте все так же, но выберите Включить , и Wi-Fi снова заработает.
Кстати, если все сделать этим способом, то даже после перезагрузки ноутбука, он не будет искать доступные для подключения сети.
Этот способ подойдет для любого ноутбука, нетбука, или , который работает на операционной системе Windows 7, или Windows 8. На Windows XP это делается примерно так же. Но, к сожалению, нет возможности показать на скриншотах.
Телефон на Android как Wi-Fi адаптер для компьютера
Сегодня в комментариях мне задали очень интересный вопрос. Можно ли в качестве Wi-Fi адаптера для компьютера использовать телефон на Android. Чтобы телефон, или планшет был подключен к Wi-Fi сети, и в режиме модема по USB кабелю передавал интернет на стационарный компьютер. У которого нет Wi-Fi адаптера и соответственно нет возможности напрямую подключатся к беспроводным сетям. И как оказалось – можно.
У меня почему-то никогда не было такой необходимости, и я не интересовался этим вопросом. Еще вроде со второй версии, на Android появился режим модема. И практически все телефоны и планшеты могут раздавать интернет на другие устройства по Wi-Fi, Bluetooth и по USB кабелю. Но как оказалось, Android устройства могут делится не только мобильным интернетом (EDGE, 3G, 4G) , но и Wi-Fi. А это значит, что с телефона можно сделать полноценный Wi-Fi адаптер для ПК.
Это очень полезная функция. Не редко бывает ситуация, когда после установки роутера, или покупки ПК нет возможности протянуть сетевой кабель к компьютеру. А с помощью этой функции можно подключить его к интернету. Пускай временно, пока вы не купите обычный Wi-Fi адаптер (что это такое я писал здесь, а о том как выбрать адаптер, можете почитать тут).
Я все настроил и проверил на телефоне Samsung Galaxy J5. Нашел только такой. Понимаю, что на других телефонах и планшетах, с другой версией Android и оболочкой, настройки могут немного отличатся. Но, думаю, не критично. Разберетесь. Или спросите в комментариях, если не сможете найти настройки.
Хочу еще добавить, что подключение к Wi-Fi сети через телефон работает очень стабильно и быстро. Интернет на компьютере «летает». В телефонах устанавливают хорошие беспроводные модули (не на всех, конечно) .
Подключаем компьютер к Wi-Fi сети через Android-устройство в роли адаптера
Сначала советую отключить мобильный интернет на своем телефоне. Просто отключите передачу данных через сотовую сеть. Это на всякий случай. Чтобы точно знать, что используется подключение по Wi-Fi.
Конечно же, ваш телефон должен быть подключен к Wi-Fi сети.
С помощью USB кабеля подключаем телефон к компьютеру. Он будет работать не только как адаптер, но еще и будет заражаться.
На телефоне заходим в настройки, в раздел «Подключения», дальше переходим в «Точка доступа и модем» и включаем «USB-модем» (общий доступ к интернет-подключению на этом телефоне) .
На компьютере сразу появится доступ к интернету через телефон.
Появится просто еще один сетевой адаптер. У меня Ethernet 4 (Remote NDIS based Internet Sharing Device) . У вас может быть другой. Это не важно.
Чтобы перестать использовать свой смартфон в качестве Wi-Fi приемника, просто отключите функцию «USB-модем» в настройках, или отключите телефон от компьютера.
Точно так же можно использовать и планшет на Android.
Надеюсь, эта статья вам пригодилась. Обязательно оставляйте в комментариях свои отзывы.
156
197246
Сергей
Android (смартфоны/планшеты)