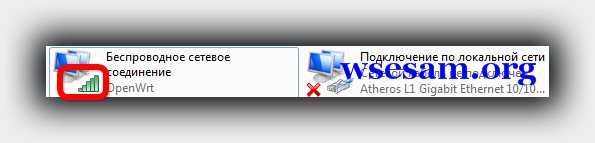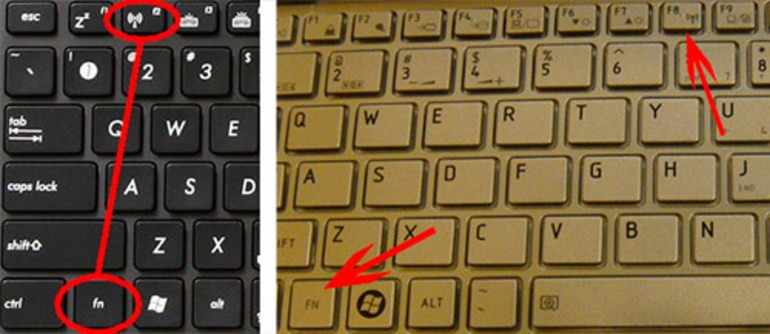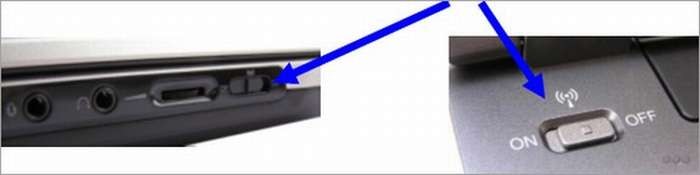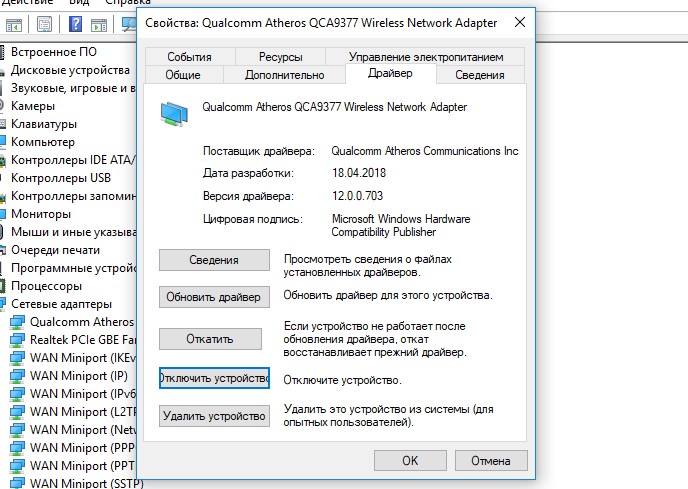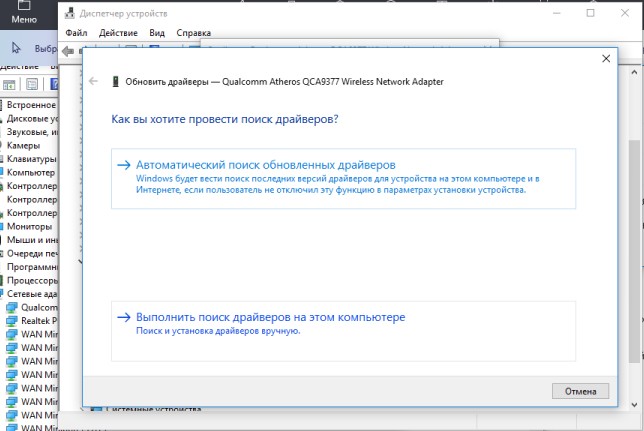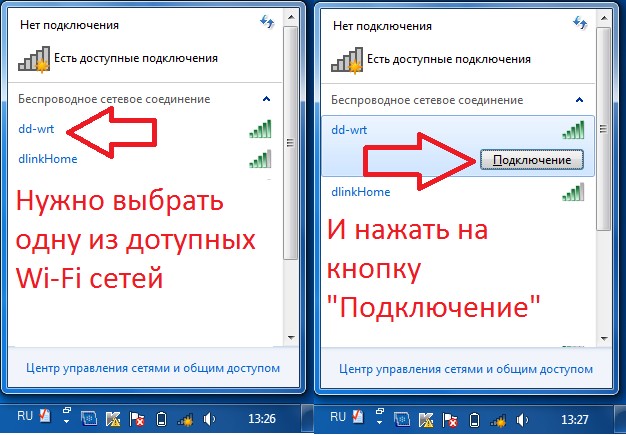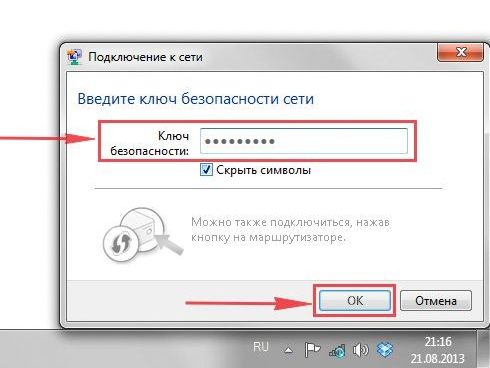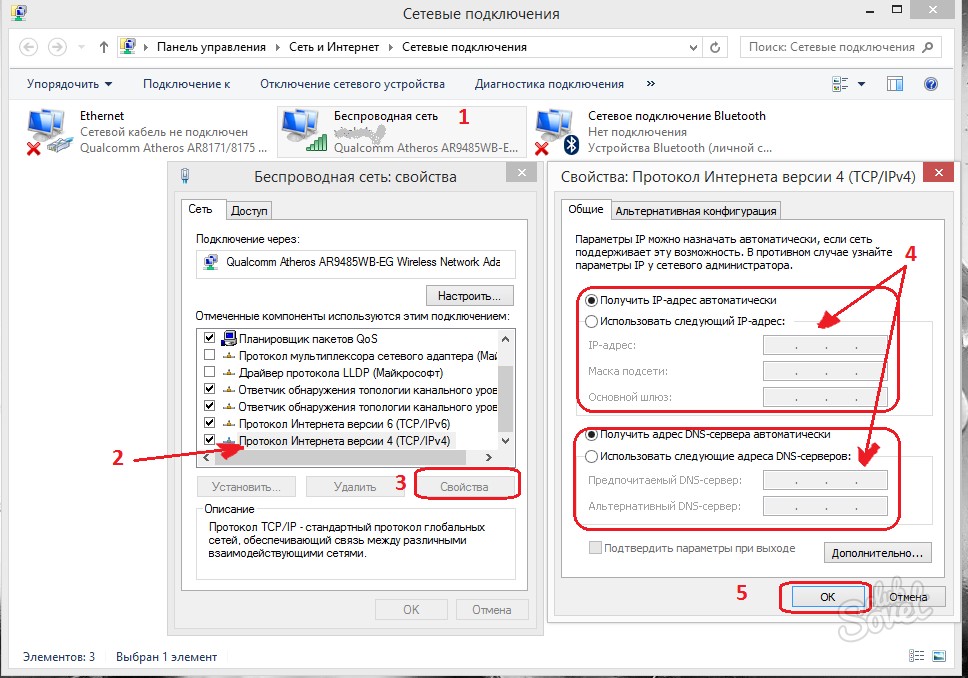- Как включить вай фай на ноутбуке тошиба
- Как узнать установлен ли драйвер wifi на вашем ноутбуке тошиба сателлите
- Как в ноутбуке toshiba satellite включить вай фай кнопками или клавишами
- 10 Комментариев к “Как включить вай фай на ноутбуке тошиба”
- Как включить Wi-Fi на ноутбуке Toshiba и подключиться к сети?
- Инструкция по подключению
- Заключение
- Отзыв: Ноутбук Toshiba Satellite L30-134 — Рабочий старикан
Как включить вай фай на ноутбуке тошиба
Процесс включения wifi на ноутбуке toshiba satellite c660, l630, l500, l300, c850, a200, l655, l40, a300 и всех остальных – аналогичный.
Что вам нужно сделать. Первое обязательное условие — убедится в наличии драйвера.
Не имея установленного драйвера wifi, а его при переустановке windows 7 или windows 8 обычно нет, точнее в дистрибутиве есть, но подходит не для всех моделей ноутбуков toshiba satellite.
Для каждой модели требуется свой родной и это касается всех компонентов компьютера.
Хотя компоненты (биос, адаптеры) разрабатывают другие компании, производители компьютеров их немного модифицируют под свои устройства и создают собственные драйвера.
Как узнать установлен ли драйвер wifi на вашем ноутбуке тошиба сателлите
Это не сложно. Когда устанавливается драйвер, в диспетчере устройств появляется адаптер wifi.
Иногда от может быть отключен, тогда его нужно задействовать.
Можно пойти и другим путем. Открыть центр управления сетями, перейти в раздел «изменение параметров адаптера» и посмотреть, что там творится.
Если увидите адаптер с названием, «беспроводное сетевое соединение», да еще с зеленными полосками, как на изображении выше, значит с драйверами все ок и вам нужно лишь на своем ноутбуке toshiba satellite включить wifi кнопкой или клавишами.
Если же драйвер не обнаружится, тогда переходим на эту страницу и следуя инструкции скачиваем, устанавливаем и перезагружаем свой ноутбук тошиба.
После этого в большинстве случаем делать уже не нужно ничего, хотя иногда все же приходится включать wifi дополнительно.
Как в ноутбуке toshiba satellite включить вай фай кнопками или клавишами
Чтобы наверняка wifi включить ищем на корпусе своего ноутбука toshiba кнопку. Она может быть, как на боковых сторонах, так и на панели сверху.
Иногда специальной кнопки может не быть и включение производится одними лишь клавишами, точнее сочетанием Fn+F5 или Fn+F8.
При этом в моделях A100-078, R100 кнопку можно найти с правой стороны корпуса, в Equium Libretto, Satego, M40 и M70, на передней части.
В многих моделях Satellite – кнопка находится в левом нижнем углу клавиатуры, а клавиши Fn + F8 показывают состояние сети wifi.
В ноутбуках L355D-S7825 — кнопка поселилась ниже клавиатуры, левее центра, а в Satellite A60-S1662 — с правой стороны около порта USB.
В Satellite Pro кнопки могут находится сбоку или спереди, а в TE2000 и Tecra 2100 ее можно найти с левой стороны корпуса.
Не исключены и другие варианты включения вай фай. Ноутбуки тошиба все время модернизируются, а производитель вправе все менять на свое усмотрение. Успехов.

10 Комментариев к “Как включить вай фай на ноутбуке тошиба”
Ноутбук Toshiba Sattelite L300 драйвера установлены без восклецательных знаков и вопросиков..WiFi не работает.. Кнопки Fn-F8 ничего не реагируют.. Хотя Fn-F6 снижает яркость без проблем.. Какой драйвер отвечает за нажатие клавиш Fn?
Как включить Wi-Fi на ноутбуке Toshiba и подключиться к сети?
Практически все современные портативные ПК (ноутбуки) оборудованы встроенными модулями Wi-Fi. Это очень удобно, поскольку есть возможность устанавливать беспроводную связь между ноутбуком и точками доступа. К тому же, для этого совсем не требуется дополнительных аксессуаров.
Компания Toshiba в этом вопросе не исключение и снабдила свои ПК такими модулями. Многие владельцы техники Тошиба не всегда в курсе, как включить Вай-Фай на своем ноутбуке. Рассмотрим, как это сделать.
Инструкция по подключению
Для подключения ноутбука Тошиба к Wi-Fi существует определенный алгоритм действий. Прежде всего, нужно убедиться в наличии соответствующего программного обеспечения для работы беспроводного адаптера.
У нас есть очень подробная и понятная статья с общими инструкциями по включению беспроводного адаптера на ноутбуках. Почитать ее можно тут.
К сожалению, драйвера из базы данных Windows 7 и Windows 8 подходят не всем моделям ноутбуков Toshiba Satellite. Каждая модель требует свои родные драйвера. Производители цифровой техники обычно разрабатывают уникальные микропрограммы для своих устройств. Именно их грамотная установка и правильное подключение к Wi-Fi – это то, что должен сделать пользователь.
Итак, рассмотрим, какие основные шаги необходимо для этого предпринять. Для начала владельцу нужно включить свой ПК и дождаться его полной загрузки. Затем потребуется активация Wi-Fi адаптера. Сделать это можно путем одновременного нажатия клавиш Fn и F8.
Стоит отметить, что есть модели ноутбуков, где требуется совсем другая комбинация клавиш, например, Fn и F5. Кроме того, на корпусе сбоку или на панели сверху можно найти клавишу активации работы адаптера, которую обычно помечают особым символом.
Так, ноутбуки L 355D-S 7825 такую кнопку имеют внизу под клавиатурой, слева от центра. А у Toshiba Satellite серии A60 и S1662, чтобы включить Wi-Fi, надо нажать клавишу, которая находится справа поблизости с портом USB.
У модели Satellite Pro кнопка может располагаться сбоку, либо впереди. А у TE 2000 и Tecra 2100 она находится на корпусе слева. Тошиба постоянно модернизирует свои ноутбуки, меняя, соответственно, и расположение функциональных кнопок.
Пример активации адаптера с помощью кнопок представлен в следующем видео:

- В случае, если не получилось сразу запустить Wi-Fi модуль, то можно использовать второй вариант его включения. Для этого нужно открыть «Диспетчер устройств». Проще всего это сделать через поиск в системном трее.
- Далее в меню «Диспетчер устройств» открываем вкладку «Сетевые адаптеры». В ней необходимо зайти в раздел «Свойства» Wi-Fi модуля. Это производится нажатием правой клавиши мышки на соответствующую иконку. В «Свойствах» находим и копируем модель адаптера. Затем открывается вкладка «Драйвер», и нажимается кнопка его включения.
- На официальном сайте компании Тошиба нужно скопировать требуемое для работы модуля программное обеспечение. Для этого на сайте в графу «Поиск» вводится модель ПК или адаптера, и система находит необходимые драйвера.
- После скачивания микропрограмм нужно их обновить на ноутбуке. Это делается в «Диспетчере устройств». После того, как адаптер был активирован, требуется перезагрузка компьютера.
- Теперь можно пробовать подключаться к доступным беспроводным точкам. Нужно кликнуть на иконку сетей, отображающуюся, как правило, в правом нижнем углу экрана в системном трее. Там выбирается нужная сеть, к ней и подключается пользователь.
- На следующем этапе необходимо ввести в специальное окошко пароль. Появляется оно после того, как произошло соединение ноутбука с роутером. Если доступ после введения пароля не был получен, то потребуется проверка настроек Wi-Fi.
- Проверка происходит так: открываем список сетевых соединений, переходим к свойствам, в строке параметров протокола TCP/IP сбрасываем все опции и выбираем строку автоматического получения IP-адреса и DNS-серверов.
Заключение
Подключить Вай-Фай в ноутбуке Тошиба проще, чем может показаться на первый взгляд. Самое главное, для этого не требуется ни дополнительных аксессуаров, ни специальных технических знаний.
Отзыв: Ноутбук Toshiba Satellite L30-134 — Рабочий старикан
Тема открыта на 134 модель но это почти один и тот же компьютер поэтому я решил просто добавить свою.
Ноутбук совсем уже не новый (это мягко сказано) но бывает что нет у кого то возможности на хороший, новый и дорогой и тогда люди покупают вот что то такое, почему и нет. Цена ему на вторичном рынке как средненькая линейка памяти для нормального ноутбука.
И тем не менее вы уже можете свободно влиться во всемирную паутину, вести переписку, скачивать файлы, смотреть фильмы. Что на нём нельзя так это играть в игры, вернее можно но в очень примитивные .
Спереди разъёмы аудио вход и выход:
Вот его размеры, они очень внушительны ( посидел пару часов за ним и сел писать этот отзыв за свой обычный ноут и как то всё маленькое показалось сразу)
Можно конечно сухо переписать все его характеристики с интернета и кому это будет интересно, думаю никому. Поэтому ни слова от туда, всё своим простым языком.
Переворачиваем снизу:
Снизу слева люк под жёсткий диск, у меня на 40 стоит, вполне хватает.
Правее люк под WI FI как я понял и у меня его нет, даже разъёма, если ошибаюсь поправьте .
Выше люк под операционку и ещё выше аккумулятор, который давным давно уже приказал долго жить
раскрутим люки:
Оперативка ( зарядил я его по полной, максимальное что он может выдать, брал на Али по стовосемьдесят рублей за планку)
И вот люк от WI-FI (как я думаю)
Купил для него вот такой Wi-Fi адаптер Aliexpress тоже очень демократично но работает с горем попалам
И вот так он вмещается на пол стола :
зато фильмы смотреть очень удобно, почти как по телевизору
И его характеристики :
Повторюсь, ноутбук для самого необходимого, пока работает зачем списывать, ещё очень прекрасно может кому то послужить .
Не все у нас в стране живут ещё богато (((
Спасибо, что потратили своё время, на прочтение моего отзыва.