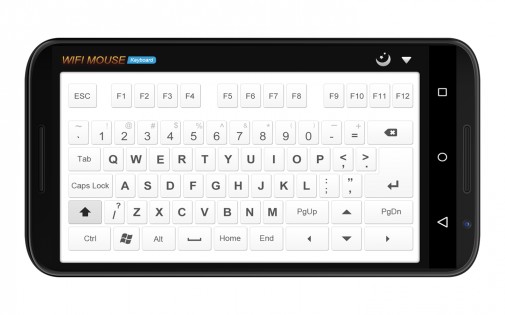- WiFi Mouse Pro
- WiFi Mouse 5.1.2
- 3 рабочих способа подключить мышку к любому смартфону
- Рабочие способы
- Проводной USB-OTG
- Bluetooth
- Wi-Fi
- FAQ
- Странно работают некоторые кнопки
- Альтернативные варианты управления Android
- Можно ли подключить мышку и клавиатуру одновременно?
- Чем отличается привязка МИДИ клавиатуры?
- Как быть, если тачскрин разбит?
- Что делать, если мышка или клавиатура не работает в играх?
- WiFi Mouse : Remote Mouse & Re
- What’s New in the Latest Version 2.8
WiFi Mouse Pro
WiFi Mouse Pro — Превратите ваше устройство в самую настоящую беспроводную мышь и клавиатуру. Вы сможете управлять им, лежа на диване. Теперь для этого не нужно покупать себе беспроводную мышь и клавиатуру, ведь эта функция есть у вас в устройстве. Однако для её использования, вам понадобиться wifi роутер. В программе достаточно много функций, а так же управление жестами, что делает её очень хорошей для использования. Весьма простой интерфейс, и легкая настройка, делают её лучшей в своем роде. Умаститесь по удобнее, и наслаждайтесь всеми функциями WiFi Mouse Pro.
- Управление курсором мыши
- Поддержка левой и правой кнопок мыши
- Прокрутка колесиком мыши
- Удаленный ввод с клавиатуры
- Горячие клавиши и комбинации PC/Mac
- Голосовой ввод для всех языков
- Полноэкранные мышь и клавиатура
- Автоподключение при запуске приложения
- Управление медиаплеером
- Управление браузером
- Тап для клика левой кнопкой
- Тап и перемещение для перетаскивания
- Тап двумя пальцами для клика правой кнопкой
- Прокрутка двумя пальцами
- Выделение или перетаскивание тремя пальцами
- Свайп вниз четырьмя пальцами для показа Рабочего стола
- Свайп вверх четырьмя пальцами для развертывания текущего окна
- Свайп в сторону четырьмя пальцами для переключения фокуса между окнами
- Поддержка мыши для левшей (левая и правая кнопки меняются местами)
WiFi Mouse 5.1.2
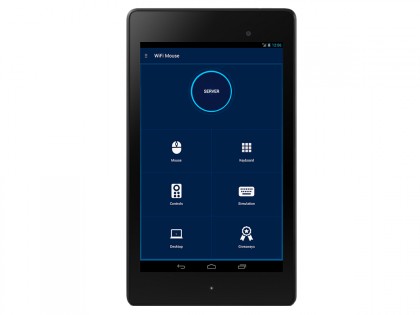

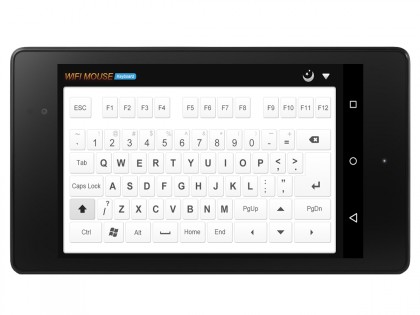
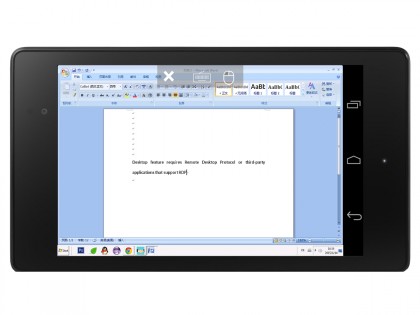
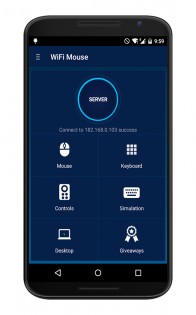
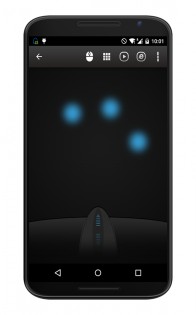
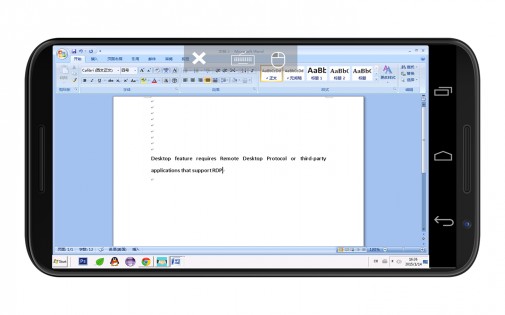
WiFi Mouse — это приложение, которое позволяет использовать ваш смартфон или планшет в качестве беспроводной мыши и клавиатуры для компьютера. Вы можете управлять компьютером с расстояния до 10 метров, используя сенсорный экран вашего устройства в качестве мыши и вводить текст через виртуальную клавиатуру. Это особенно удобно, если у вас нет под рукой обычной мыши или клавиатуры, или если вы находитесь в другой комнате, но хотите контролировать свой компьютер.
Список особенностей WiFi Mouse:
- Использование смартфона или планшета в качестве беспроводной мыши и клавиатуры для компьютера
- Поддержка расстояния до 10 метров
- Возможность использования сенсорного экрана для управления мышью
- Виртуальная клавиатура для ввода текста
- Поддержка жестов на сенсорном экране для выполнения различных действий
- Возможность использования устройства в качестве геймпада для игр на компьютере
- Поддержка различных языков и тем оформления интерфейса
- Возможность настройки настроек под свои потребности и предпочтения.
3 рабочих способа подключить мышку к любому смартфону
Современные мобильные операционные системы Андроид, iOs, Windows Phone, позволяют подключать внешние периферические USB устройства, такие как клавиатуры, геймпады, трекпады, флешки и прочее. Сегодня разберем процесс на примере задачи: как подключить мышку к телефону. Существует несколько способов, каждый из них имеет определенные особенности.
Перед вами универсальная инструкция для чайников. Подходит для всех Android моделей: Alcatel, Asus, Lenovo, Meizu, Philips, Nokia, Oppo, Phillips, Prestigio, Sony Xperia, HTC, Samsung, Xiaomi (Redme), ZTE, BQ, Vertex, Micromax, Umidigi, Oukitel, Texet, Leagoo, Dexp, Doogie, Huawei (Honor), HomTom, китайских No-Name, продающихся под брендами Мегафон, Билайн, МТС, в том числе кнопочные мобильники и т.д. Актуально для планшетов, ТВ-приставок, автомобильных магнитол.
Рабочие способы
Для подключения компьютерной мыши к сотовому, работающему на операционной системе Android, можно использовать следующие способы:
Существует четыре технологии:
Проводное подключение периферийного оборудования через стандартный зарядный разъем мобильника. Может не работать на дешевых моделях.
подключаются через USB-адаптер (радио приемник) . Соединение работает на частоте 2.4 ГГц и иногда страдает от помех (например от мощных Wi-Fi роутеров).
Проводной USB-OTG
Данная технология внедрена практически во все смартфоны на ОС Андроид, начиная с версии 3.1. Но иногда производители не внедряют протоколы On-The-Go или обрезают их на программном уровне. Что бы проверить функционал используют приложение (ссылка ниже). Если поддержки нет, придется «городить огород», но об этом ниже.
Для корректной работы на физическом уровне, потребуется специальный переходник со стандартного разъема типа USB-A на microUSB или Type-C. Работает как с проводными, так и с моделями на радио интерфейсе (Wireless).
Для управления смартфоном, достаточно подсоединить OTG адаптер в разъем телефона или планшета, а с другой стороны — компьютерную мышь или же соответствующий приемник (если вы используете радиомышку).
После этого в интерфейсе Android должен появиться курсор «знакомый» любому пользователю компьютера. Управление аналогично тому, что и на компьютерах. Открытие происходит двойным кликом, при наведении на папки появляется строка состояния и т.д.
Bluetooth
Данная технология всегда предназначалась для подключения к устройствам внешней периферийной аппаратуры разных типов. В отличие от OTG, Блютузом оснащены даже самые дешевые китайские смартфоны.
Подсоединение компьютерной мыши посредством Bluetooth происходит следующим образом:
- Активируйте блутуз на смартфоне. Для этого откройте Настройки, щелкните пункт Подключение, после чего — подпункт Bluetooth.
- В меню делаем устройство открытым для остальных. Для этого проставляем соответствующую галочку.
- Снизу на корпусе, нажмите кнопку, отвечающую за спаривание с другими устройствами. Рекомендуем изучить инструкцию для вашей модели, так как бывают огромные различия.
- В списке новых устройств на смартфоне, должно появиться название компьютерной мыши. Спаривание происходит в автоматическом режиме. После него на экране появляется курсор.
Если мышь не подключается этим и предыдущим способом, вероятно она неисправна.
Wi-Fi
Wi-Fi мышки обычно не требуется подключения «с бубнами и танцами». Коннектятся они точно так же, как и обычные радио модели — вставляем модуль в OTG переходник и все.
экономичность немного выше чем у bluetooth моделей, потребление в активной фазе примерно 4 миллиампера, в режиме сна около 0,05 mAh.
FAQ
Странно работают некоторые кнопки
В ранних версиях ОС Android некоторые командные клавиши клавиатуры, такие как Delete, Home и End не работали. После этого разработчики исправили данную проблему. Таким образом, если вы с ней до сих пор сталкиваетесь, достаточно всего лишь обновить свою операционную систему на гаджете к более новой версии. После этого можно без проблем использовать такие кнопки, как Page Down, Page Up и даже Print Screen. Если обновить ОС не получается, можно попробовать скачать на смартфон приложение External Keyboard Helper Pro.
Отдельно стоит обратить внимание на то, что посредством нажатия таких клавиш, как Windows или Command, на смартфоне будет запускаться голосовой ассистент. Использование кнопок перезагрузки системы или быстрого набора тоже в таком случае будет ограниченным.
Альтернативные варианты управления Android
Управлять смартфонами и другими гаджетами, работающими на операционной системе Андроид, можно не только при помощи клавиатуры и компьютерной мыши.
Среди основных альтернативных вариантов стоит выделить такие:
- удаленный доступ через сеть Интернет;
- подключение через USB провод и ADB интерфейса с персонального компьютера;
- использование голосового ассистента;
- управление жестами (как стандартными, так и пользовательскими, которые можно задать вручную).
Каждый из этих способов имеет свои преимущества и недостатки, которые стоит учитывать. Спрашивайте в комментариях что вам больше интересно, обязательно расскажем.
Можно ли подключить мышку и клавиатуру одновременно?
При необходимости подключения к Android одновременно компьютерной мыши и клавиатуры можно использовать три способа:
- Купить комплект одной фирмы с одним USB радио модулем.
- Подсоединить мышь — через Bluetooth, а клавиатуру — посредством OTG (или наоборот).
- Использовать USB-концентраторов (ХАБов), с несколькими портами под разные внешние устройства.
Чем отличается привязка МИДИ клавиатуры?
Отличительной особенностью привязки МИДИ клавиатуру к Android-устройству является то, что для функционирования данного гаджета дополнительно необходимо скачать и установить соответствующие программы и драйвера. Воспользоваться можно такими приложениями, как:
При этом стоит понимать, что в таком случае придется столкнуться с задержкой в 90-100 мс, вследствие чего полноценно сочинять музыку и играть сложные композиции на MIDI-клавиатуре будет весьма сложно.
Как быть, если тачскрин разбит?
Если дисплей сотового разбит (тачскрин не работает) и нет времени на срочный ремонт, можно экстренно подключить мышку посредством OTG-кабеля. Беспроводные модели в таком случае полностью бесполезны, так как зайти в настройки гаджета не представляется возможным.
Подключение манипулятор через On-The-Go переходник следует осуществлять стандартным способом, описанным в данной статье выше.
Что делать, если мышка или клавиатура не работает в играх?
Иногда мышка или же клавиатура не работает в играх на Android-устройстве. Возможно разработчики сделали это умышленно, например, если игровой процесс предполагает управление персонажем несколькими пальцами одновременно, и не предполагает использование манипуляторов (геймпадов и других). Но бывает, что в системе «криво встают» драйвера: рекомендуем попробовать скачать в Play Market приложение под название Octopus.
WiFi Mouse : Remote Mouse & Re
Transform your phone into a wireless mouse, keyboard and trackpad for your computer. It allows you to control your computer using the phone or any android device once you have connected it with your computer.
Remote Mouse & Remote Keyboard app allows you to use to phone as a Wireless Mouse and Wireless Keyboard. The connecting is made using your existing WiFi. Now turn your Mobile Phone into a Wireless Remote Control for your Computer.
With a fully Simulated Touchpad and Keyboard, make your remote experience simple and efficient.
* Simulated Computer Keyboard & Number Pad
* Copy & Paste Text to Computer
* To control PC / Laptop Mouse and Keyboard using android phone.
To link this app with your computer, you must follow these steps :-
* PC and Mobile both are connected with same wifi
* You will need to download and install «Java Runtime Environment (JRE)» & «Java Development Kit (JDK)». These software are found online.
* Download JAR file using the the » http://www.mediafire.com/file/4wgp2qxb4ab88lj/WifiMouse.jar/file » on your computer. the JAR file allows you to get the IP Address of your computer which you will have to put on your phone app.
Get the latest Remote Mouse & Remote Keyboard to control your computer for FREE!!
What’s New in the Latest Version 2.8
Last updated on Nov 14, 2022
Made changes to the ads.
Minor Bugs Fixed.
Stability Improved.