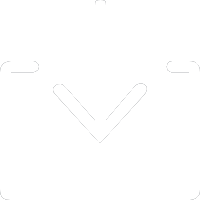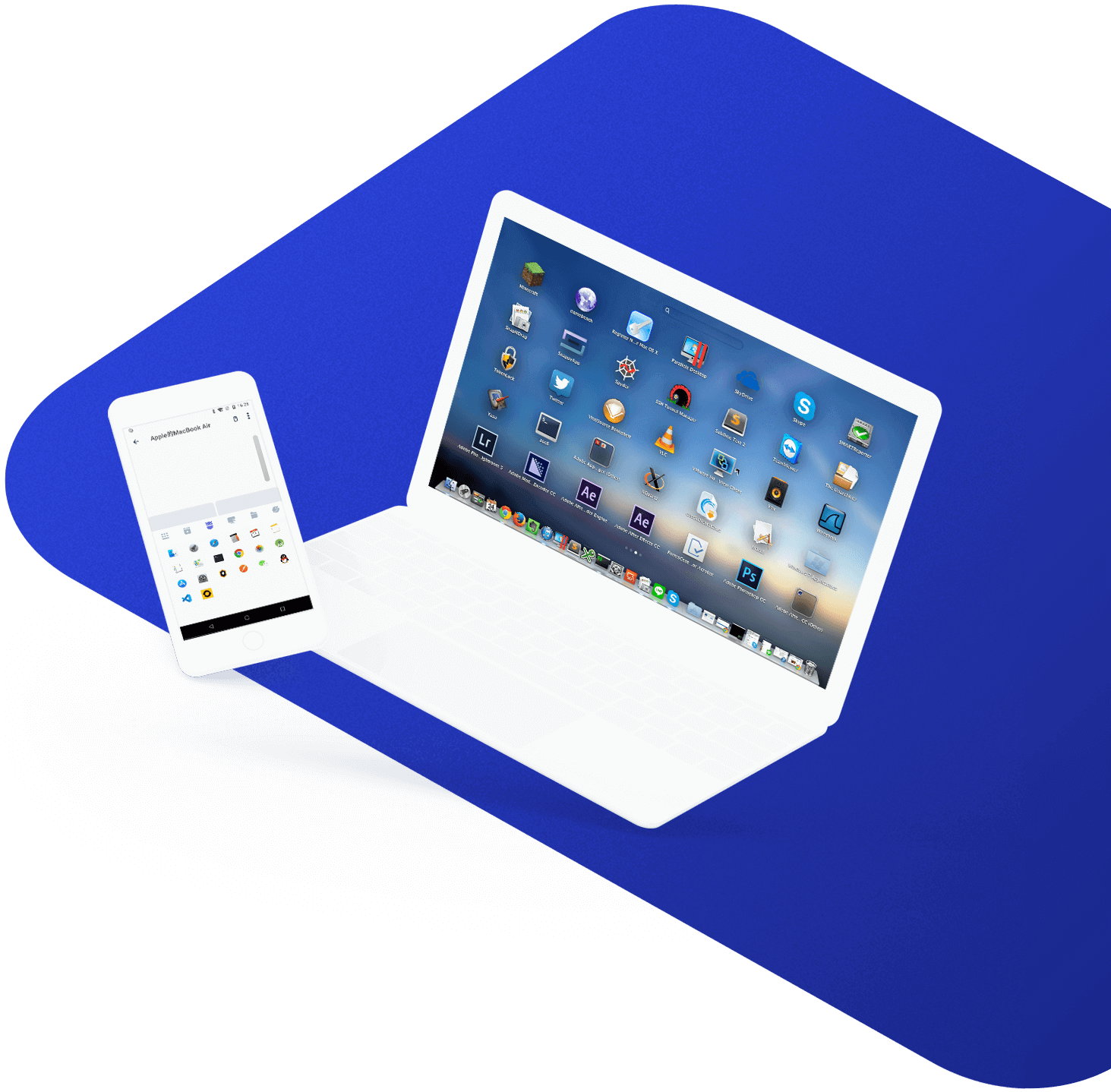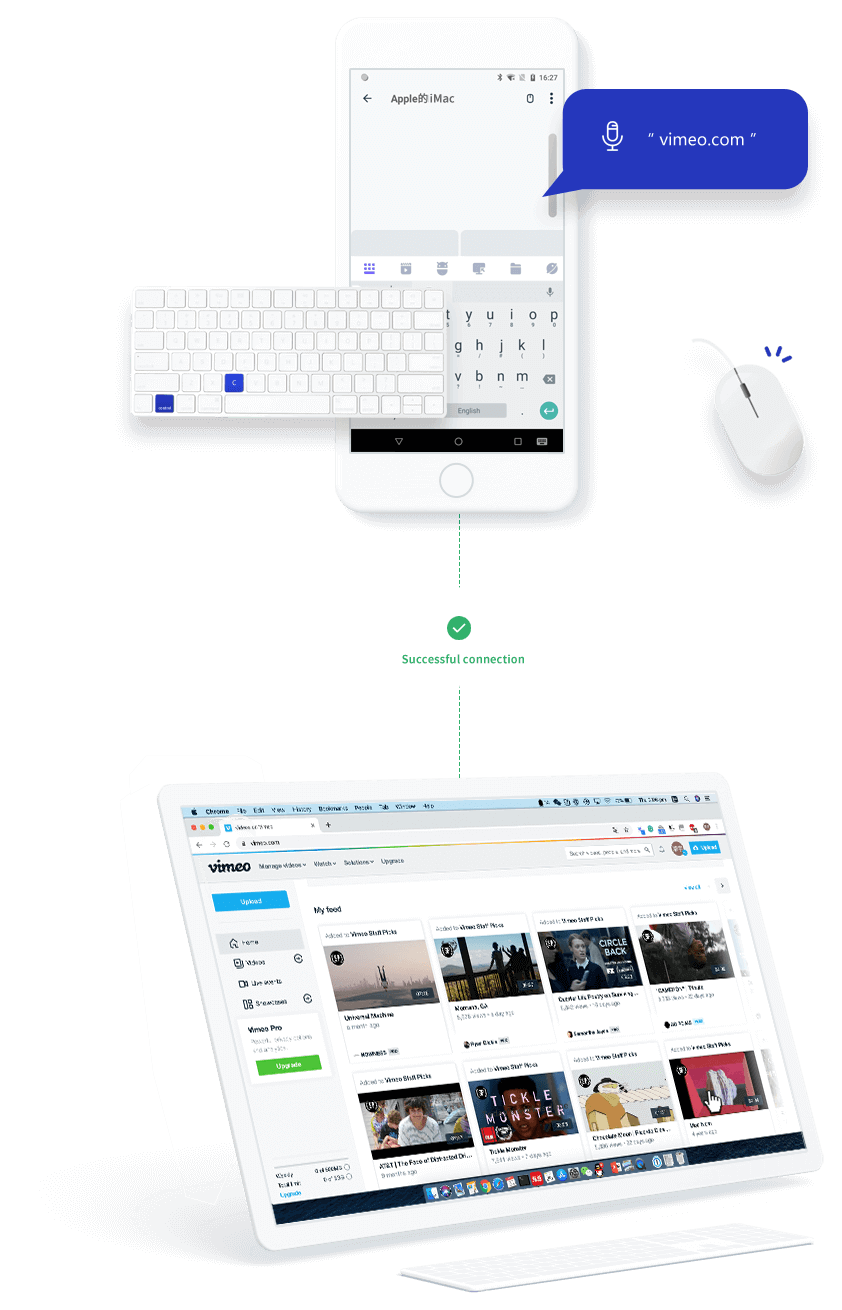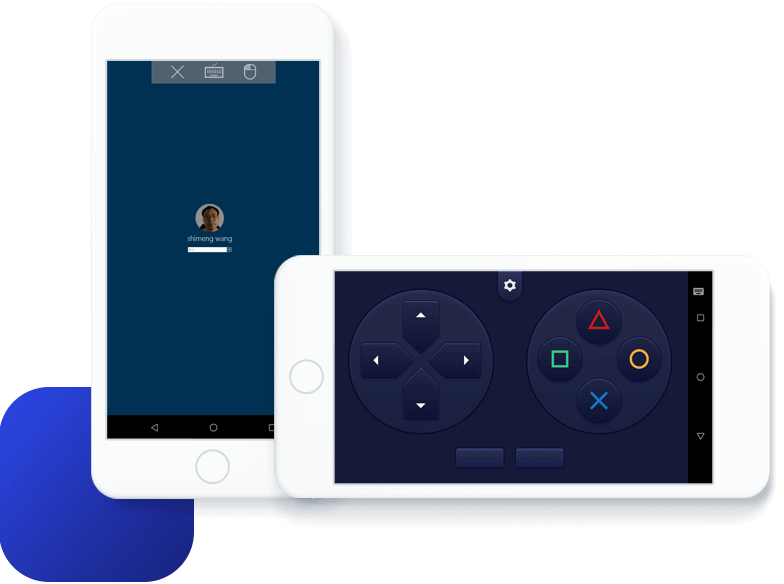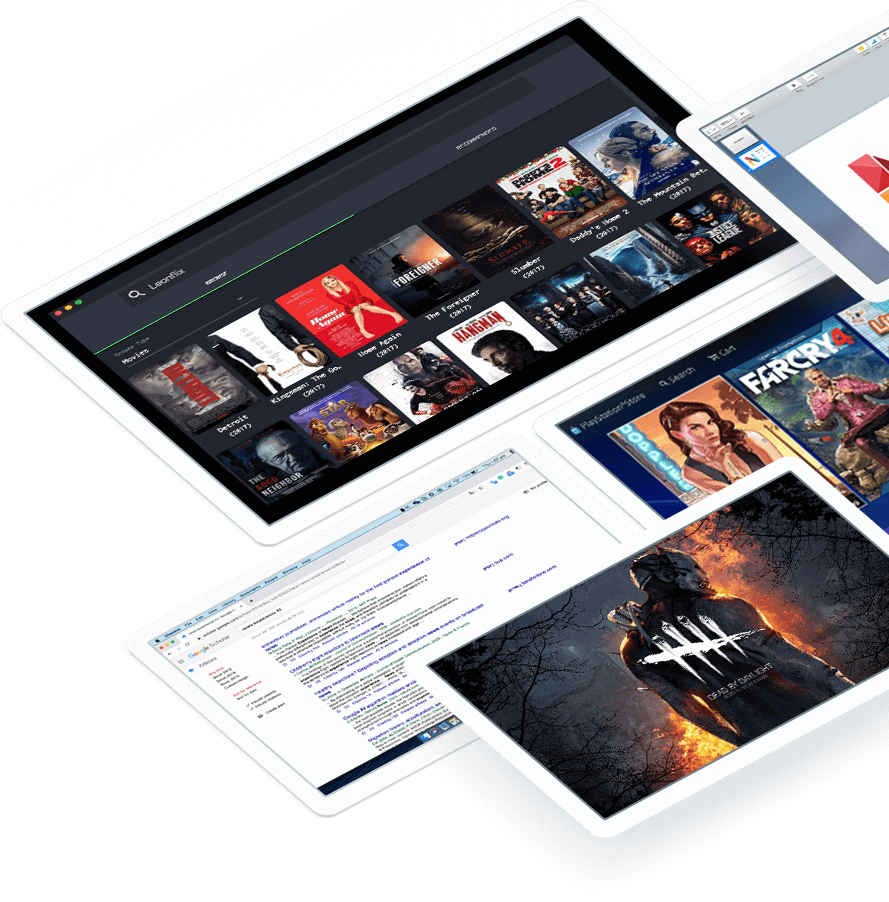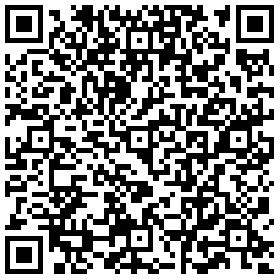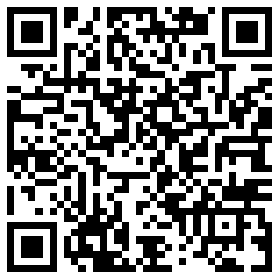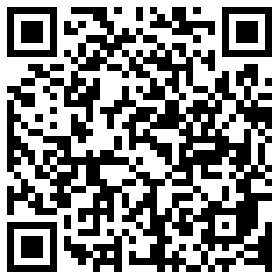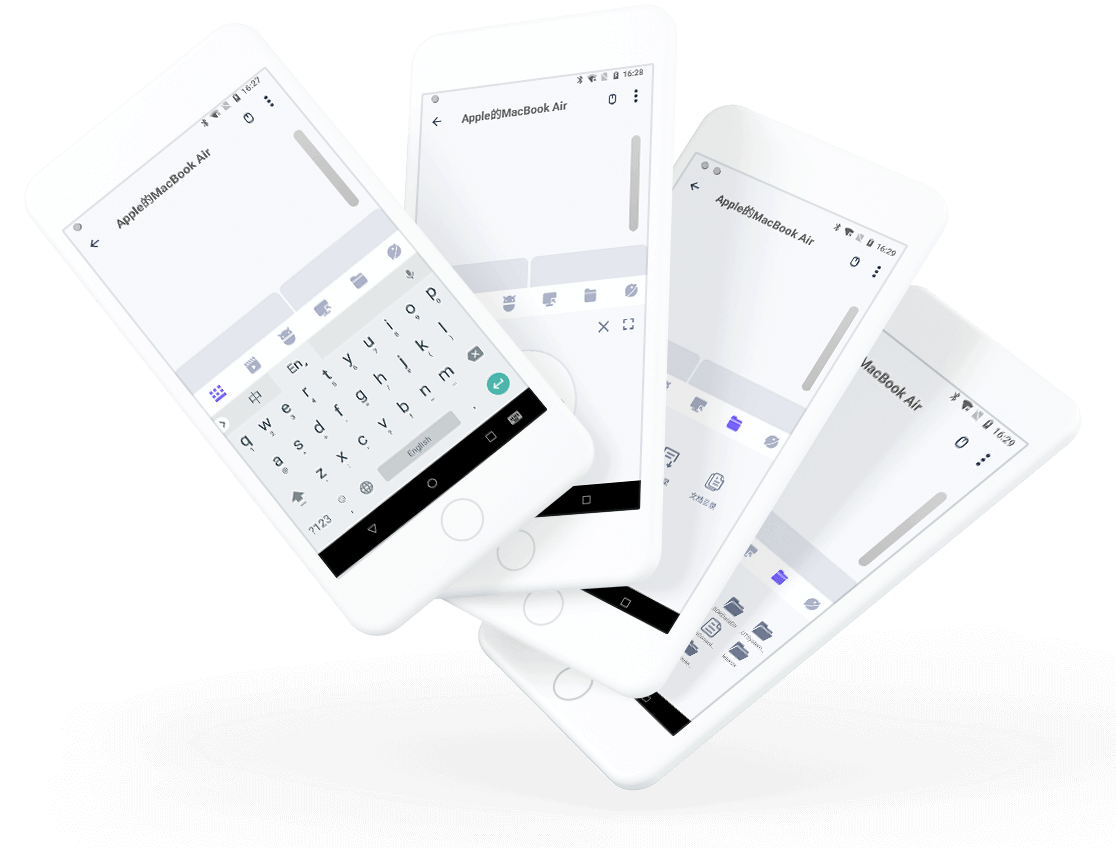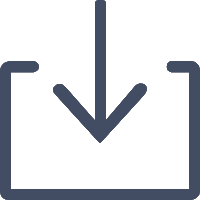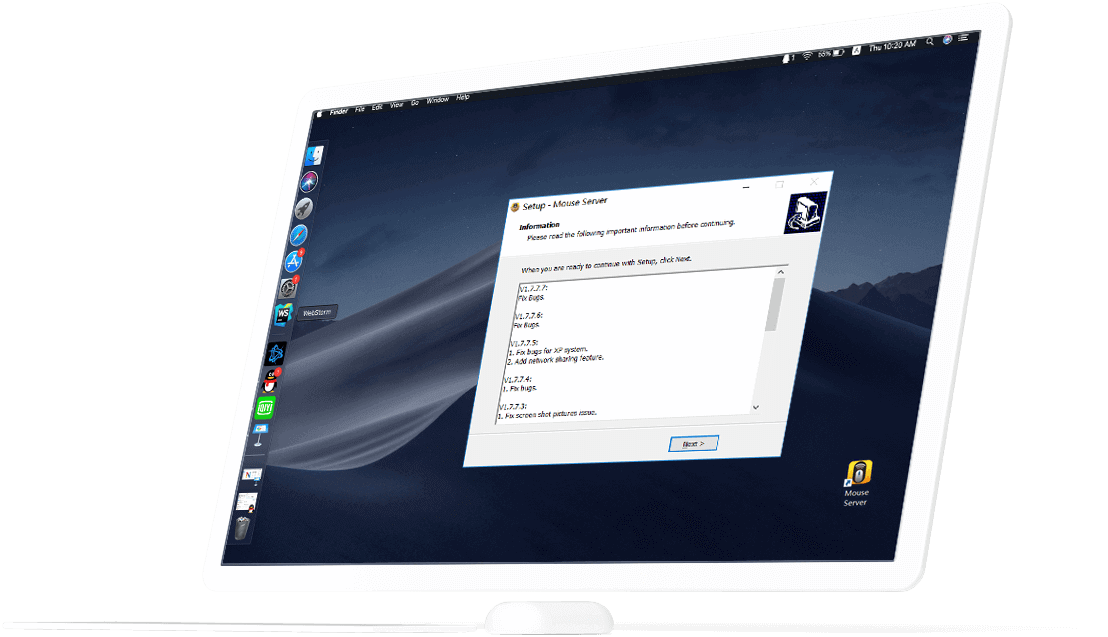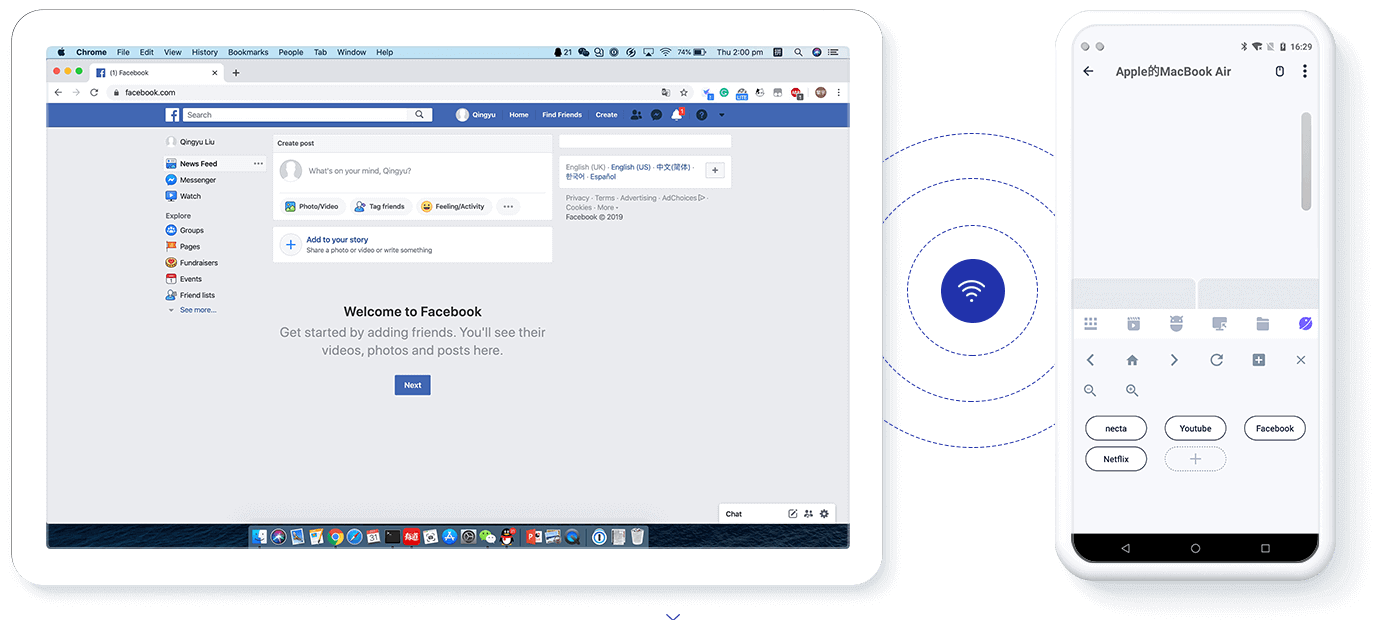- WiFi Mouse(keyboard trackpad) 4+
- Could be so much better
- Works well actually
- App Privacy
- No Details Provided
- Information
- Wifi mouse wireless mouse
- Wifi mouse wireless mouse
- Как подключить беспроводную мышь к компьютеру
- Как подключить беспроводную мышь к ПК
- Вариант 1: Bluetooth-мышь
- Вариант 2: Радиочастотная мышь
- Вариант 3: Индукционная мышь
WiFi Mouse(keyboard trackpad) 4+
I didn’t expect much of this app after downloading and trying 10 to 20 different ones with very little success , using the free version , for the most part it is smooth , easy to setup ,has some pretty good functions for pc , I’m using iPhone 8 with the most recent vrrsion of IOS 12 , toshiba laptop with windows 10
Could be so much better
This came in handy when my laser mouse quit tracking, but there were so many bugs that it was really frustrating to use. Sometimes and for no apparent reason I would click on a tab in Chrome and instead of opening the tab it would close it, and on other occasions when I selected something and tried to click on it I would be unable to so I would have to use the app to move the mouse pointer to something then use the laser mouse to click to open it. On other occasions when using the app it would freeze up totally and the only solution I could find was to close the app totally and reopen it.
Has a lot of potential but so many bugs I can’t see myself buying the pro version.
What this really needs is some good Q/A work on it- mouse buttons not functioning while the power button does means it’s connecting but something is out of whack, like my title says, it needs more work.
Works well actually
This app works surprisingly well. Make sure to give the desktop app admin permissions on install and it’ll adjust your firewall for you. If you don’t trust it and want to do it yourself, then you can fiddle with the settings in your PC, if you want. This took me like all of 8 seconds to get functioning properly but I also work with computers on the daily. 5/5 would recommend to a friend in need.
App Privacy
The developer, shimeng wang , has not provided details about its privacy practices and handling of data to Apple. For more information, see the developer’s privacy policy.
No Details Provided
Information
Compatibility iPhone Requires iOS 8.0 or later. iPod touch Requires iOS 8.0 or later. Mac Requires macOS 11.0 or later and a Mac with Apple M1 chip or later.
Languages English, Arabic, Bosnian, Czech, Dutch, French, German, Greek, Italian, Japanese, Korean, Polish, Portuguese, Romanian, Russian, Simplified Chinese, Slovak, Spanish, Traditional Chinese, Turkish, Ukrainian
Wifi mouse wireless mouse
The easiest way to control
your computer.
Transform your phone into a wireless mouse, keyboard, remote desktop,
trackpad and more. Download this app for iOS and Andriod.
DOWNLOAD
WATCH VIDEO
* Simulates mouse-click, touchpad gesture control, cursor movement, drag-and-drop, text selection etc.
* Full QWERTY keyboard with key-combination support e.g. ALT+Fn and CTRL+C etc.
* Supports Voice-To-Text conversion and immediate display of transcribed text on your computer
* Remote desktop logon with full control.
* Quick control for 3rd party applications such as VLC®, Spotify®, YouTube®(web), Netflix®(web), PPT presentation and browsers.
* Game-mode feature with joystick simulation, enables simple control e.g. flying, jumping and shooting action in PC based games.
* Power off your PC from your bedroom

Andriod
iPhone
Install mouse server on your computer.
After software installation, run Mouse Server with administrator right on Windows® based operating system.
Debian 32bit
RPM 32bit
Connect to the same network.
Make sure your smart phone and computer are connected to the same network, e.g same WiFi AP.
Your use of Mouse server is free of charge in exchange for safely using some of your device’s resources (WiFi and very limited cellular data), and only when you are not using your device. You may turn this off from the settings menu. Please visit our TOS and EULA for further information.
Here are steps for uninstall Mouse Server for Windows:
1. Press Windows system key, then select Settings > Apps > Apps & features.
2. Select Mouse server and then select Uninstall.
wangshimeng@gmail.com
wifimouse.necta.us
Wifi mouse wireless mouse
The easiest way to control
your computer.
Transform your phone into a wireless mouse, keyboard, remote desktop,
trackpad and more. Download this app for iOS and Andriod.
DOWNLOAD
WATCH VIDEO
* Simulates mouse-click, touchpad gesture control, cursor movement, drag-and-drop, text selection etc.
* Full QWERTY keyboard with key-combination support e.g. ALT+Fn and CTRL+C etc.
* Supports Voice-To-Text conversion and immediate display of transcribed text on your computer
* Remote desktop logon with full control.
* Quick control for 3rd party applications such as VLC®, Spotify®, YouTube®(web), Netflix®(web), PPT presentation and browsers.
* Game-mode feature with joystick simulation, enables simple control e.g. flying, jumping and shooting action in PC based games.
* Power off your PC from your bedroom

Andriod
iPhone
Install mouse server on your computer.
After software installation, run Mouse Server with administrator right on Windows® based operating system.
Debian 32bit
RPM 32bit
Connect to the same network.
Make sure your smart phone and computer are connected to the same network, e.g same WiFi AP.
Your use of Mouse server is free of charge in exchange for safely using some of your device’s resources (WiFi and very limited cellular data), and only when you are not using your device. You may turn this off from the settings menu. Please visit our TOS and EULA for further information.
Here are steps for uninstall Mouse Server for Windows:
1. Press Windows system key, then select Settings > Apps > Apps & features.
2. Select Mouse server and then select Uninstall.
wangshimeng@gmail.com
wifimouse.necta.us
Как подключить беспроводную мышь к компьютеру
Беспроводная мышь — это компактный манипулятор с поддержкой Wireless-соединения. В зависимости от используемого типа подключения может работать с компьютером или ноутбуком с помощью индукционного, радиочастотного или Bluetooth-интерфейса.
Как подключить беспроводную мышь к ПК
Ноутбуки с операционной системой Windows поддерживают технологию Wi-Fi и Bluetooth по умолчанию. Наличие беспроводного модуля на материнской плате стационарного компьютера можно проверить через «Диспетчер устройств». Если его нет, то для подключения Wireless-мышки придется докупить специальный адаптер.
Вариант 1: Bluetooth-мышь
Наиболее часто встречающийся тип устройств. Мышки отличаются минимальной задержкой и высокой скоростью отклика. Могут работать на расстоянии до 10 метров. Порядок подключения:
- Откройте «Пуск» и в списке справа выберите «Устройства и принтеры».
- Если вы не видите эту категорию, то выберите «Панель управления».


После этого беспроводная мышка появится в списке доступных устройств. Подвигайте ей и проверьте, перемещается ли курсор по экрану. Теперь манипулятор будет автоматически подключаться к ПК сразу после включения.
Вариант 2: Радиочастотная мышь
Устройства поставляются в комплекте с радиочастотным приемником, поэтому могут использоваться с современными ноутбуками и относительно старыми стационарными компьютерами. Порядок подключения:
- Подсоедините радиочастотный приемник к компьютеру или ноутбуку через USB-порт. Windows автоматически определит устройство и установит необходимое программное обеспечение, драйверы.


Если на устройстве есть световой индикатор, то после нажатия кнопки «Подключиться» он начнет мигать, а после успешного подсоединения изменит цвет. Чтобы не тратить заряд аккумулятора, по завершении работы на компьютере передвиньте переключатель в состояние «OFF».
Вариант 3: Индукционная мышь
Мышки с индукционным питанием уже не выпускаются и практически не используются. Манипуляторы работают с помощью специального планшета, который выполняет роль коврика и поставляется в комплекте. Порядок сопряжения:
- С помощью USB-кабеля подключите к компьютеру планшет. При необходимости передвиньте ползунок в состояние «Включено». Дождитесь, пока будут установлены драйверы.
- Установите мышку на центр коврика и не передвигайте ее. После этого на планшете должен загореться индикатор включения.


Как только лампочка загорится зеленым цветом, мышку можно использовать для управления компьютером. Устройство нельзя перемещать с планшета и помещать на другие поверхности.
В зависимости от технических особенностей, беспроводные мыши могут подключаться к компьютеру по Bluetooth, с помощью радиочастотного или индукционного интерфейса. Для сопряжения необходим Wi-Fi или Bluetooth-адаптер. Он может быть встроен в ноутбук или приобретен отдельно.