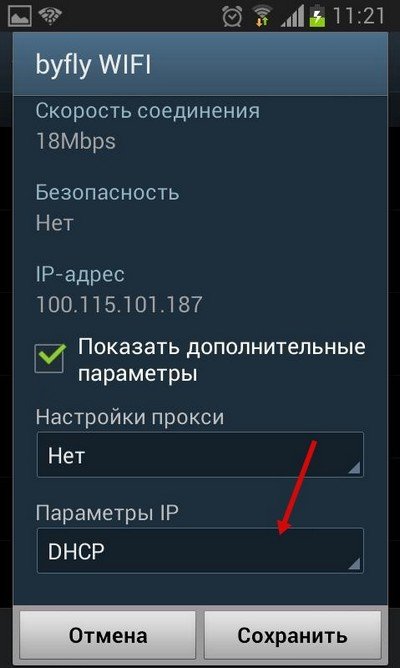- Как подключить и настроить Wi-Fi на Android смартфоне: полная инструкция
- Как подключить и включить ВайФай
- Настройка
- Расширенные настройки Wi-Fi на Android-устройствах
- Автоматическая настройка Wi-Fi сети на Android
- Ручная настройка Wi-Fi на Android
- Настройка Wi-Fi на планшете или смартфоне с Андроид: Видео
- Как сбросить настройки Wi-Fi
- Как настроить WiFi на Андроиде
- Настройка WiFi на планшете или смартфоне Андроид
- Безопасность WiFi
- Похожие статьи
Как подключить и настроить Wi-Fi на Android смартфоне: полная инструкция
Привет всем! Сегодня мы поговорим – как правильно подключить и настроить вай-фай на смартфоне. Иногда бывает такое, что при подключении к беспроводной локалке появляются ошибки, или мобильник вообще отказывается подключаться. О решении этих проблем мы поговорим чуть позже, а сейчас давайте попробуем просто «приконектиться» к домашней или другой беспроводной сети.
ПОМОЩЬ! Если возникнут трудности, ошибки или непредвиденные ситуации – пишите об этом всём в комментариях, и я постараюсь вам помочь.
Как подключить и включить ВайФай
- Для подключения смахните верхнее меню и нажмите на значок Wi-Fi. Если вы находитесь в месте, где есть беспроводная сетка, к которой вы уже подключались, то вы должны к ней автоматически присоединиться, так как телефон хранит пароли всех уже подключенных Wi-Fi.
- Если контакта не произошло, то вайфай нужно выбрать вручную, также вы должны знать пароль от этой сети. Заходим в настройки – нажимаем на значок шестеренки.
- Теперь если подключение будет установлено, то вы увидите имя вай-фай и надпись «Подключено». Если вы присоединяетесь к неизвестной сети, то нажмите на бегунок Wi-Fi, если он ещё выключен, а после нажмите на надпись беспроводного соединения.
- Теперь вписываем пароль и нажимаем «Подключить». Если вы сомневаетесь в ключе, то можете нажать галочку «Показать пароль», чтобы вы его видели.
ПРИМЕЧАНИЕ! Если устройство не хочет подключаться и пишет, что ключ не подходит, то скорее всего вы вводите неверный пароль. Если вы забыли его, то советую прочесть эту статью.
Настройка
Настройка на Андроиде или iOS выполняется с введением вручную IP адреса устройства, шлюза и DNS адресов. Данные настройки частенько помогают при проблемах с подключением к интернету или к маршрутизатору. Основная настройка интернета и WiFi сети делается на роутере. Для этого на нашем портале есть все подробные инструкции в зависимости от модели и фирмы, которая выпустила ваш интернет-центр. Далее я расскажу, как детально настроить вай-фай на смартфоне с ОС Android.
- Если вы уже подключились к сети, то нажмите по подключению и далее «Удалить». Таким образом вы отключитесь от неё.
- Аналогично введите пароль при подключении, но пока не нажимайте на кнопку «Подключить». Чуть ниже нажмите «Расширенные настройки». В разделе «Настройки IP» выберите «Пользовательские». Теперь откроется меню, где вы должны будете ввести IP-адрес вашего телефона вручную. Для этого надо узнать IP вашего маршрутизатора. Адрес обычно находится под корпусом на этикетке. Если его там не будет, то зайдите с ноутбука или компьютера, который уже подключен к этому интернет-центру. Откройте командную строку и введите команду «ipconfig». В строке основной шлюз и будет нужная нам информация. Чаще всего это или 192.168.1.1 или 192.168.0.1.
- Теперь в строку IP-адрес нужно ввести первые три цифры как у вашего шлюза, а последнюю можете выбрать любую из диапазона 10 – 254. Я выбрал 128. В строке шлюза как раз и вписываем то самое значение, которое мы нашли на компе.
- Теперь пролистываем в самый низ. Нужно вписать DNS адреса. Впишите значения как на картинке выше и нажмите «Подключить». Если кнопка не доступна для нажатия, то скорее всего вы не ввели пароль, пролистайте вверх и проверьте.
После этого какие-то проблемы с подключением должны быть решены. Если и после этого вы не можете подключиться, то проверьте в первую очередь правильность ввода пароля. Если вы его забыли, то стоит зайти в настройки маршрутизатора – посмотреть или поменять ключ на новый.

Расширенные настройки Wi-Fi на Android-устройствах
Настройки Wi-Fi на Android устройствах, а на сегодняшний день это самый широкий рынок мобильных устройств – должен знать всякий владелец такого девайса. Существует несколько видов настроек:
Автоматическая настройка Wi-Fi сети на Android
Чаще всего пользователи системы Андроид, используют автонастройку доступа к беспроводной сети. Это показывает, что мобильный аппарат изначально настроен и готов к работе. Вам же потребуется только войти в раздел Wi-Fi на вашем аппарате и активировать Wi-Fi модуль.
После включения модуля, система начнет искать возможные подключения и выдаст вам целый список доступных. Выберите интересующее подключение и если для синхронизации потребуется пароль, то введите его в отдельное поле.
Расширенные настройки сети Wi-Fi могут потребоваться, когда:
- Беспроводная сеть, к которой вы собираетесь совершить подключение, скрыта от общего доступа.
- Если в настройках доступа отключен протокол DHCP.
Ручная настройка Wi-Fi на Android
Для начала возьмите смартфон и перейдите в настройки Wi-Fi, после чего включите адаптер. После того как на экране возникнет список возможных подключений, у вас появится два варианта:
- Если требуется поменять конфигурацию уже имеющейся точки в связи со сменой настроек доступа, то найдите в списке, нужное название сети и удерживайте на ней палец, пока на экране не всплывет дополнительное меню. В нем и нужно выбрать функцию «Изменить конфигурацию сети Wi-Fi».
- IP-адрес – это адрес смартфона. Этот адрес должен оказаться в диапазоне, который указан в настройках точки доступа. Например, от 192.168.0.100 до 192.168.0.199. Иначе говоря, у вас имеется сотня вариантов. Изменению подвергается только конечное значение (100-199). Диапазон может быть менее широким. Да и сам адрес также может отличаться. Все эти особенности зависят от конфигураций маршрутизатора.
Настройка Wi-Fi на планшете или смартфоне с Андроид: Видео
Как сбросить настройки Wi-Fi
В самом начале нужно сказать, что вы изменяете конфигурацию только для выбранного подключения. То есть данные настройки не будут распространяться на остальные точки. Иначе говоря, чтобы сбросить конфигурацию Wi-Fi в вашем смартфоне для конкретного соединения, вам потребуется просто активировать модуль Wi-Fi и ту сеть, которую хотите удалить. В новом окне тапните на «Забыть сеть» или же нажмите на «Изменить конфигурацию».
В первом варианте, конфигурации для этого подключения удалятся, и вам придется вводить пароль. Во втором варианте вы можете включить функцию DHCP в настройках IP. Она позволит вашему смартфону получать нужные настройки в автоматическом режиме.
Откатить настройки Wi-Fi к первоначальному состоянию на Android автоматически невозможно. Все придется делать в ручном режиме. Но, так как в данном вопросе нет ничего сложного, то это не займет у вас много времени.
Как настроить WiFi на Андроиде
На Андроид подключить WiFi можно очень быстро и в этой статье будет описан весь процесс шаг за шагом с иллюстрациями. Настройка одинакова вне зависимости от типа устройства — смартфон или планшет. Однако в зависимости от версии Android скриншоты могут немного отличаться от тех, которые приведены в этой статье. Тем не менее общий принцип сохраняется.
Настройка WiFi на планшете или смартфоне Андроид
Начинается все с открытия окна настроек Андроид. В зависимости от версии Android, это можно сделать по разному — через трей (возле часов), через специальную панель быстрого запуска на рабочем столе или через список всех установленных программ.
В окне настроек нужно найти раздел «Беспроводные сети» — именно в этом разделе собраны все необходимые настройки.
Если вы используете на своем планшете (или смартфоне) два типа подключения к Интернет — и через сотовую сеть и через WiFi — тогда, перед подключением к WiFi, нужно отключить соединение через сотовую сеть . Это раздел настроек :
Примечание. Этот шаг можно и пропустить, однако лучше все же его выполнить.
После этого можно включать WiFi:
В списке точек доступа нужно выбрать ту, к которой вы хотите подключиться. Откроется окно в котором необходимо ввести пароль для этой точки доступа и затем нажать кнопку «Подключить»:
Примечание. Если поставить птичку на опции «Показать пароль», тогда вы сможете увидеть текст пароля.
Через некоторое время ваше устройство подключится к точке доступа:
Если прикоснуться к этому подключению будет показана информация о нем:
Как видите, подключение Андроида к WiFi происходит очень просто.
Безопасность WiFi
Поскольку при использовании WiFi вся информация передается по радиоволне это делает WiFi сети гораздо более уязвимыми по сравнению с проводными сетями. Дело в том, что радиосигналы посылаемые точкой доступа (WiFi роутером) и устройствами, которые подключены к точке доступа, доступны для перехвата любым аналогичным устройством, которое находится в радиусе «слышимости» от точки доступа или от клиента этой точки доступа. То есть перехват сетевого трафика становится очень простым, доступным и незаметным. А перехват сетевого трафика позволяет собрать информацию, необходимую для атаки на WiFi сеть. По мере того, как становится все больше точек доступа WiFi увеличивается и количество желающих «взломать» WiFi сеть.
Самая распространенная мотивация для взлома точек доступа WiFi это подключение к Интернету через WiFi бесплатно. Довольно распространенная сегодня картина — у вас в квартире установлен WiFi роутер и к нему подключены не только ваши устройства, но и компьютер кого-то из ваших соседей. Вы платите за Интернет, а ваш технически грамотный сосед, получает Интернет бесплатно.
Но «кража» Интернет не единственная причина по которой «взламывают» сети WiFi. Дело в том, что если злоумышленник получает доступ к вашей точке доступа, он через нее может получить доступ ко всем устройствам, которые подключены к вашему WiFi роутеру. А это дает ему возможность кражи ваших персональных данных. Например паролей к почте, к интернет-банкам, ваших документов — одним словом ко всему чем вы владеете.
Поэтому пользоваться WiFi нужно с осторожностью. Вот несколько правил, которые стоит соблюдать.
Не подключайтесь к открытым общественным сетям WiFi через ноутбук на котором у вас хранится ценная информация. А если вам необходим доступ к Интернет через открытые сети WiFi, тогда используйте на вашем ноутбуке файерволл и антивирус. Еще лучше если вы установите на ноутбук две операционные системы. Одну основную, в которой будет храниться вся ваша ценная информация. А другую пустую, только для того, чтобы выходить в Интернет через открытые WiFi сети.
Если вы используете роутер WiFi у себя дома или в офисе, необходимо правильно выполнить настройку WiFi роутера:
- Используйте тип защиты WPA2.
- Пароль для защиты должен быть длинный — лучше если более 8 знаков, и должен состоять из произвольного набора символов. Пароль ira121183 очень плохой — его взломают за несколько минут. Пароль [SDFmKsue@$laidy хороший — его взломать практически нереально.
- Если на вашем WiFi роутере есть функция WPS ее нужно отключить.
- Если ваш WiFi роутер поддерживает функцию администрирования через веб-интерфейс, нужно отключить доступ к этому интерфейсу через WiFi. Веб-интерфейс WiFi роутера должен быть доступен только через сетевой кабель.
- Выключайте ваш роутер WiFi на то время когда не пользуетесь Интернет — ночью или когда уходите из дома или офиса. Если точка доступа работает круглые сутки это облегчает задачу взломщику — у него много времени на то, чтобы проводить атаки на вашу точку доступа.