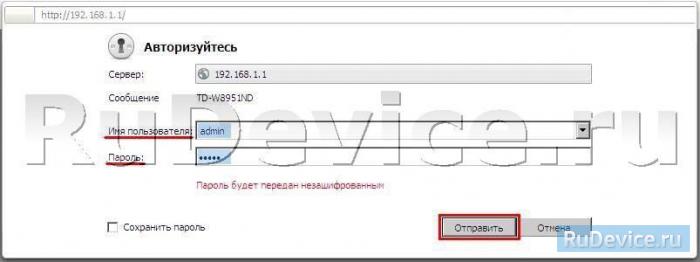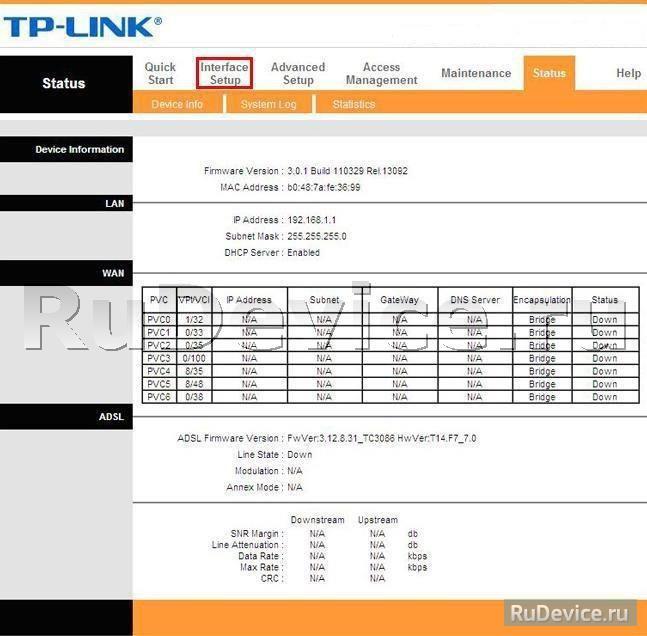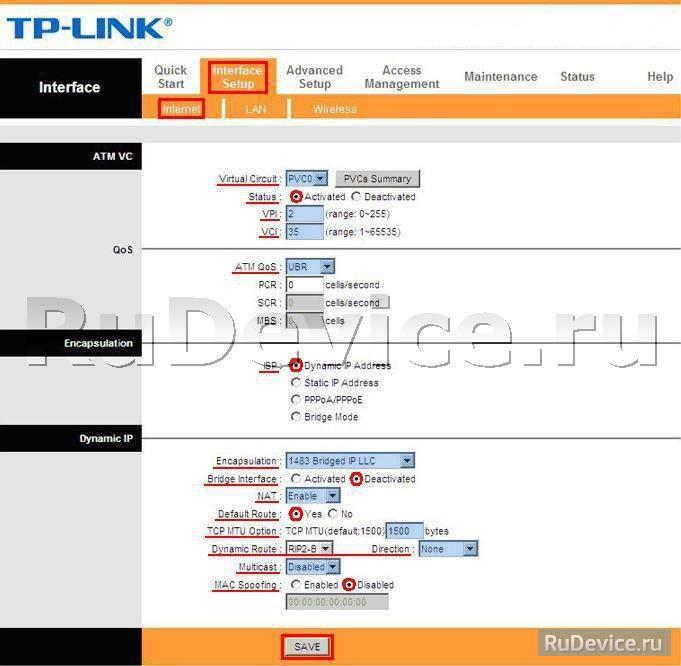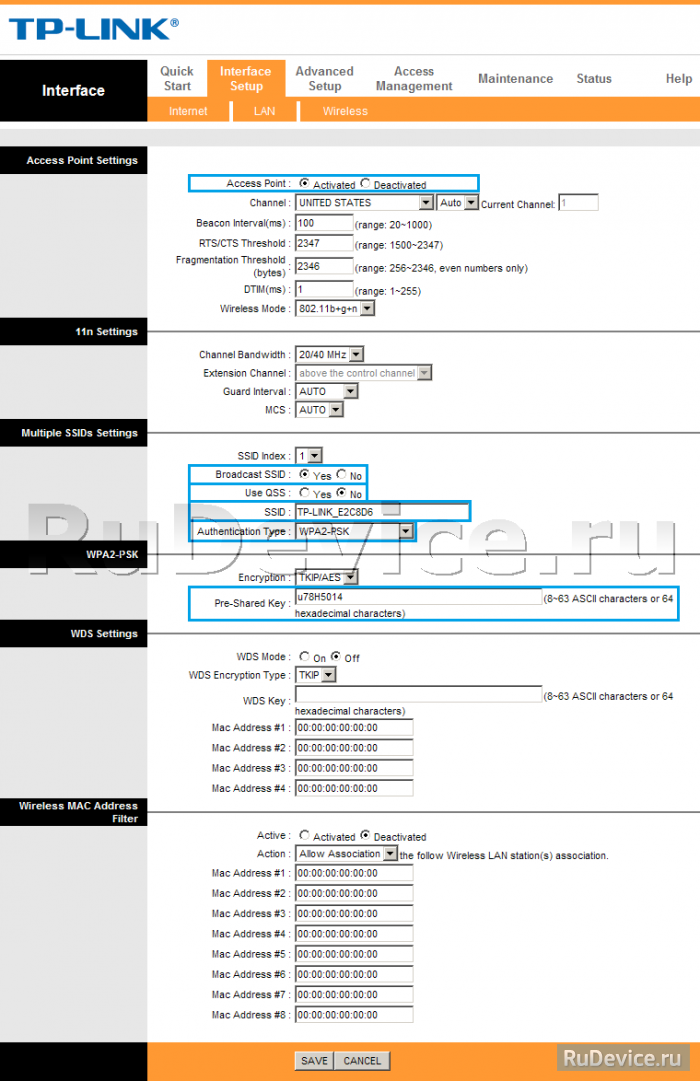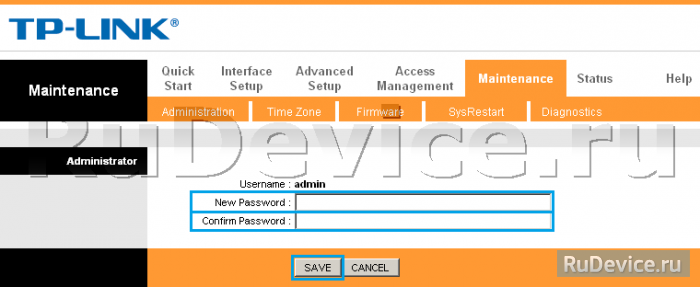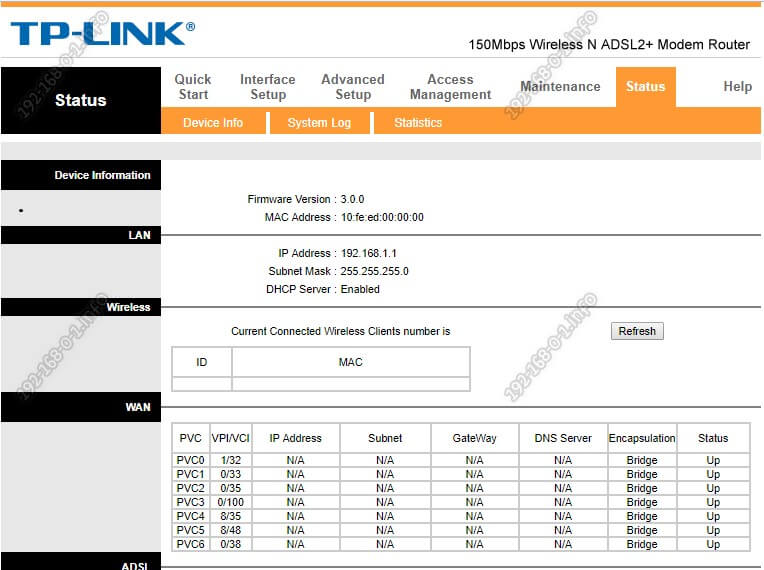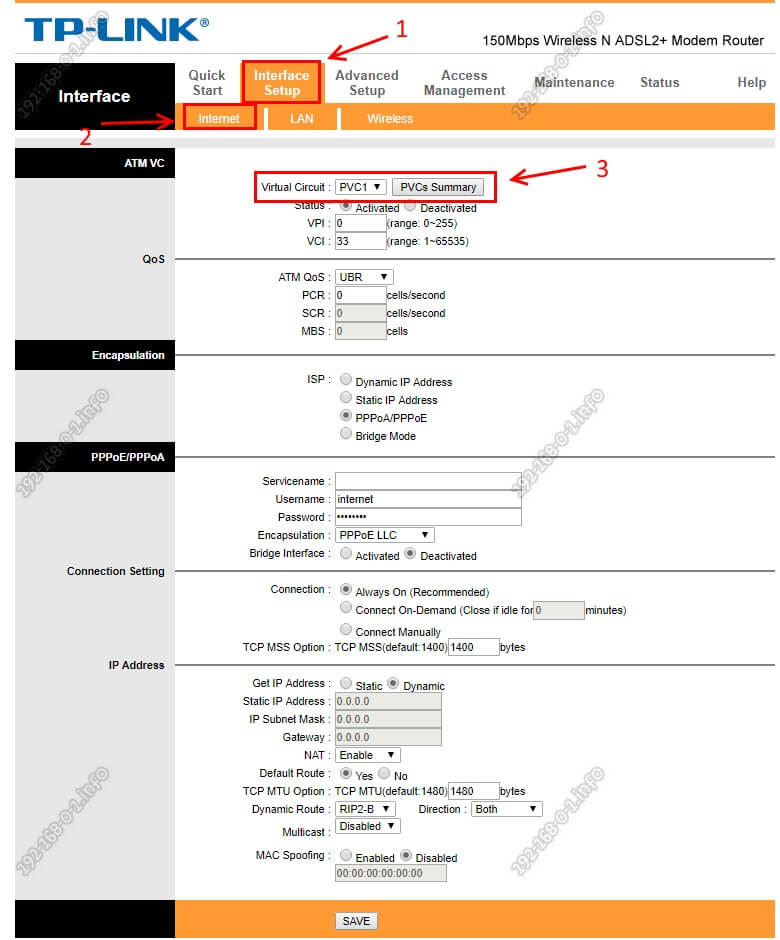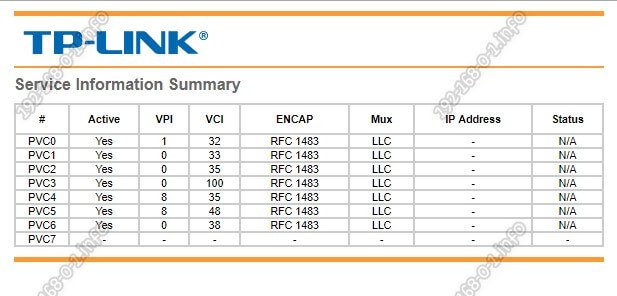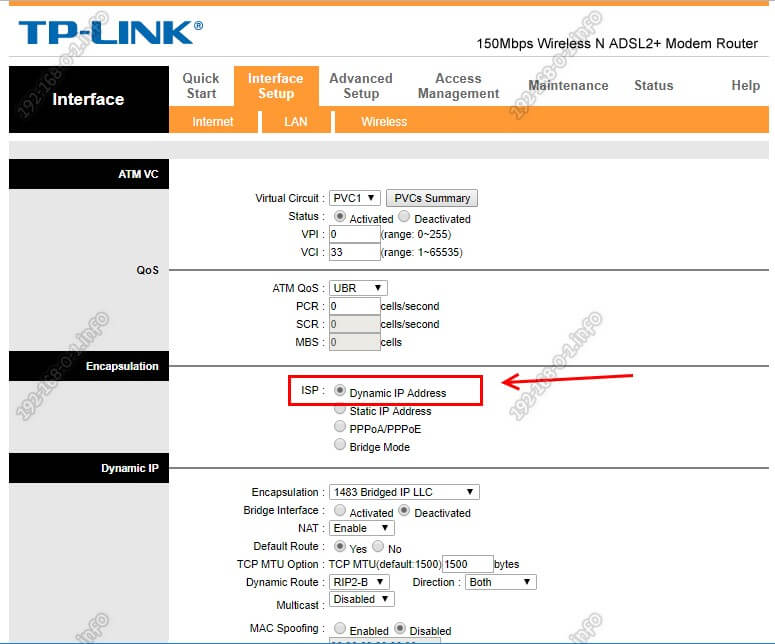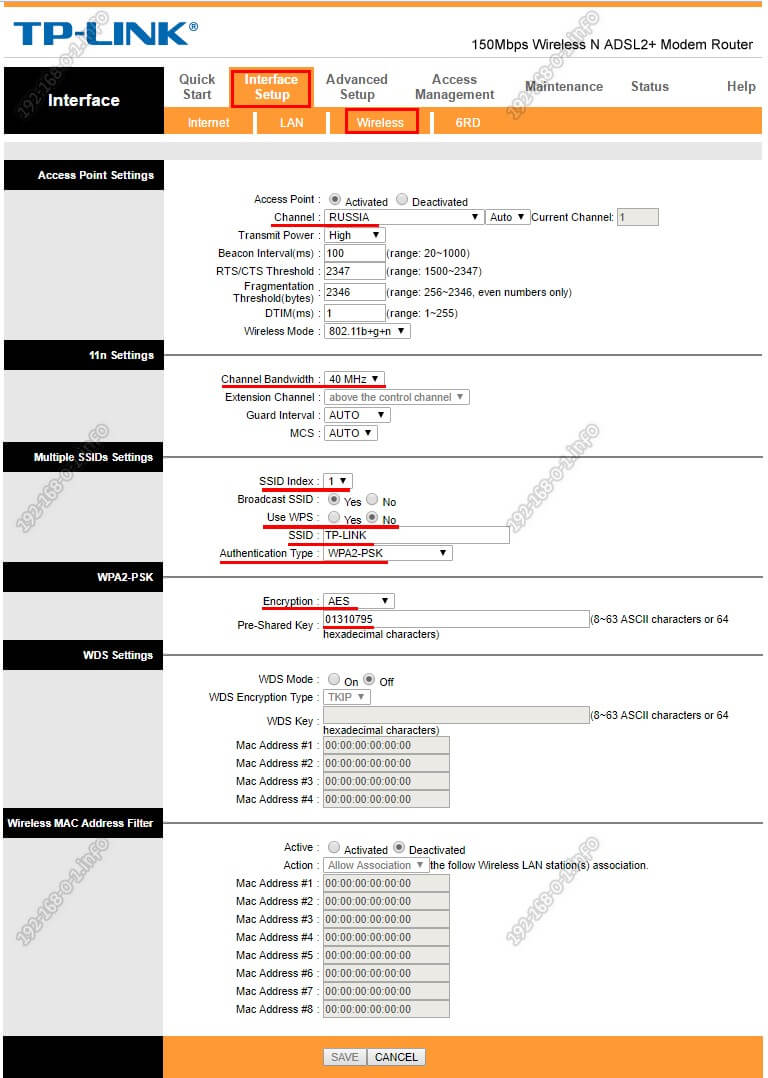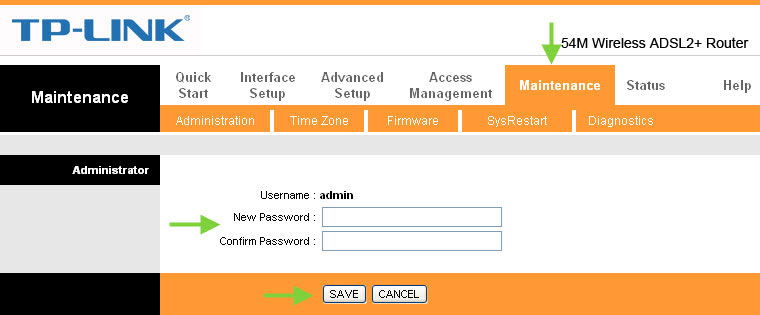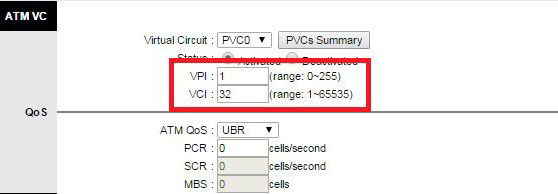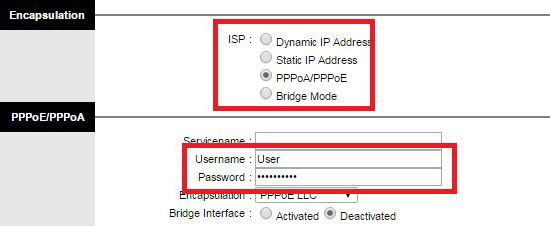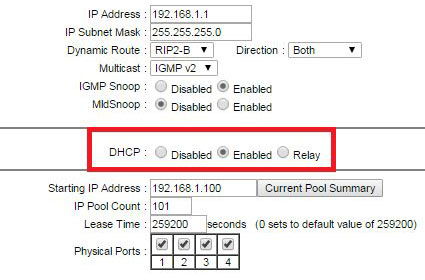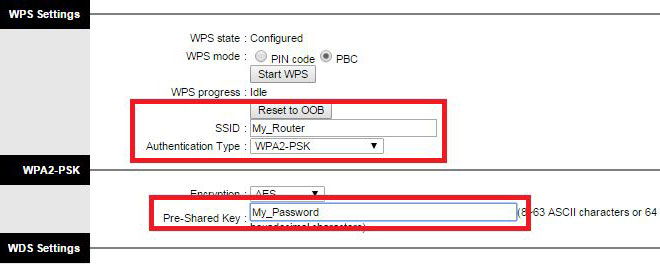- Настройка TP-Link TD-W8151N
- Настройка PPPoE подключения
- Настройка Wi-Fi на роутере
- Безопасность
- Настройка модема TP-Link TD-W8151N
- Характеристики модема TP-Link TD-W8151N:
- Настройка Интернет Ростелеком на TD-W8151N
- Как настроить WiFi на TP-Link TD-W8151N
- Настройка роутера TP-LINK TD-W8151N для работы с Ростелекомом
- Настраиваем ADSL-роутер
- Соединение с интернетом
- Настройка Wi-Fi
- Заключение
Настройка TP-Link TD-W8151N
Для того, что бы попасть в веб-интерфейс роутера, необходимо открыть ваш Интернет браузер и в строке адреса набрать 192. 168.1.1, Имя пользователя — admin , Пароль — admin (при условии, что роутер имеет заводские настройки, и его IP не менялся).
Настройка PPPoE подключения
Откроется главное меню модема на разделе Status;. Переходим в раздел Inrerface Setup;.
В открывшемся окне выбираем подразделInternet;. Настройки выставляем как показано на скриншоте: — значение Virtual Circuit для домашних сетей:PVC0.
- Status отмечаем Activated;
- значения VPI и VCI для домашних сетей: VPI = 2, VCI = 35; (. Эти значения уточняйте у своего провайдера. )
- ATM QoS выбираем UBR;
- ISP отмечаем Dynamic IP Address;
- Encapsulation выбираем 1483 Bridged IP LLC;
- Bridge Interface отмечаем Deactivated;
- NAT выбираем Enable;
- Default Route отмечаем Yes;
- TCP MTU Option оставляем 1500;
- для Dynamic Route: RIP2-B значение Direction выбираем None;
- Multicast выбираем Disabled;
- MAC Spoofing отмечаем Disabled. После того, как все параметры введены, нажимаем кнопку SAVE;
Настройка Wi-Fi на роутере
После включения устройства, в списке доступных беспроводных подключений вы сможете обнаружить сеть похожую на TP-Link_XXXXXX, со свободным доступом по умолчанию. Чтобы ограничить доступ для подключения по беспроводной сети, переходим во вкладкуInterface Setup > Wireless где нас интересуют следующие пункты настройки: Access Point (Включить / отключить точку доступа). SSID (идентификатор сети), у данной модели SSID по умолчанию имеет значение TP-LINK_E2C8D6 но вы можете задать свой идентификатор. Broadcast SSID (трансляция идентификатора сети), если данный параметр имеет значение No, то подключиться к сети можно только зная её SSID (скройте имя сети, если хотите усилить защиту). Use QSS (Quick Secure Setup — Быстрая настройка безопасности). Активировав QSS можно подключиться к защищенной беспроводной сети одним нажатием кнопки на маршрутизаторе, либо используя 8-значный PIN-код передатчика. В данном примере QSS отключена. Authentication Type (тип шифрования), выберите WPA2-PSK если хотите обеспечить максимальный уровень защиты (некоторые устройства не поддерживают данный алгоритм, если возникают проблемы при подключении каких либо устройств попробуйте другой тип шифрования например WPA-PSK или WEP). Pre-Shared Key (Ключ безопасности при подключении к сети). Ключ должен иметь длину не менее 8 знаков.
Безопасность
Обязательно смените дефолтный пароль «admin» на доступ к Web интерфейсу. Зайдите на страничку Administration во вкладке Maintenance и задайте свой пароль.
По умолчанию доступ к Web интерфейсу возможен как из локальной сети, так из внешней (из интернета). Закрыть доступ к настройкам из вне можно на страничке Access Control Setup, путем создания соответствующего правила. В данном примере активировано правило разрешающее доступ приложениям только из локальной сети LAN.
Настройка модема TP-Link TD-W8151N
ADSL-модем TP-Link TD-W8151N — одна из самых популярных моделей модемов от компании ТП-Линк в России благодаря низкой цене, наличию WiFi-модуля и неплохого качества работы. Он позволяет подключить одно устройство через порт Ethernet, а остальные — через беспроводную сеть.
Характеристики модема TP-Link TD-W8151N:
— 1 порт DSL с разъемом RJ11
— 1 порт 10/100 Мбит/с с разъемом RJ45
— WAN-порт — ADSL
Поддерживаемые стандарты ADSL:
— Full-rate ANSI T1.413 Issue 2
— ITU-T G.992.1(G.DMT) Annex A
— ITU-T G.992.2 (G.Lite) Annex A
— ITU-T G.994.1 (G.hs)
— ITU-T G.992.3 (G.dmt.bis) Annex A/L/M
— ITU-T G.992.4 (G.lite.bis) Annex A
— ITU-T G.992.5 Annex A/L/M
Беспроводная сеть:
Скорость Wi-Fi — 150 Мбит/с
Частота работы Wi-Fi 2.4 ГГц
Количество антенн — 1
Конструкция антенны — Несъемная
Беспроводные стандарты — 802.11b/g/n
Поддержка протоколов — PPPoE, IPsec, L2TP, PPTP
Поддержка VPN-туннелей Есть
Функции безопасности: Межсетевые экраны NAT и SPI, Фильтрация по MAC-адресу, IP-адресу, приложениям, URL, Защита от DoS-атак, SYN Flooding, Ping of Death.
IP-адрес устройства в локальной сети — 192.168.1.1. Логин — admin. Пароль по умолчанию — admin.
Для доступа в веб-интерфейс АДСЛ-роутера ТП-Линк рекомендуется использовать веб-браузеры Internet Explorer, Microsoft Edge, Google Chrome.
После авторизации автоматически открывается страница со статусом работы устройства:
Настройка Интернет Ростелеком на TD-W8151N
Для примера мы расскажем как настроить на TP-Link TD-W8151N Интернет от Ростелеком, так как это самый распространённый ADSL-провайдер в России.
Если Вы пользуетесь услугами другого провайдера, то просто узнайте все необходимые параметры и действуйте по аналогии.
Прежде чем приступать к настройке АДСЛ-модема ТП-Линк, предварительно позвоните в техническую поддержку и уточните следующие параметры:
Параметры соединения - VPI и VCI Тип инкапсуляции - обычно используется LLC Тип соединения - PPPoE, Динамический или Статический IP
Настройка подключения:
В главном меню веб-интерфейса выбираем раздел Interface Setup > Internet. В данной модели АДСЛ-модема уже создано несколько виртуальных соединений. Поэтому нажимаем на кнопку «PVCs Summary».
Откроется окно с вот таким списком преднастроенных соединений. Смотрим есть ли там соединение, имеющее совпадающие с Вашими значения VPI и VCI.
Если есть — тогда в поле «Virtual Circuit» выберите это PVC. Если совпадений нет — выбирайте любой. Например, я взял PVC1 . Проверьте стоит ли у него чекбокс «Active» в поле «Status».
Далее прописываем свои значения VPI и VCI. В поле «ATM QoS» обычно выставляется «UBR». Находим параметры «ISP» в поле «Incapsulation». Тут надо выбрать тип подключения. Для настройки модема TP-Link TD-W8151N на Ростелеком обычно выбирается протокол PPPoE . Именно этот протокол работает в большинстве филиалов этого провайдера.
Ниже, в поле «Username» пропишите логин, а в поле «Password» — пароль. Они обычно идут на маленькой пластиковой карте, которую дают в абон.отделе при заключении договора.
Ниже поставьте у параметра «Connection» значение «Always On (Recomended)».
Если у Вас в городе Ростелеком (или иной провайдер) использует тип подключения «Динамический IP» — тогда для параметра «ISP» поставьте галочку «Dinamic IP Address».
Нажимаем на кнопку «Save» чтобы сохранить настройки роутера. После этого его желательно перезагрузить.
Проверяем подключение к Интернет Ростелеком или иного другого провайдера.
Как настроить WiFi на TP-Link TD-W8151N
Настройка беспроводной сети Вай-Фай на АДСЛ-модеме ТП-Линк относительно простая.
Открываем раздел меню Interface Setup > Wireless. Обратите внимание, чтобы стояла галочка Activated в строчке «Access Point» — она отвечает за работу беспроводного модуля.
В поле «Channel» надо поставить значение «Russia». В поле «Channel Bandwidth» поставьте значение 40 MHz .
Ниже, в списке «SSID Index» ставим значение «1».
«Use WPS» ставим «No», чтобы отключить данную технологию, так как она является брешью в безопасности Вай-Фай.
В поле «SSID» надо придумать и прописать имя сети на латинице.
Тип аутентификации (Authentication Type) выбираем WPA2-PSK — он самый безопасный на сегодня. Тип шифрования — Encryption — ставим AES .
Остаётся придумать пароль на подключение клиентов к сети и вписать его в поле «Pre-Shared Key». Делайте пароль на Вай-Фай не короче 8-10 символов и лучше всего делать его из букв и цифр вперемешку. Так он наиболее надёжно защищён от взлома.
Настройка WiFi на TD-W8151N от TP-Link завершена. Нажимаем кнопку Save чтобы сохранить настройку модема.
Настройка роутера TP-LINK TD-W8151N для работы с Ростелекомом
Ростелеком — крупнейший российский поставщик услуг интернета, работающий через телефонные сети. Работа в сетях этой компании реализуется с помощью ADSL-модемов и роутеров.
Параметры интернета для разных провайдеров отличаются между собой
Маршрутизатор TP-LINK TD-W8151N совмещает в себе эти два приспособления — принимая сигнал через ADSL-модем, он преобразует его и раздаёт интернет на любые устройства локальной сети — как мобильные, так и стационарные.
Настраиваем ADSL-роутер
Чтобы маршрутизатор TP-LINK TD-W8151N начал работать от телефонной сети компании Ростелеком, вам потребуется настроить его в соответствии с информацией, предоставленной сотрудниками провайдера при подписании договора. Настройка производится в таком порядке:
- С помощью LAN-кабеля (в комплектации роутера) подключаем его к ПК. Вы также можете подключиться и по Wi-Fi — в этом случае подойдёт ноутбук, планшет или любой другой гаджет, с которого вы сможете войти в браузер;
- Вписываем в браузере адрес 192.168.1.1;
- Если после нажатия «Enter» соединения не произошло, нужно назначить IP 192.168.1.Х в свойствах сетевой платы вашего компьютера (Х — любое число от 2 до 254);
- Если же всё соединилось успешно, вы увидите запрос авторизации. Пользовательское имя по умолчанию — admin, пароль тот же;
- В целях безопасности последующего пользования маршрутизатором рекомендуем вначале изменить данные для входа на веб-интерфейс: войдите в меню «Maintenance», раздел «Administration», придумайте и впишите в соответствующее поле пароль, который вы легко запомните, а никто другой не подберёт. Сохраните информацию кнопкой «Save».
Соединение с интернетом
Чтобы роутер TP-LINK TD-W8151N смог наладить связь с коммутаторами провайдера Ростелеком, нужно ввести в его веб-интерфейсе соответствующую информацию:
- Заходим на вкладку «Interface Setup», подраздел «Internet». Первое, что мы увидим вверху страницы — настройка параметров VPI и VCI. Вводим соответственно числа 1 и 32;
- Здесь же выбираем технологию подключения. Ростелеком работает большей частью по протоколу PPPoE, поэтому для установления связи вам нужно знать свой логин и пароль. Посмотрите их в договоре и перепишите в текстовые поля, запрашивающие эту информацию;
- После ввода сохранитесь кнопкой «Save». Маршрутизатор перезапустится и при условии корректного ввода данных выйдет в сеть, значит, настройка была удачной.
Настройка Wi-Fi
До того как вы начнёте настраивать беспроводной доступ на роутере TP-LINK TD-W8151N, зайдите в подраздел «LAN» пункта меню «Interface Setup». Здесь отметьте «Enabled» для функции «DHCP» — это автоматическое назначение интернет-адресов для всех устройств, которые в дальнейшем будут подключаться к данной локальной сети. Нажмите «Save».
Непосредственно настройка Wi-Fi делается на соседней вкладке — «Wireless». Отметкой «Activated» включается собственно точка доступа, далее назначаете имя сети (SSID), выбираете вид шифрования и пароль безопасности. Сохраните конфигурацию, и после очередной перезагрузки ваши мобильные устройства уже смогут выйти в сеть через Wi-Fi.
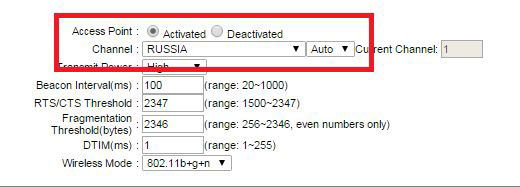
Заключение
Настройка роутера TP-LINK TD-W8151N выполняется за считанные минуты — провайдер Ростелеком даёт пользователям всю необходимую для этого информацию. Если на каком-то этапе процесс вызвал у вас затруднения, напишите нам в комментариях, мы обязательно поможем разобрать вашу ситуацию.