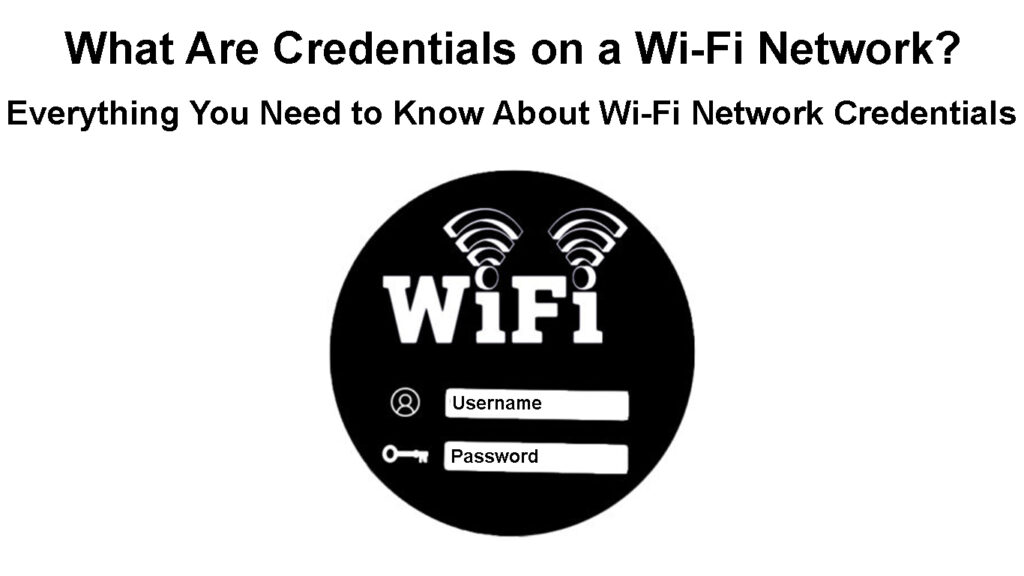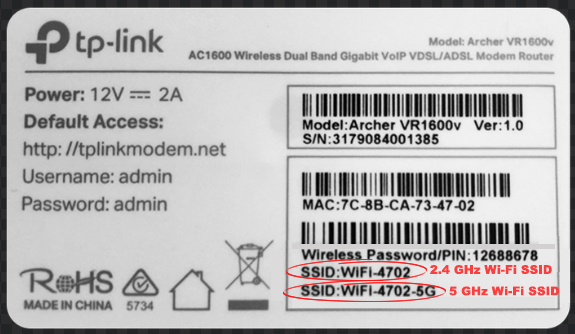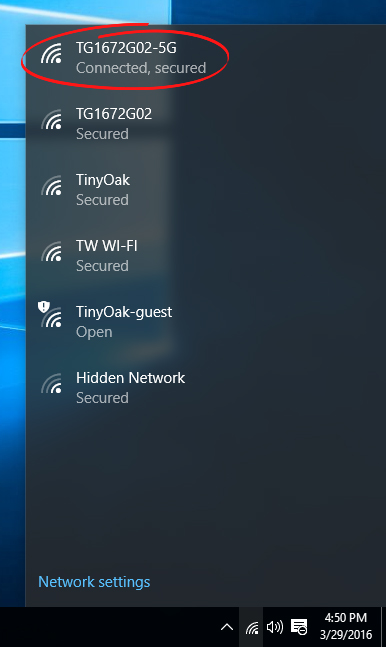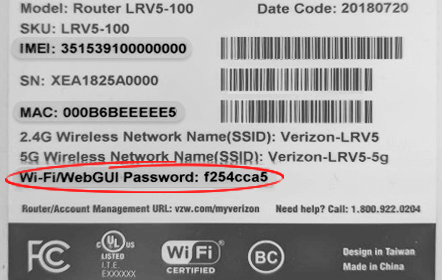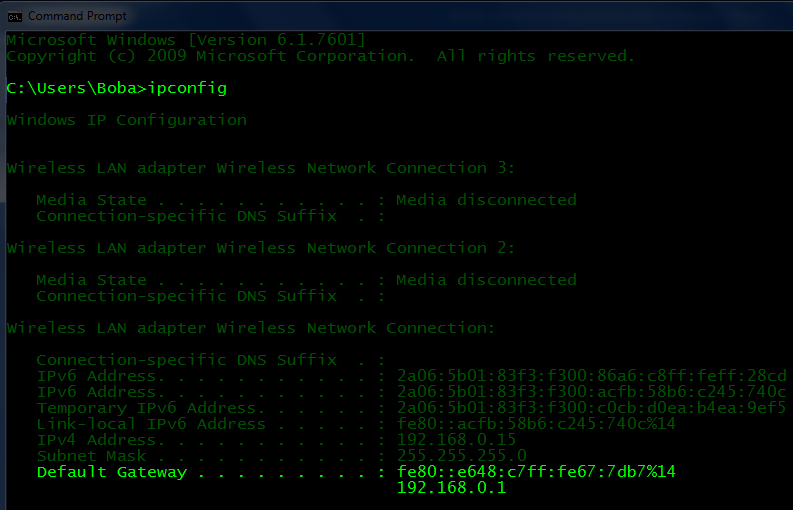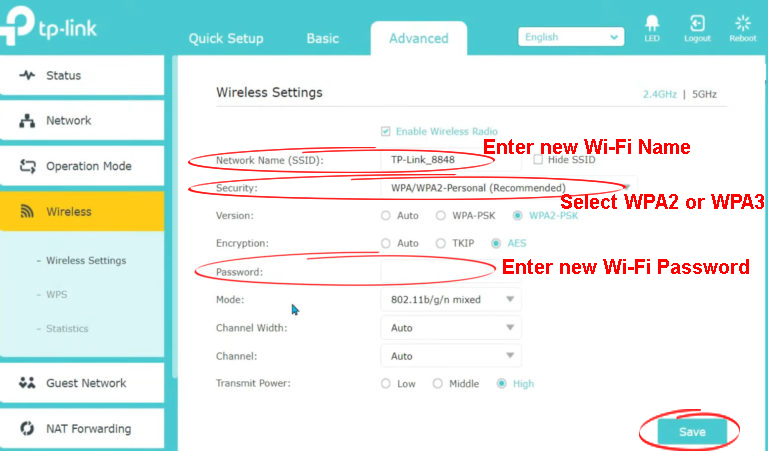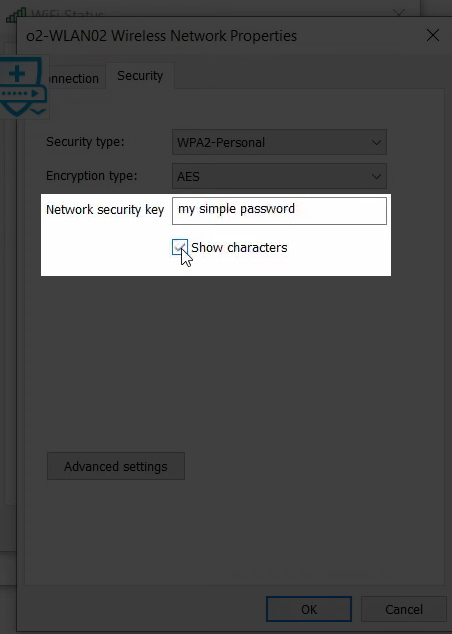- Где на роутере написан пароль от Wi-Fi, IP-адрес, MAC-адрес, логин и пароль
- Ключ безопасности (PIN) от Wi-Fi и другая заводская информация
- На примере роутера TP-Link
- Заводская информация на роутере ASUS
- Пароль от Wi-Fi на корпусе роутера D-Link
- Ключ безопасности и другая информация на ZyXEL
- Адрес, пароль, MAC-адрес на роутерах Tenda
- Totolink
- Информация на маршрутизаторе Netis
- What Are Credentials on a Wi-Fi Network? (Everything You Need to Know About Wi-Fi Network Credentials)
- What are Wi-Fi Network Credentials?
- Wi-Fi Network Name (SSID)
- Wi-Fi Network Password
- Changing Wireless Network Name (SSID) and Password
- Changing Your SSID and Password
- Frequently Asked Questions
- Conclusion
Где на роутере написан пароль от Wi-Fi, IP-адрес, MAC-адрес, логин и пароль
Не редко появляются комментарии, в которых меня спрашивают, где на роутере можно посмотреть пароль от Wi-Fi сети, заводской логин и пароль, адрес роутера, или MAC-адрес. Практически на каждом сетевом устройстве указано много полезной заводской информации. И если вы решили настроить роутре самостоятельно, то эта информация вам обязательно пригодится.
Важно! В этой статье я покажу как посмотреть именно пароль и другую информацию, которая используется по умолчанию. Если вы уже сменили ключ безопасности, и забыли его, то вам пригодится статья: как узнать свой пароль от Wi-Fi, или что делать, если забыли пароль.
Чаще всего появляется необходимость посмотреть именно пароль от Wi-Fi, который установлен на роутере с завода. Он же ключ безопасности, или PIN-код. А все потому, что сейчас большинство производителей с завода устанавливают пароль на Wi-Fi. Когда вы покупаете новый роутер, или делаете сброс настроек, то для подключения к беспроводной сети (которая имеет заводское название) , нужно указать пароль (PIN-код) . Хотя бы для того, чтобы зайти в настройки роутера и сменить заводской ключ безопасности. Правда, есть модели, у которых беспроводная сеть по умолчанию не защищена.
Практически на всех роутерах и модемах, заводская информация прописана на корпусе самого устройства. Чаще всего, это наклейка с информацией снизу роутера.
Обратите внимание, что в зависимости от производителя и модели устройства, некоторая информация может отсутствовать. Например, если на роутерах ZyXEL отсутствует заводской пароль и логин для входа в панель управления, то разумеется, что он не будет указан. А если Wi-Fi сеть по умолчанию не защищена, то и пароль не нужен.
Сейчас мы более подробно рассмотрим информацию на устройствах самых популярных производителей.
Ключ безопасности (PIN) от Wi-Fi и другая заводская информация
Какую информацию можно найти на роутере:
- Имя сети, или SSID – это заводское название Wi-Fi сети. Оно может пригодится для того, чтобы найти свою сеть среди соседних сетей. Как правило, выглядит примерно так: «TP-LINK_3Ao8». Разумеется, на устройствах от TP-Link.
- Пароль от Wi-Fi, Wireless Password, PIN, WPS/PIN – это заводской ключ доступа к беспроводной сети. Обычно он состоит из 8 цифр. Но может быть и более сложный. После входа в настройки роутера, я советую сменить заводской пароль, как и имя сети.
- Адрес роутера (IP, веб-адрес) – этот адрес нужен для входа в настройки маршрутизатора. Может быть как IP-адрес, обычно это 192.168.1.1, или 192.168.0.1, так и хостнейм (из букв) . Например: tplinkwifi.net, my.keenetic.net, miwifi.com. При этом, доступ по IP-адресу так же работает.
- Имя пользователя и пароль ( Username, Password) – заводской логин и пароль, которые нужно указать на страничке авторизации при входе в настройки роутера, или модема. Обычно, в процессе настройки роутера мы их меняем.
- MAC-адрес – так же может пригодится. Особенно, если ваш провайдер делает привязку по MAC-адресу.
- Модель роутера и аппаратная версия (Rev, H/W Ver) – может пригодится, например, для поиска прошивки, или другой информации.
- F/W Ver – версия прошивки установленной на заводе. Указана не на всех устройствах.
На примере роутера TP-Link
Цифры со скриншота соответствуют списку, который вы можете увидеть выше. На всех устройствах от TP-Link заводская информация находится на наклейке, снизу роутера.
Заводская информация на роутере ASUS
Обратите внимание, что на роутерах ASUS пароль будет подписан как «PIN Code». А сеть скорее всего будет называться «ASUS».
Пароль от Wi-Fi на корпусе роутера D-Link
На устройствах компании D-Link заводская информация выглядит примерно вот так:
Ключ безопасности и другая информация на ZyXEL
Небольшая особенность. На ZyXEL Keenetic с завода не установлено имя пользователя и пароль, которые нужно вводить при входе в панель управления. Роутер предложит вам установить свои данные сразу после входа в настройки.
Адрес, пароль, MAC-адрес на роутерах Tenda
У Tenda все стандартно. Разве что не указано название Wi-Fi сети, и имя пользователя.
Totolink
На моем маршрутизаторе Totolink часть информации нанесена на корпус.
А MAC-адрес, модель, аппаратная версия и насколько я понял серийный номер указан снизу, на небольшой наклейке со штрих-кодом.
Информация на маршрутизаторе Netis
Адрес для входа в настройки: netis.cc. А так вроде бы все стандартно: MAC, SSID, Password.
Думаю, этой информации будет достаточно.
Если заводская информация не подходит, например, логин и пароль, то вполне вероятно, что эта информация была изменена в настройках маршрутизатора. Чтобы вернуть роутер к заводским настройка, нужно сделать сброс настроек. Для этого нужно на 15 секунд зажать кнопку RESET (Сброс). После этого роутер будет как новый. Все настройки будут удалены.
Если у вас есть что добавить по теме статьи, или есть какие-то вопросы, то пишите в комментариях. Всего хорошего!
77
230966
Сергей
Полезное и интересное
What Are Credentials on a Wi-Fi Network? (Everything You Need to Know About Wi-Fi Network Credentials)
The Wi-Fi network has been around for quite some time. For many people, a Wi-Fi network is just something that makes connecting to the internet possible. Not many people care about what components make up a Wi-Fi network, and how it works.
In this article, we will go over some basic knowledge about Wi-Fi networks, including the credentials on a Wi-Fi network , and how to manage them.
What are Wi-Fi Network Credentials?
Wi-Fi network credentials consist of your wireless network name , also known as SSID (Service Set Identifier), and a Wi-Fi password . You’re going to need these two credentials to access your wireless network.
Wi-Fi Network Name (SSID)
It’s a unique Wi-Fi network name assigned to each Wi-Fi network. You can have as many as 32 characters – that’s needed since you have millions of routers out there, so the name has to be unique to identify your network name for the router to send data packets. But how do you find your network SSID?
Look at the back of your router. A typical router would have a sticker at the back panel that displays your network’s name or SSID.
On Your Computer
You can follow these steps to find your network SSID on your computer:
- Click on the Wi-Fi icon at the bottom-right corner of your computer screen.
- A new small window on the right will list down all available network SSIDs around your computer.
- Your current Wi-Fi network SSID will also appear on the list – it’s the SSID that says “Connected” and it appears as the first item at the top of the list.
- The other available network names will also appear on the list, with the top having stronger signals.
It’s advisable not to use the default network SSID given during the initial setup. Default SSID typically gives some clue about the router brand, e.g., Netgear99 – that poses as an easier target for malicious intruders because they already have a clue on what router you’re using.
Recommended reading:
Give it a name that you can easily remember but follow the best practice in giving a network name. Some of the don’ts are using a set of personal, meaningful dates (e.g. birthdate) or numbers (e.g. phone number).
Wi-Fi Network Password
You can find your Wi-Fi network default password at the same place you will find the network name or SSID – at the back of your router, on a sticker. Just like the SSID, you should also change the default password. Again, you should not use predictable passwords such as “12345678”, date of birth, or phone number.
Changing Wireless Network Name (SSID) and Password
- Go to the Command Prompt by typing “cmd” on the search bar at the bottom-left of your computer screen.
- Select the Command Prompt page.
- Enter “ipconfig” and then press .
- You can see your router’s IP address in the Default Gateway section.
Changing Your SSID and Password
- Next, open your web browser.
- Type in the router’s IP address that you find in the above method on the address bar of the browser.
- You will come to the Modem setup window – choose Wireless Setup.
- You can change the SSID and password on this page.
- Type in the new name on the SSID Name box.
- Then, go to the Security key Type and click the radio button – it’s next to the Use Custom Key/Passphrase/Password. There’s a box right below it, and you can type your password there.
- Lastly, click the Apply button.
Frequently Asked Questions
Question: How can I check my Wi-Fi password?
Answer: Use the following method to find your Wi-Fi password :
- Go to the Settings page.
- Select Network and Sharing Center.
- Select your wireless network name (SSID).
- Go to the Wi-Fi Status page and select Wireless Properties.
- Select the Security tab.
- Click on the Show Characters checkbox.
- You can see your Wi-Fi network password in the Network Security Key box.
Question: How to recover a forgotten Wi-Fi password?
Answer: Losing your Wi-Fi password doesn’t mean you have to send your computer system to the technical service center. Here’s a simple method to retrieve your Wi-Fi password (assuming that you’re already connected to that Wi-Fi):
- Go to the bottom-right of your computer screen and click the Wi-Fi Network button.
- Select Network & Internet Settings.
- On the next page, from the menu on the left, select Wi-Fi.
- Scroll further down until you see the Change Adapter option, and click it.
- Select Status.
- Select Wireless Properties.
- Select Security.
- Below the Network security key, you can see the Show characters box. Check the box next to it.
- Now you can see the password.
Conclusion
Wi-Fi is everyone’s main need when it comes to the internet and online activities, especially when you’re at home or when you run out of cellular data on your phone or tablet.
While it’s not necessary to know about all the technicalities and terms related to Wi-Fi networks, it’s useful to understand the importance of your Wi-Fi network’s credentials. Hopefully, this article helped you understand the importance of these credentials, and how to protect your Wi-Fi network from malicious intruders by setting up stronger and safer Wi-Fi names and passwords.
Hey, I’m Jeremy Clifford. I hold a bachelor’s degree in information systems, and I’m a certified network specialist. I worked for several internet providers in LA, San Francisco, Sacramento, and Seattle over the past 21 years.
I worked as a customer service operator, field technician, network engineer, and network specialist. During my career in networking, I’ve come across numerous modems, gateways, routers, and other networking hardware. I’ve installed network equipment, fixed it, designed and administrated networks, etc.
Networking is my passion, and I’m eager to share everything I know with you. On this website, you can read my modem and router reviews, as well as various how-to guides designed to help you solve your network problems. I want to liberate you from the fear that most users feel when they have to deal with modem and router settings.
My favorite free-time activities are gaming, movie-watching, and cooking. I also enjoy fishing, although I’m not good at it. What I’m good at is annoying David when we are fishing together. Apparently, you’re not supposed to talk or laugh while fishing – it scares the fishes.