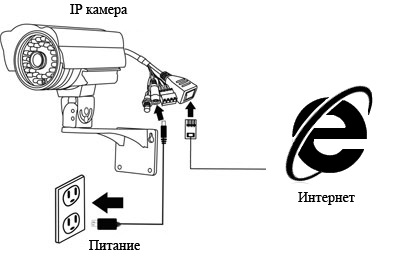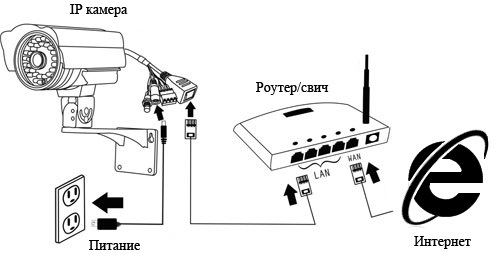- Настройка доступа к IP видеокамерам и сетевым регистраторам (NVR) из сети Интернет.
- Настройка доступа к IP видеокамерам и сетевым регистраторам (NVR) из сети Интернет.
- Настройка Интернет-соединения в самой IP-камере.
- Настройка подключений через Интернет нескольких IP камер.
- Wifi nvr kit настройка
- #1: Installing a HDD
- #2: Gview WiFi NVR Connection Diagram
- #3: WiFi NVR Operation
- 1. Wizard
- 2. Adding IP Cameras
- #4: Yoosee App Operation
- #5: Appendix
- Discussion
- Getting Started with NVR Kit
- The Whole NVR Kit
- PoE NVR and WiFi Cameras
- New PoE NVR and Existing Cameras
Настройка доступа к IP видеокамерам и сетевым регистраторам (NVR) из сети Интернет.
Главная / Настройка видеонаблюдения / Настройка доступа к IP видеокамерам и сетевым регистраторам (NVR) из сети Интернет.
Настройка доступа к IP видеокамерам и сетевым регистраторам (NVR) из сети Интернет.
К особенностям IP камер и сетевых регистраторов относят передачу видеопотока в цифровом формате по сети Ethernet (Wi-Fi), которая использует протокол TCP/IP. Ethernet. Это пакетная технология для передачи
Устройство получает IP адрес в сети через который можно попасть на веб интерфейс, через который происходит настройка камеры и куда выводится изображение с камеры. При этом существует возможность организовать доступ к IP камере или сетевому регистратору через Интернет, т.е. с любого места на Земле, имеющего доступ в Интернет, что позволит видеть, что происходит дома или в офисе.
Для того что бы получить доступ к вашей IP видеокамеры с внешки (из глобальной сети Интернет) необходимо иметь уникальное имя (уникальный IP адрес) в глобальной сети. Для начала проясню какие IP адреса бывают :
Белый IP— уникальный адрес в глобальной сети. Публичные «белые» адреса используются в сети Интернет. Публичным IP-адресом называется IP-адрес, который используется для выхода в Интернет. Доступ к устройству с публичным IP-адресом можно получить из любой точки глобальной сети, т.к. публичные (глобальные) IP-адреса маршрутизируются в Интернете, в отличие от частных (серых) IP-адресов.
Серый IP— это внутренний IP локальной сети, напрямую доступный только внутри этой сети.
К частным «серым» адресам относятся IP-адреса из следующих подсетей:
От 10.0.0.0 до 10.255.255.255 с маской 255.0.0.0.0 (сеть класса А)
От 172.16.0.0 до 172.31.0.0 с маской 255.255.0.0 (сеть класса B)
От 192.168.0.0 до 192.168.255.255 с маской 255.255.255.0 (сеть класса С)
Статический IP— это фиксированный адрес в Интернете;
Динамический IP— адрес, меняющийся с течением времени.
Провайдеры в основном предоставляют либо динамический серый IP адрес, либо динамический белый IP (намного реже). Определить адрес можно, если подключить кабель провайдера напрямую в компьютер/ ноутбук с помощью онлайн сервисов:
http://2ip.ru
http://smart-ip.net
http://speed-tester.info/ip_location.php
http://hideme.ru/ip
Или можно зайти на веб интерфейс роутера и посмотреть, какой IP адрес вы получили от провайдера. Если у вас используется динамический серый IP адрес вам необходимо обратиться к провайдеру и заказать у него услугу «белого» IP адреса.
Если используется динамический белый IP, необходимо зайти в настройки IP камеры и посмотреть, какие сервисы DDNS (cлужба DynamicDNS позволяет сопоставить доменное имя с динамическим IP-адресом сетевого устройства.) поддерживает ваша видеокамера (если вообще поддерживает).
После этого необходимо зайти на сайт сервиса, чтобы зарегистрировать учетную запись DDNS задав при этом уникальное доменное имя. Затем прописать это имя в настройках IP камеры или сетевого регистратора в настройках DDNS.
Видеокамера через определенное время будет проверять Ваш IP адрес и обновлять запись ddns (следует учесть, что обновление происходит не в тот же момент, может быть задержка из-за кеширования адреса у Вашего провайдера или у Вас).
Настройка Интернет-соединения в самой IP-камере.
Для начала разберем самый простой способ доступа к камере через Интренет. Современные IP видеокамеры способны обойтись без роутера, т.е. можно напрямую подключить сетевой кабель провайдера к камере, настроить интернет через веб интерфейс и вуаля. После этого вы вводите в адресной строке адрес http://, например http://95.110.64.7 и подключитесь на свою IP камеру.
У этого способа есть существенный недостаток- использование только одной IP камеры или регистратора.
Настройка подключений через Интернет нескольких IP камер.
Если вы хотите использовать несколько IP камер вам, помимо «белого» IP адреса или настроенное функции DDNS и нескольких IP видеокамер понадобятся еще роутер.
Принцип заключается в следующем- настроив Интернет на роутере, подключаете все IP видеокамеры к роутеру, не важно каким способом с помощью кабеля Ethernet или беспроводной сети Wi-Fi. После этого зайдите на веб Интерфейс камер и измените порт подключения, вместо 80 поменяйте на любое значение от 1000 до 65000.
При этом порты должны отличаться на разных камерах, например для камеры1- порт 1000, камера2- порт 1001, камера3- порт 1003. Далее сохраните настройки на всех IP камерах. Следующим шагом необходимо пробросить порты на роутере, для этого зайдите на веб интерфейс роутера, найдите пункт «Проброс портов» или аналогичный этому и указав порт камеры и ее IP адрес сохраните настройки.
Если вы все сделали правильно введите в адресной строке браузер адрес http://:, например http://95.110.64.7:1000. Таким образом, вы подключитесь к вашей IP камере1 с любого места имеющего доступ в Интернет.
Более подробно о подключении и настройке IP видеокамер и сетевых регистратором (NVR) из сети Интернет вы можете узнать из представленного ниже PDF руководства.
Wifi nvr kit настройка
Quick operation tutorial for Gview 4CH/8CH WiFi NVR.
#1: Installing a HDD
- Using a screwdriver to unscrew the screws, remove the top cover.
- Connecting the SATA Data cable and power cable to the HDD, then fixing the HDD on the NVR with the included HDD screws.
- Put back the top cover, plugging the power adapter to electricity outlet, power up the NVR.
#2: Gview WiFi NVR Connection Diagram
#3: WiFi NVR Operation
1. Wizard
After turn on the NVR, login the system by using default account (account name: admin;password: 888888), follow the setup wizard to complete the time, network, recording mode configuration, then using smartphone to scan the QR code to download Yoosee App.
2. Adding IP Cameras
Firstly, power the camera, connecting the camera to NVR’s Ethernet port directly by using an Ethernet cable. Right click on mouse, admin menu will show up. If users want to add multiple cameras simultaneously, the camera and the NVR should connect to the same network switch/router).
Click «Video Manage» ?will pop-up a new window. Click»Refresh» the NVR will automatically search the IP cameras available in the same local network, then shows on the list. Choose the IP camera you want to add, click «Match Code» to add the selected camera to the NVR. After complete this step, you can unplug the Ethernet cable, the camera will use the WiFi to transmit the video, meanwhile the camera’s IP address will change to 172.20.14.X.

If clicking «Auto Add», the camera will use the Ethernet cable to transmit video to the NVR.
Note: All cameras had been programmed into the NVR, no need to do this step again.
#4: Yoosee App Operation
After download and install the Yoosee App, running the App and register a new account, then login. Touch «+», then select «QR Scan» on the right corner of App to add the devices. Scanning the Gview ID QR Code on the NVR’s setup wizard to add the device, enter the default password (888888), after added the NVR successfully, you can instantly watch HD video. (We highly recommend you to modify the default password when using the product.)
#5: Appendix
- 1. VGA: video output to VGA monitors.
- 2. HDMI: video output to HDMI monitors.
- 3. RJ45: 10/100Mbps Ethernet, connecting to the network switch or router.
- 4. USB: USB 2.0 mouse/USB Hub.
- 5. Power input: 12V DC 2A AC/DC adapter.
Discussion
You may comment as a guest, don’t require an account.
Getting Started with NVR Kit
A security camera system is a whole video surveillance system connected together by a series of security cameras and network video recorders, providing reliable video monitoring around your home and business. You can DIY a security system with Reolink NVR and cameras per your requirements and current situation, here are three common connection ways for your reference.
Applies to: Reolink NVR Kits
The Whole NVR Kit
You can click to choose the most suitable kit per your requirement. With Reolink, you can browse 16-channel and 8-channel PoE security camera systems, for super HD, or even 4K reliable videos. The camera in the kit should work with the NVR.
Note: The camera within the NVR kit does not have the UID, you can’t remotely access them separately.
PoE NVR and WiFi Cameras
WiFi cameras also can work with the PoE NVR or the RLN36 , you need to connect your WiFi camera to the same router which your NVR connecting to.
New PoE NVR and Existing Cameras
If you’ve purchased the cameras before and purchased an NVR to work with those cameras recently, there are two different ways of powering your IP cameras:
a. Power the IP cameras via the PoE NVR. You may connect the IP cameras to the PoE NVR directly via an Ethernet cable. (An Ethernet cable is also needed during the initial setup for WiFi cameras)
b. Power the IP cameras using a DC power adapter. For PoE cameras, you may connect the camera to the same router that the NVR is connected to; For WiFi cameras, please select the WiFi of the router that the NVR is connected to.
- The battery-powered cameras can’t work with the Reolink NVR.
- For more connection details, please refer to Add Reolink IP Cameras to Reolink PoE NVR.