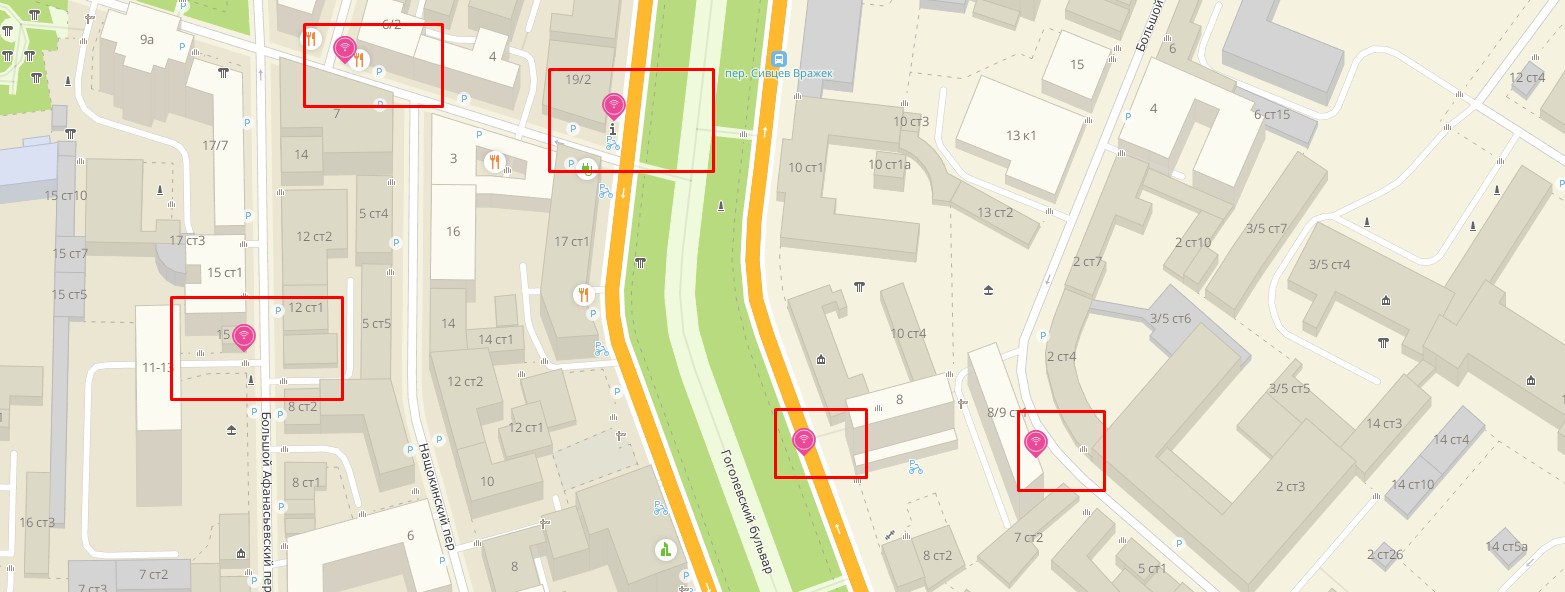- Часто задаваемые вопросы
- Быстрый доступ в интернет и к сервисам «МЭШ»: в московских школах появилась единая сеть Wi-Fi
- Как создать учетную запись школьнику
- Московский бесплатный Wi-Fi: «Moscow_WiFi_Free» и «MT_Free»
- Как найти сеть, которая находится рядом?
- Как подключиться в: Метро, автобусе, троллейбусе
- Как подключиться к бесплатному Wi-Fi в Москве
- Для чего и почему нужна регистрация
- Подключиться в ресторанах и кафе
- Wifi obr mos ru
- Использование открытой беспроводной сети
- Закрытая беспроводная сеть
- Подключение к закрытой беспроводной сети устройств на базе Android
- Подключение к закрытой беспроводной сети устройств на базе iOS
- Подключение к закрытой беспроводной сети устройств на базе ОС Windows 8 и более поздних версий
- Подключение к закрытой беспроводной сети устройств на базе ОС Windows 8 и более ранних версий
Часто задаваемые вопросы
При первом подключении к беспроводной сети с использованием мобильных устройств Apple, необходимо выбрать сеть «Study» из списка доступных сетей и нажать “Подключиться”
В открывшемся окне необходимо ввести
При первом подключении к беспроводной сети устройств под управлением ОС Windows 8 и более поздних версий, необходимо выбрать сеть «Study» из списка доступных сетей и нажать «Подключится».
В открывшемся окне необходимо ввести
При первом подключения к беспроводной сети устройств под управлением ОС Windows 8 и более ранних версий, необходимо:
1. Загрузить 2 корневых сертификата домена obr.mos.ru по ссылке:
2. Открыть загруженный сертификат, нажатием на файл правой кнопкой мыши. Установить корневой сертификат в контейнер «Доверенные корневые центры сертификации»
3. Выбрать сеть “Study” из списка доступных сетей и нажать «Подключиться»
1) В свойствах беспроводного соединения сети «Study» во вкладке Безопасность — Параметры, снять галочку напротив пункта «Проверять сертификат сервера».
2) В свойствах беспроводного соединения сети «Study» во вкладке Безопасность — Параметры, в строке «Подключаться к серверам» добавить три сервера авторизации согласно округам, например:
pob-SVAO-dc-01.svao.obr.mos.ru; pob-SVAO-dc-02.svao.obr.mos.ru; pob-SVAO-dc-03.svao.obr.mos.ru
Так же убедиться, что в списке Доверенных корневых центров сертификации стоит галочка напротив обоих сертификатов obr.mos.ru CA.
Быстрый доступ в интернет и к сервисам «МЭШ»: в московских школах появилась единая сеть Wi-Fi
Московские школы подключили к единой сети бесплатного Wi-Fi. Теперь воспользоваться беспроводным интернетом учащиеся могут на территории любой школы столичного Департамента образования и науки, сообщил Сергей Собянин в социальной сети «В контакте». Раньше доступ к локальной сети Wi-Fi в каждой школе предоставлялся только ее ученикам.
Единая сеть study.mos создана специально для школьников. Для авторизации в сети ребенку не понадобятся отдельные логин и пароль, достаточно ввести данные его учетной записи, созданной на mos.ru, единой для входа в электронный дневник, мобильное приложение и библиотеку «Московской электронной школы» («МЭШ»). Если школьник еще не знаком с этими сервисами, родители могут создать ему учетную запись в своем личном кабинете электронного дневника «МЭШ». Сделать это можно всего за несколько секунд по новой, упрощенной схеме регистрации без указания дополнительных сведений.
Благодаря созданию единой сети study.mos бесплатный беспроводной интернет стал еще доступнее для московских школьников. Свободно подключиться к Wi-Fi они могут даже на территории других школ. Это удобно, если ученик, например, участвует в олимпиадах или посещает кружки, секции, которые проходят в разных образовательных организациях. С помощью Wi-Fi ребенок в любое время может воспользоваться сервисами «МЭШ» или найти в интернете необходимую для учебы информацию.
Доступ к сети study.mos есть только у школьников и предоставляется им по учетной записи, которой управляют родители. Защита детей от небезопасного и запрещенного контента при пользовании этой сетью в школах обеспечивается специальной функцией «контент-фильтрация». Она ограничивает доступ школьников к запрещенным сайтам и информации.
Как создать учетную запись школьнику
Для создания учетной записи ребенку родителям нужно перейти в свой личный кабинет электронного дневника «МЭШ» и кликнуть на кнопку «Создать», расположенную напротив фамилии, имени и отчества ребенка. Логин сгенерируется автоматически, останется только задать пароль. Если учетная запись уже создана, рядом с логином отображается кнопка «Изменить пароль».
При упрощенной регистрации учетной записи используются те данные, которые родитель предоставил при зачислении ребенка в школу. В дальнейшем учетную запись можно дополнить в личном кабинете на mos.ru, указав e-mail, номер мобильного телефона или СНИЛС. Наличие контактных данных в учетной записи позволит школьнику самостоятельно восстанавливать забытый пароль, подавать заявку на получение социальной карты москвича и многое другое.
После авторизации в электронном дневнике «МЭШ» школьники получают доступ не только к самому дневнику, библиотеке «Московской электронной школы» и мобильному приложению «МЭШ», но и к услугам портала mos.ru. Например, старшеклассники, достигшие 14 лет, могут воспользоваться онлайн-записью в кружки и спортивные секции.
Электронный дневник — один из ключевых сервисов проекта «Московская электронная школа». Электронный дневник помогает ученикам в режиме онлайн узнавать информацию о полученных оценках, предстоящих контрольных работах, расписании уроков, домашних заданиях, включая комментарии учителей. Пользуясь электронным дневником, учащиеся могут отправить выполненные домашние задания учителю, узнать об актуальных событиях и мероприятиях и многое другое. Родители же имеют полную информацию о ходе образовательного процесса и успеваемости своих детей.
Сегодня в библиотеке «МЭШ» можно найти более 41 тысячи сценариев уроков, свыше 1600 учебников и учебных пособий, более 97 тысяч интерактивных образовательных приложений, а также огромное количество заданий, соответствующих содержанию ОГЭ и ЕГЭ. С мая 2019 года библиотека «Московской электронной школы» доступна пользователям по всему миру. Учителя независимо от места проживания получили возможность не только использовать уже имеющиеся материалы, но и делиться своими наработками с педагогами из других городов и стран. Библиотека «МЭШ» регулярно пополняется новыми уникальными материалами, которые помогают дополнить и разнообразить образовательный процесс.
Московский бесплатный Wi-Fi: «Moscow_WiFi_Free» и «MT_Free»
Само слово «Бесплатно» – будоражит до мурашек костей мои бренные телеса. Уж больно любит наш народ халяву, да и я сам грешу этим. Бесплатный Вай-Фай без ограничения существует в крупных городах. Особенно большое количество точек доступа можно найти в нашей прекрасной столице. Москва имеет самое большое количество бесплатного Wi-Fi и сегодня я расскажу, где можно найти эти сети, как к ним подключиться и авторизоваться.
Обновление от 30.06.2019 г. У московского Wi-Fi появилась служба технической поддержки по телефону 7 (800) 300-69-89.
Как найти сеть, которая находится рядом?
Сложности возникнуть не должно, так как вай-фай есть практически везде. Ну самое главное беспроводная сеть с неплохим интернетом есть в самом метро, про подключение и авторизацию я расскажу чуть ниже. Также на улицах третьего транспортного и садового кольца.
Московское вифи есть в музеях, театрах, кино, домах культуры и в большинстве частных заведений: ресторанах, кафе. И так для поиска вы можете воспользоваться порталом открытых данных.
Как только вы туда попадёте – вы сможете просмотреть все доступные бесплатные сети в Москве. К сожалению, не видно радиус покрытия каждой сети, так что лучше всего искать беспроводную сетку как можно ближе к вашему расположению.
Как подключиться в: Метро, автобусе, троллейбусе
- Подключаемся к сети – «MT_FREE».
- Далее заходим в браузер и переходим по ссылку – http://wi-fi.ru .
- Теперь нужно выбрать возможность зарегистрироваться по номеру телефона. Вписываем свой мобильный.
- На телефон должен прийти код авторизации, просто вводим его и пользуемся бесплатным интернетом.
Также вы можете пользоваться специальным приложением «MT_FREE». Зайдите в Google Play или App Store. Или можете скачать программу по прямым ссылкам с нашего сайтав:
ПРИМЕЧАНИЕ! Если ссылки не работают, напишите об этом в комментариях и мы всё исправим.
Как подключиться к бесплатному Wi-Fi в Москве
- В поиске сети нажмите подключиться к бесплатной точки доступа – «Moscow_WiFi_Free».
- После этого зайдите в браузер и впишите свой мобильный телефон, на который должен прийти код авторизации в сети.
- Но я советую всё же использовать авторизацию на https://www.mos.ru/ . Заходим на страницу и в правом верхнем углу нажимаем «Войти».
- Нажимаем «Регистрация» и вписываем: Фамилию, Имя, Отчество, Электронную почту, номер телефона, пароль, контрольный вопрос. После регистрации вы можете авторизоваться в сети.
Для чего и почему нужна регистрация
Если ранее 5 лет назад авторизация была не нужна, и ты просто активировал интернет через браузер. Сейчас из-за законодательства нужно, чтобы человек, который хочет использовать интернет провайдера – должен был авторизоваться и указал как минимум свой номер мобильного телефона. Или имел личный кабинет на портале мэра Москвы, ГОСУСЛУГ.
Подключиться в ресторанах и кафе
Если метрополитен, музеи и общественные места принадлежат государству, то кафе и рестораны, являются частными. Чаще всего такие заведения используют запароленные сети, но при это везде указывают, что они имеют статус «FREE» – то есть «бесплатные». На самом деле так и есть, пароль можно спросить у официанток, и они сразу же вам его скажут.

Wifi obr mos ru
Беспроводная сеть Wi-Fi может быть открытой и закрытой. Каждый вид предназначен для определенного использования в стенах школы.
Использование открытой беспроводной сети
В большинстве случаев открытая беспроводная сеть предназначена для родителей и детей, чтобы ознакомить их с определенными ресурсами.
Для использования открытой беспроводной сети, выполните следующие действия:
- Подключитесь к беспроводной сети с идентификатором «Open»;
- Откройте браузер на вашем устройстве.
При открытии браузера, отобразится WEB-портал (рис.1).
Рисунок 1. WEB-портал открытой беспроводной сети
Вам будут доступны только ресурсы, список которых представлен на WEB-портале.
Закрытая беспроводная сеть
Подключение к закрытой беспроводной сети осуществляется по-разному для каждой операционной системы:
Подключение к закрытой беспроводной сети устройств на базе Android
При первом подключении к беспроводной сети с использованием мобильных устройств на базе ОС Android, выполните следующие действия:
- Выберите сеть «Study» из списка доступных сетей и нажмите «Подключиться»;
- В открывшемся окне (рис. 2) выберите:
- Метод EAP–PEAP
- Проверка подлинности этапа 2 – MSCHAPV2
- Удостоверение/Имя пользователя – ваш логин
- Пароль – ваш персональный пароль
Рисунок 2. Подключение к закрытой сети Wi-Fi (OS Android)
Подключение к закрытой беспроводной сети устройств на базе iOS
При первом подключении к беспроводной сети с использованием мобильных устройств Apple, выполните следующие действия:
- Выберите сеть «Study» из списка доступных сетей и нажмите «Подключиться».
- В открывшемся окне (рис.3) введите:
- Имя пользователя – ваш логин
- Пароль – ваш персональный пароль
Рисунок 3. Подключение к закрытой сети Wi-Fi (Apple)
Подключение к закрытой беспроводной сети устройств на базе ОС Windows 8 и более поздних версий
При первом подключении к беспроводной сети устройств под управлением ОС Windows 8 и более поздних версий, выполните следующие действия:
- Выберите сеть «Study» из списка доступных сетей и нажмите «Подключится»;
- В открывшемся окне (рис. 4) введите:
- Имя пользователя – ваш логин
- Пароль – ваш персональный пароль.
Рисунок 4. Подключение к закрытой сети Wi-Fi (ОС Windows 8)
Подключение к закрытой беспроводной сети устройств на базе ОС Windows 8 и более ранних версий
При первом подключения к беспроводной сети устройств под управлением ОС Windows 8 и более ранних версий, выполните следующие действия:
- Загрузите 2 корневых сертификата домена obr.mos.ru по ссылкам:
- http://caroot.obr.mos.ru/pki/obr.mos.ru_RCA.crt
- http://caroot.obr.mos.ru/pki/obr.mos.ru_RCA(1).crt
- Откройте загруженный сертификат нажатием на файл правой кнопкой мыши.
- Установите корневой сертификат в контейнер «Доверенные корневые центры сертификации» (рис.5).
Рисунок 5. Подключение к закрытой сети Wi-Fi (ОС Windows 8 и ранее)
- Выберите сеть «Study» из списка доступных сетей и нажмите «Подключиться».
- В открывшемся окне введите:
- Имя пользователя – ваш логин
- Пароль – ваш персональный пароль
.jpg)