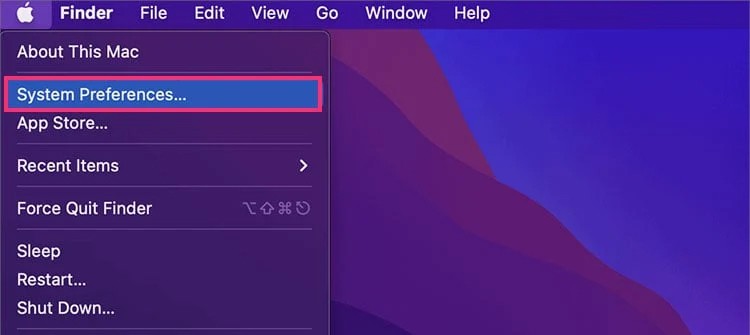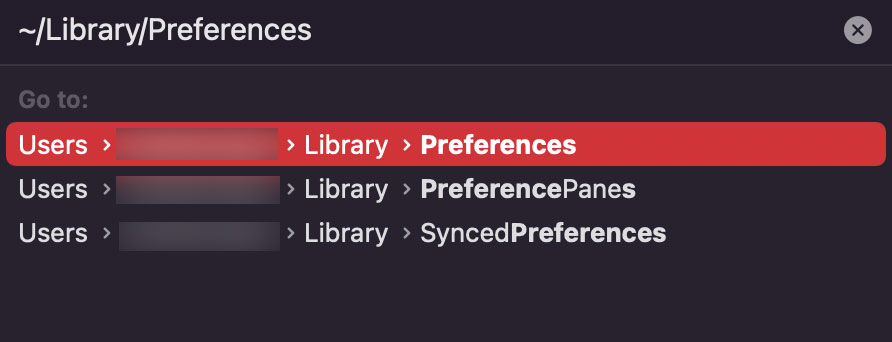- Macbook Connected To Wi Fi But No Internet Here S How To Fix It
- Why is My Macbook Not Connecting to the Internet?#
- How to Fix Macbook Connected to Wi-Fi but No Internet?#
- Forget and Reconnect#
- Alter the DNS Settings#
- Renew Your DHCP Lease#
- Force Quit mDNSResponder#
- Use the Wireless Diagnostics Tool#
- Delete Your Network Properties Files#
- Check Your Date/Time Settings#
- Update macOS#
- If your Mac isn’t connecting to the internet over Wi-Fi
- Restart your Mac
- Check date and time and update macOS
- Check VPN or other security software
- Use the built-in diagnostic tools
- Update the Wi-Fi router
- Try a different network or contact your ISP
- Решение проблем, связанных с подключением Mac к интернету
- Прочтите рекомендации по работе с Wi-Fi или воспользуйтесь Беспроводной диагностикой.
- Проверьте подключение Wi-Fi
- Проверка состояния сетевых подключений
- Проверьте кабели и внешние устройства.
- Проверьте интернет-службу
Macbook Connected To Wi Fi But No Internet Here S How To Fix It
If you have a habit of using a Windows computer, you might notice that certain exclamation signs and prompt messages are used to indicate your internet is down. But on a Mac, you rarely get any error messages, and hence, you should test your network connection directly through the browser.Usually, this issue appears just as a minor session glitch that can be fixed by a simple network restart. However, if that doesn’t help, you should probably delete your network properties files. But, whatever the cause may be, we shall counter them all with various fixes, all of which are listed below.
Why is My Macbook Not Connecting to the Internet?#
How to Fix Macbook Connected to Wi-Fi but No Internet?#
Before you jump into any technical fixes, you can first restart the router and also your computer. This readjusts and fixes some basic network issues and starts a new session for you to operate on. However, if this doesn’t do much, you can follow the methods briefed below.
Forget and Reconnect#
When you ‘Forget’ your wireless network, your Wi-Fi will be removed from your computer’s saved network list. Any previously saved information about that network will be cleared, including your Wi-Fi password.So, when you forget your Wi-Fi network, your system will not have enough information to automatically connect to this network. So, any glitches are now discarded, and a fresh network connection can fix your problem.
Alter the DNS Settings#
DNS issues can cause your internet to go down temporarily or permanently. So, if you’ve input an unsuitable DNS address on your network settings, you could still connect to your Wi-Fi but not to the internet.Hence, we have to alter your DNS settings and set a public address to see if it fixes your issue. For this,
Renew Your DHCP Lease#
The DHCP is responsible for bridging a connection between clients and servers by automatically assigning an IP address to devices on the network. An issue with your DHCP might lead your system to send the network packets but receive none in return. And if that’s the case for you, you should renew your DHCP lease to fix your problem.
Force Quit mDNSResponder#
mDNSResponder is a core network process on the macOS. It aims to help your Mac communicate with other devices on the same Wi-Fi network. So naturally, if this process is getting corrupted or glitching out on your device, you will not be able to connect to the internet.However, in such scenarios, force quitting and restarting the mDNSResponder task could fix your problem. But since it’s a core Mac process, force quitting it immediately refreshes and restarts this process.
Use the Wireless Diagnostics Tool#
Like the Windows network troubleshooter feature, macOS provides its user with the Wireless Diagnostics tool to perform a similar function. That is, through this utility tool, you can request your computer to scan your Wi-Fi network for any signs of issues.But, Wireless Diagnostics Tool cannot run processes to fix your particular issue. Instead, it pinpoints what the exact problem is and helps you troubleshoot the issue as fast as possible.
Delete Your Network Properties Files#
The properties files are a special type of files that contain various user and configuration settings. Deleting the network properties files resets your network settings and can hence fix any bugs and corruptions. The properties files have an extension .plist and can be easily removed from the Library. However, keep in mind that you do have to re-enter your password and manually connect to your wireless network after doing so.
Check Your Date/Time Settings#
An incorrect date and time input on your Mac computer is known cause certain network-related problems. This is an ongoing problem for various users on different forums, and fixing your date/time settings could fix your network issues.It could be because of the fact that Apple promptly compares your computer’s date/time and the actual date/time in your time zone. Also, an incorrect configuration can make it difficult for your system to connect to the Apple server, which could result in the issue you’re facing right now.
Update macOS#
If possible, we recommend you upgrade your system software. Updating your OS requires an active internet connection. Even though that’s the case, your Wi-Fi network might still be able to connect to the Apple server to download the required update file. Or, you could always opt for a much faster and much more reliable ethernet connection. However, you do need a USB to ethernet adapter because most Macs these days lack the traditional ethernet port. We recommend you install the new updates as soon as possible because these installs usually include new compatibility, stability, and security patches. And that just might be what your system needs right now.
If your Mac isn’t connecting to the internet over Wi-Fi
If your Mac is connected to a Wi-Fi network but can’t get online to connect to websites, email, and all other internet services, try these solutions.
To connect to the internet over Wi-Fi:
- Your Mac must first be connected to a Wi-Fi network: From the Wi-Fi menu in the menu bar or Control Center, choose a network. You might then be asked to enter the Wi-Fi network’s password or agree to terms and conditions.
- After connecting to a Wi-Fi network, your network must then allow your Mac to connect to the internet. If websites, email, and all other internet services remain unavailable after connecting to Wi-Fi, the following solutions might help.
Restart your Mac
Restarting might help because your Mac then automatically renews the internet address it was assigned when joining the Wi-Fi network. Or you can renew the IP address manually. This is known as renewing the DHCP lease. If the lease expired and the address is already in use by another device, your Mac is assigned a new address.
Check date and time and update macOS
Make sure that the date and time are set correctly on your Mac.
If you can connect to the internet from a different Wi-Fi network, connect to that network and then update macOS on your Mac.
Check VPN or other security software
If you installed VPN or other software that monitors or interacts with your network connections, that software could be affecting access to the internet. Learn about network issues related to VPN and other software.
Use the built-in diagnostic tools
Wi-Fi Recommendations. Click Wi-Fi in Control Center or the menu bar and check for a menu item named Wi-Fi Recommendations. If you see it, your Mac has detected an issue and has recommendations. Choose Wi-Fi Recommendations to learn more.*
Wireless Diagnostics. Press and hold the Option key on your keyboard while clicking Wi-Fi in Control Center or the menu bar, then choose Open Wireless Diagnostics from the menu. Learn more about using Wireless Diagnostics to analyze your wireless environment.

Update the Wi-Fi router
If you manage the network’s Wi-Fi router, install the latest firmware updates for the router, as recommended by its manufacturer. It might also help to simply restart the router and use Apple’s recommended settings for Wi-Fi routers and access points.
Try a different network or contact your ISP
If you can access the internet when connected to a different network, or you’re not sure, check with your internet provider or network administrator to make sure that your network is working properly and there isn’t an internet service outage.
* The Wi-Fi Recommendations feature isn’t available for personal hotspots or networks that use certain enterprise security protocols, such as WPA Enterprise or WPA2 Enterprise.
Решение проблем, связанных с подключением Mac к интернету
Если Вам не удается подключить Mac к интернету, проблема может быть связана с кабелями, устройствами, сетевыми настройками или интернет-провайдером.
Прочтите рекомендации по работе с Wi-Fi или воспользуйтесь Беспроводной диагностикой.
Если компьютер Mac обнаружил неполадки в работе Wi-Fi, Вы можете посмотреть описания проблем и предложенные решения. Нажмите значок состояния Wi-Fi в строке меню, затем выберите «Рекомендации по улучшению связи Wi-Fi». Рекомендации Wi-Fi недоступны в корпоративных сетях и при использовании режима модема.
Можно использовать Беспроводную диагностику для устранения неполадок в уже настроенной сети.
Проверьте подключение Wi-Fi
Если обычно Вы подключаетесь к интернету через Wi-Fi, проверьте, подключен ли компьютер к сети Wi-Fi.
Если Вы подключены к сети Wi-Fi, но подключение к интернету отсутствует, проблема может быть связана с подключением этой сети к интернету. Если сеть Wi-Fi настроена с использованием устройства AirPort (например, AirPort Extreme), Вы можете просмотреть сведения об устройстве и его интернет-подключении в Утилите AirPort. Для получения дополнительных сведений об Утилите AirPort выберите «Справка» > «Справка Утилиты AirPort».
Проверка состояния сетевых подключений
В разделе настроек «Сеть» можно проверять статус каждой из сетевых служб, таких как Wi‑Fi, Ethernet и Bluetooth.
На Mac выберите меню Apple
> «Системные настройки», затем нажмите «Сеть» в боковом меню. (Возможно, потребуется прокрутить вниз.)
Сетевая служба, которую Вы используете, должна быть отмечена зеленым индикатором и словом «Подключено».
Для просмотра дополнительной информации о сетевой службе выберите ее с помощью мыши.
Проверьте кабели и внешние устройства.
Проверьте надежность подключения кабелей. Если Вы используете внешний модем, проверьте надежность подключения обоих кабелей — между модемом и компьютером и между модемом и электрической настенной розеткой.
Проверьте, что все внешние устройства, такие как модемы, концентраторы и маршрутизаторы, подключены, включены и полностью загружены. Попробуйте перезагрузить эти устройства: отсоедините их на пару минут от сети электропитания, затем снова подключите.
Проверьте световые индикаторы на устройстве, указывающие на регистрацию его подключения к сети и компьютеру. Если световой индикатор не загорается, смотрите документацию, прилагаемую к устройству, или обратитесь к Вашему интернет-провайдеру.
Проверьте интернет-службу
Если все вышеперечисленное настроено правильно, но подключиться к интернету по-прежнему не удается, обратитесь к своему интернет-провайдеру. Возможно, причина заключается во временной неполадке службы.