- How to Use Your Android Phone as a Wi-Fi Hotspot
- In This Article
- What to Know
- How to Make a Hotspot on Your Samsung Smartphone
- How to Make a Hotspot on a Google Pixel or Stock Android
- Find and Connect to the New Wi-Fi Hotspot
- Enable Wi-Fi Hotspot for Free on Carrier-Restricted Plans
- Tips and Considerations
- How To Enable WiFi Calling on Android Phone: Complete Guide
- Does Your Android Phone Support WiFi Calling?
- How To Enable WiFi Calling on Android
- Best WiFi Calling Apps For Android
- Wrapping Up
- How to Connect Your Android Device to Wi-Fi
- In This Article
- Turn On Wi-Fi On Android 9.0 and Up
- Turn on Wi-Fi on Android 8.0
- Connect to a Wi-Fi Network
- What to Consider Before Connecting
- View Details About the Wi-Fi Connection
- Get Notified About Open Wi-Fi Networks
- Choosing the Right Network
How to Use Your Android Phone as a Wi-Fi Hotspot
Former Lifewire writer Melanie Uy has 5+ years’ experience writing about consumer-oriented technology and is an expert telecommuter.
Ryan Perian is a certified IT specialist who holds numerous IT certifications and has 12+ years’ experience working in the IT industry support and management positions.
In This Article
What to Know
- On Samsung, go to Settings >Connections >Mobile Hotspot and Tethering and turn on Mobile Hotspot.
- On other Androids, go to Settings >Network & Internet >Hotspot & tethering >Wi-Fi hotspot.
- When the hotspot is activated, connect your other devices to it as you would any other Wi-Fi network.
This article shows how to enable and use the Android hotspot feature on Samsung and Google Pixel smartphones as examples. The instructions should apply to most current Android phones and software versions.
How to Make a Hotspot on Your Samsung Smartphone
To turn on the Wi-Fi hotspot on a Samsung smartphone, follow these steps:
On some Samsung devices, go to Settings > Wireless & networks > Connections > Mobile Hotspot and Tethering.
Turn on the Mobile Hotspot toggle switch. The phone becomes a wireless access point and displays a message in the notification bar when it’s activated.
Be selective when sharing your Wi-Fi hotspot with other people. Also, data processed through this Wi-Fi feature counts against your monthly allotment of mobile data.
How to Make a Hotspot on a Google Pixel or Stock Android
Follow these steps to enable a hotspot on a Pixel or stock Android:
Tap Hotspot & tethering >Wi-Fi hotspot.
Turn on the Wi-Fi hotspot toggle switch.
Find and Connect to the New Wi-Fi Hotspot
When the hotspot is activated, connect your other devices to it as you would any other Wi-Fi network:
- On your device, find the Wi-Fi hotspot. It might notify you that new wireless networks are available.
To find the wireless networks, use your Android phone and go to Settings > Wireless & networks > Wi-Fi settings. Then, follow the general Wi-Fi connection instructions for most computers.
Enable Wi-Fi Hotspot for Free on Carrier-Restricted Plans
You might not get internet access on your laptop or tablet after you connect because some wireless carriers restrict Wi-Fi hotspot access only to those who pay for the feature.
In this case, download and use an app like Elixir 2, which toggles the Wi-Fi hotspot on or off on your home screen. This makes it possible to access the hotspot feature directly and without adding extra charges from your wireless provider. If Elixir 2 doesn’t work, try the FoxFi app; it does the same thing.
Be aware that, in many cases, bypassing carrier limitations constitutes a terms-of-service violation in your contract. Use these apps at your discretion.
Tips and Considerations
When using the Wi-Fi hotspot, follow these recommendations:
- Turn off the Wi-Fi hotspot feature when you no longer need it. Leaving the feature activated drains the cellphone battery.
- By default, portable Wi-Fi hotspots are set up with WPA2 security and generic passwords. If you use a hotspot in a public place or are concerned about hackers intercepting your data, change the password before broadcasting your signal.
- Devices and carriers use different methods to activate the mobile hotspot feature. Some carriers require the use of a standalone app. Check the specific instructions for your device and service provider.
It depends on your plan. Some carriers charge $10-$20 per month for a hotspot. With other carriers, a mobile hotspot uses your data plan.
To connect your Android to your computer wirelessly, use AirDroid from Google Play, Bluetooth, or the Microsoft Your Phone app.
Your phone creates a hotspot by turning the cellular network signal into a Wi-Fi signal, essentially functioning like a modem and a router in one device.
How To Enable WiFi Calling on Android Phone: Complete Guide
WiFi Calling isn’t particularly new but it is criminal how few people know it exists and actually use it. WiFi Calling isn’t enabled by default, you see, so many people simply do not know it is available on their phones.
But if your Android phone supports WiFi Calling, you should definitely be using it.
Why? Because with WiFi Calling enabled on your Android phone, you’ll save money on calls and, when you do make and receive calls, they’ll be handled over WiFi so will be better quality which is great if you live in a poor reception area.
Does Your Android Phone Support WiFi Calling?
With WiFi Calling calling, you need an Android phone that supports it and a carrier or network that does too. If you have an Android phone that supports WiFi Calling but you’re with a carrier or network that doesn’t allow it, you will not be able to use the feature.
Most big-name carriers and networks support WiFi Calling, however, so if you’re with Verizon, T Mobile, Sprint, AT&T, Three, EE, O2, or Vodafone you should be able to get WiFi Calling on your Android phone.
MVNOs don’t tend to support WiFi Calling, so if you’re with one of these cheaper carriers or networks, you might not be able to access WiFi Calling on your Android phone. Basically, for WiFi Calling to work you need both your carrier AND your phone to support it.
How To Enable WiFi Calling on Android
In order to switch on WiFi Calling on Android, you need to do some digging in the Settings app on your phone. Most Android phones do not ship with WiFi Calling enabled by default.
Fortunately, enabling WiFi Calling on Android is simple: go to Settings > Then Tap The Search Icon and Type “WiFi Calling” – the setting for WiFi Calling should appear, tap on it, and toggle WiFi Calling on.
With WiFi Calling enabled, your phone will now use WiFi to make and receive calls when it is connected to a strong WiFi network, like your home network.
If you’re away from home, or traveling someplace, and you’re using mobile data, your phone will revert back to mobile data (LTE or 3G) to make and receive calls.
If the option for WiFi Calling does not appear, your phone likely does not support it – or your carrier doesn’t. Either way, it means you cannot enable WiFi Calling on your Android phone.
However, this doesn’t mean you cannot do WiFi Calling on your Android phone. All it means is you’ll have to download an app to make WiFi Calls on your Android phone.
Best WiFi Calling Apps For Android
When it comes to WiFi Calling apps for Android, you have LOADS of options to choose from. The best of the best for WiFi Calling are listed below – they’re all great options.
- WhatsApp – Everybody uses WhatsApp. And you can make calls via WhatsApp on both Android and iPhone. Calls will be handled via WiFi if you’re on your home network too. If you’re in a pinch, this is probably the easiest option for making calls over WiFi.
- Facebook Messenger – Like WhatsApp, Facebook Messenger is used by pretty much everybody. And like WhatsApp, it too can make calls over WiFi. Facebook Messenger is free too, and it supports video calling as well.
- Dingtone – Dingtone is a free WiFi calling app. With Dingtone installed on your Android phone, you can make unlimited calls to other Dingtone users. If you want to call non-Dingtone numbers, you can do so by buying credits. You can also get free credits by watching adverts.
- Google Duo – Google Duo is basically Android’s answer to FaceTime. It works natively on both Android and iOS, something FaceTime does not, and with it installed you can make free video-calls over WiFi. Just download the app, enter your number, and you can start calling other Google Duo users for free.
- Signal – Signal is the most secure IM app on the planet. Everything inside Signal, providing your communicating with another Signal user, is 100% encrypted. You can also make free WiFi calls with Signal, as well as video calls. Signal is free to download and is one of the best alternatives to WhatsApp on the market right now.
Wrapping Up
As you can see, making WiFi calls on Android is pretty simple – once you know where to look in Settings. If your Android phone does not support WiFi calling, you can always use a free WiFi calling app – something like TextNow or Signal, for instance.
Obviously, having native WiFi Calling support on your Android phone is best because you can make and receive calls over WiFi direct from your phone’s dialer app.
Still, apps like TextNow, Viber, and WhatsApp are fine for making and receiving calls over WiFi. The only caveat is that the person you’re calling will have to be using the application as well.
Other than that, third-party WiFi Calling apps are almost just as good as native WiFi calling.
How to Connect Your Android Device to Wi-Fi
Former Lifewire writer Russell Ware has written hundreds of cell phone and smartphone reviews and guides in dozens of books and magazines.
Chris Selph is a CompTIA-certified technology and vocational IT teacher. He also serves as network & server administrator and performs computer maintenance and repair for numerous clients.
In This Article
This article explains how to connect your Android device to a Wi-Fi network. Instructions apply to devices from any manufacturer with Android 10, 9.0 Pie, or 8.0 Oreo, but the process for other Android versions is similar.
Turn On Wi-Fi On Android 9.0 and Up
Here’s how to make sure that Wi-Fi is turned on:
Turn on the Wi-Fi toggle switch.
Alternatively, swipe down from the top of the screen and tap the Wi-Fi icon if it’s greyed out. To open the Wi-Fi settings, tap and hold the Wi-Fi icon.
Turn on Wi-Fi on Android 8.0
The process for enabling Wi-Fi and adjusting settings is different for Android 8.0. Here’s how to open the Wi-Fi settings on these devices:
Connect to a Wi-Fi Network
Once Wi-Fi is enabled, go to Settings > Connections > Wi-Fi to see a list of nearby networks to which you can connect.
What to Consider Before Connecting
A network with a lock icon is secured and requires a password; it’s preferable to an unsecured one because it’s less vulnerable to intruders. If you must connect to an unsecured Wi-Fi network, use a firewall or antivirus app. Consider using a VPN, as well.
Don’t use an unsecured network for private browsing activities, such as accessing a bank account and logging in to your online user accounts.
Choose the strongest network available. The estimated signal strength displays next to each Wi-Fi network. The darker the icon or the more bars that display, the stronger the network signal is.
View Details About the Wi-Fi Connection
After your Android is connected to Wi-Fi, you can view details about the connection by tapping the network name and then tapping Advanced.
This interface varies slightly with Android version.
Get Notified About Open Wi-Fi Networks
You can set up your Android to automatically tell you when a network is available, as long as Wi-Fi is turned on (even if not connected). Here’s how:
Turn on the Open network notification or Wi-Fi notifications toggle switch.
Choosing the Right Network
If you’re connecting to your home Wi-Fi network, you can find the default SSID and password on the bottom of your router or in the documents your ISP provided at signup. To connect to a network that isn’t yours, ask the owner for the name and Wi-Fi password.
To find the Wi-Fi password on an Android, open the Google Play Store app and search for and install Solid Explorer File Manager. From the home screen, tap Menu (three lines), go to Storages, and tap Root. In the root filesystem, tap data > Grant > misc > wifi > wpa_supplicant.conf. Choose a text editor; under the network block, find the entry for psk to view the password.
To share a Wi-Fi password from iPhone to Android, find and install a QR code generator app on the iPhone, such as Visual Codes. Launch the app and tap Add Codes > Connect to Wi-Fi. Enter the network’s SSID, Wi-Fi password, and security type (likely WPA). Enter a name in the Label field and tap Create Code. Scan the code with your Android to connect to the network.
To turn on Wi-Fi calling on Android, enable Wi-Fi on the device and connect to a network. Go to Settings > Wireless and Networks > More and tap Wi-Fi Calling to enable the feature. When Wi-Fi calling is enabled, you’ll see a Wi-Fi phone icon in the status bar.
:max_bytes(150000):strip_icc()/androidmobilehotspottethering-2ce8a385ce8d4fe393e7d30f44733bc7.jpg)
:max_bytes(150000):strip_icc()/Hotspottethering_Wi-Fihotspot-c9b0f6a79d52462683fd3abbd7fbfec7.jpg)
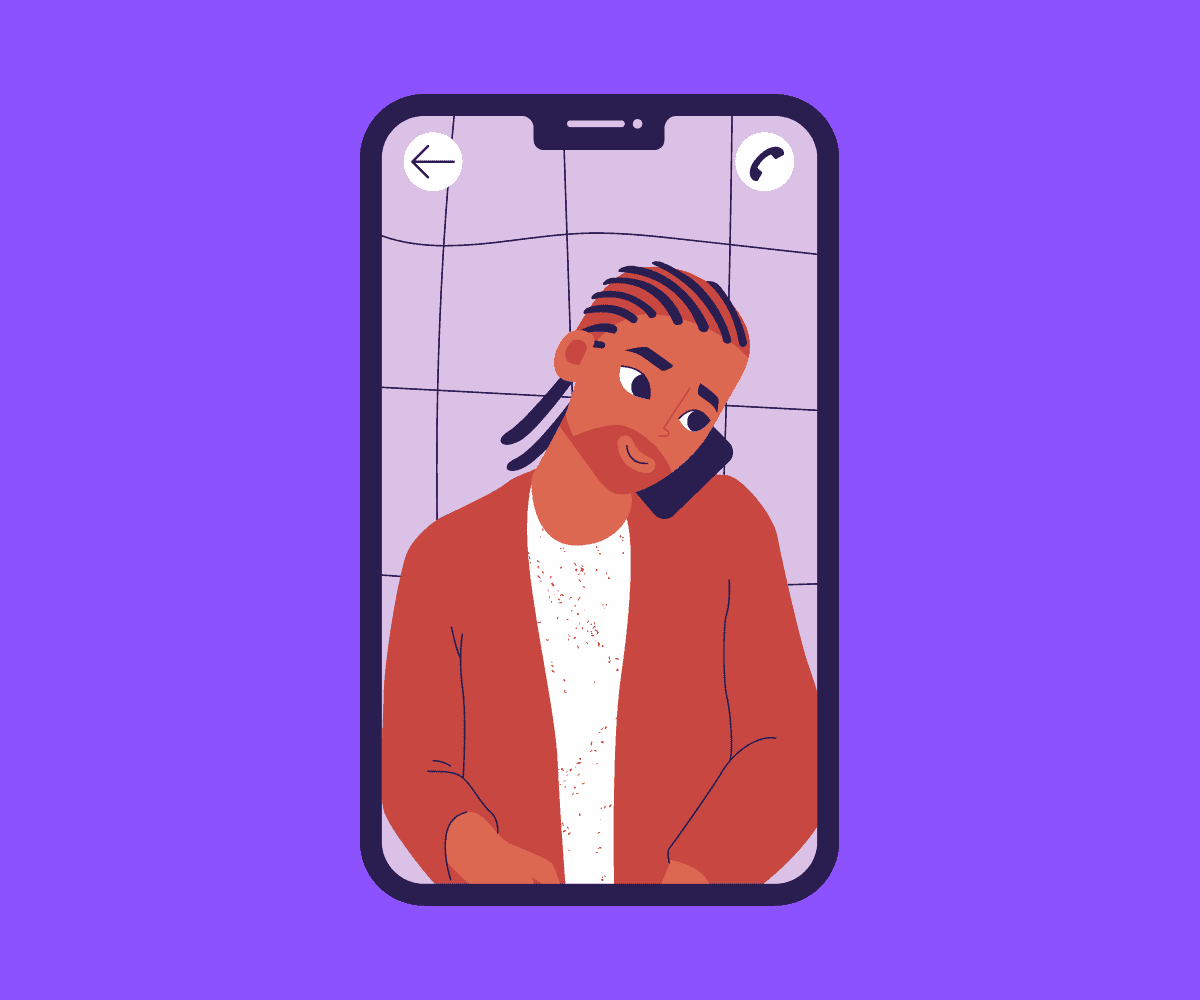
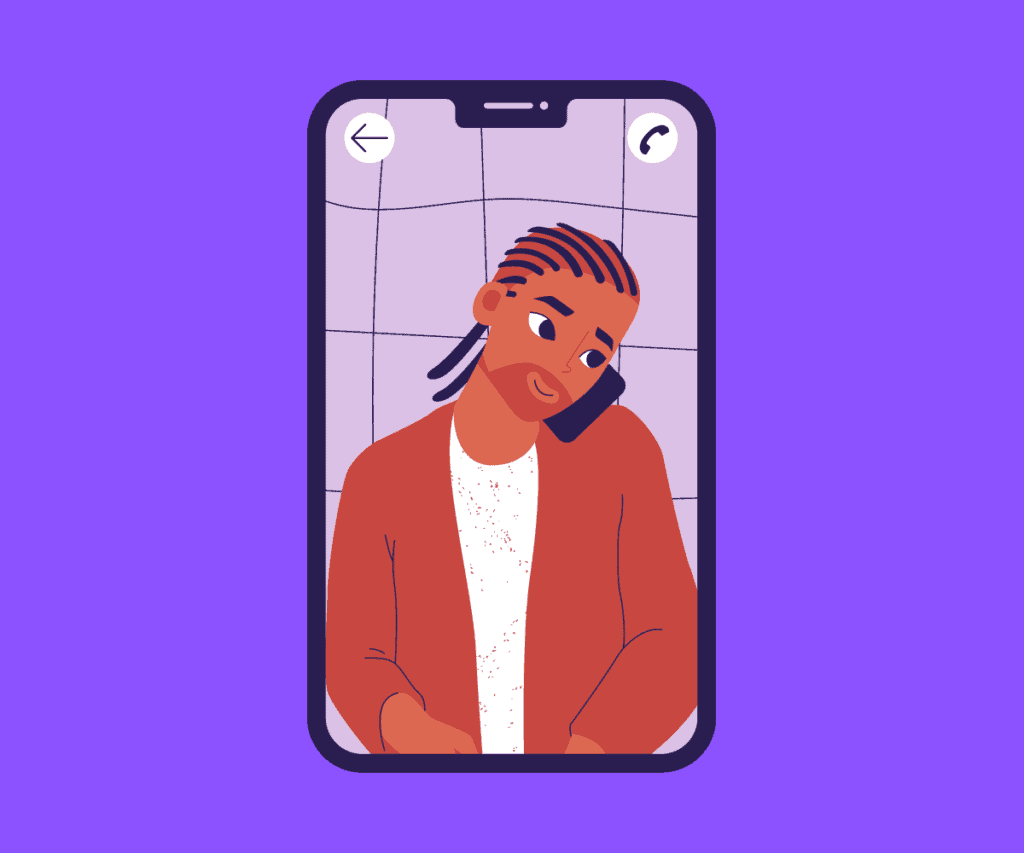
:max_bytes(150000):strip_icc()/001_connecting-android-device-to-wifi-577618-755697d5bc5649c9aa05c973cc6e76ae-00e87780bf824c61b6872ec93285bdbe.jpg)
:max_bytes(150000):strip_icc()/androidwifi-bcada8836c314cc5ad090ff827131320.jpg)
:max_bytes(150000):strip_icc()/wifiadvanced-7e788b2ecc0145178b8f9266e7a7d626.jpg)
:max_bytes(150000):strip_icc()/androidnetworknotif-57e948a0d9464d3fafc675f89dbd7891.jpg)