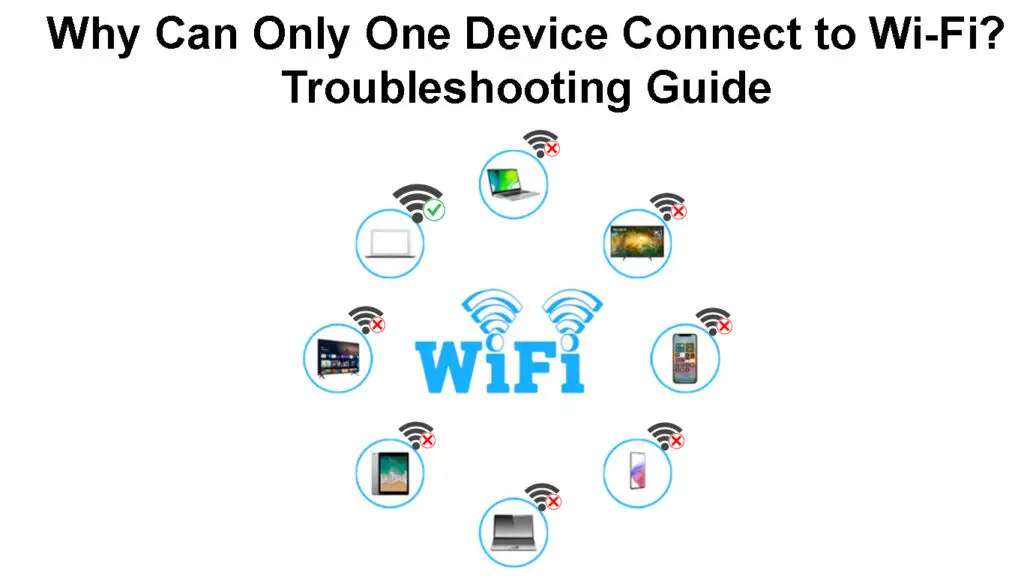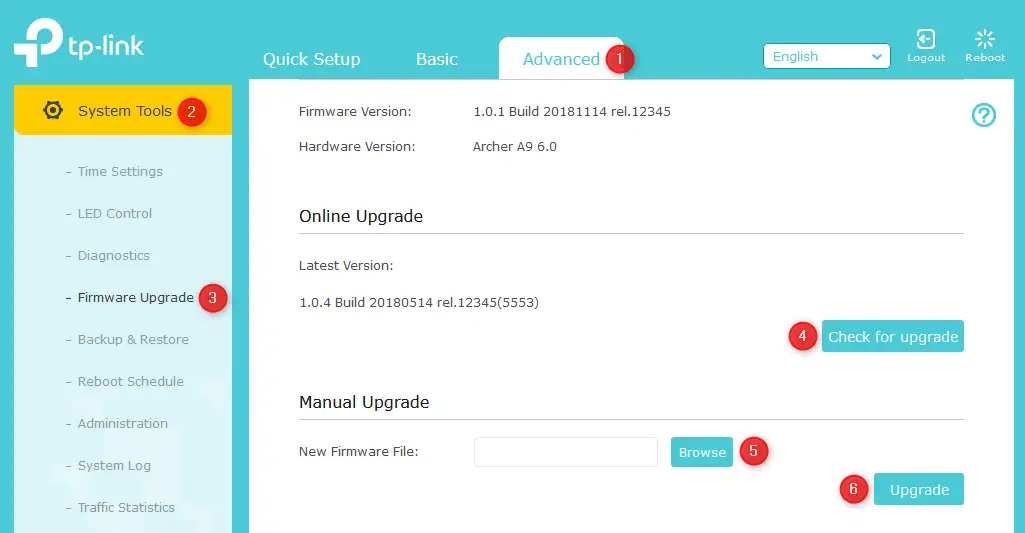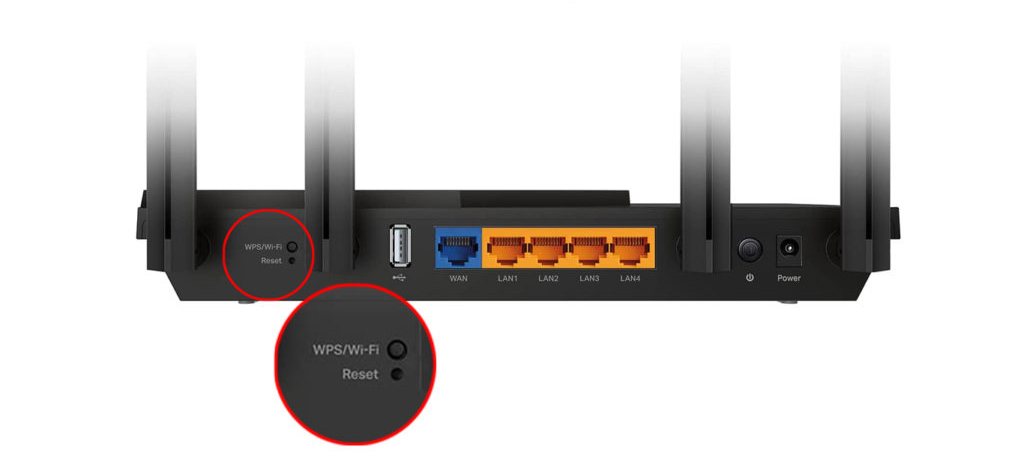- My machine have two Wi-fi drivers but only one device, what does it mean?
- 2 Answers 2
- You must log in to answer this question.
- Related
- Hot Network Questions
- Subscribe to RSS
- Why Can Only One Device Connect to Wi-Fi? (Troubleshooting Guide)
- Troubleshooting Tips for Connecting Multiple Devices to Wi-Fi
- Check Your Router Settings
- Check for Interference
- Update Your Router’s Firmware
- Reset Your Router
- Why is My Wi-Fi Working on Some Devices and Not Others?
- Restart the Device
- Update the Device’s Firmware
- Check Your Network Adapter
- Replace the Device’s Hardware
- Frequently Asked Questions
- Conclusion
- Why is only one device being allowed on the Internet through my Asus router?
- 4 Answers 4
My machine have two Wi-fi drivers but only one device, what does it mean?
Today I was looking my Windows add/remove programs and found two versions of installed Wi-fi device drivers( REALTEK Wireless LAN Driver 1.0.148 and REALTEK Wireless LAN Driver 1.0.174). On device manager, I’m seeing only one device(RTL8191SE with 1.0.174 driver). May the manufacturer commited an error on installing my wifi device driver? Should I uninstall/reinstall one of them? Is this a possible source of conflicts/problems on my system?
2 Answers 2
The driver was installed (and then updated to the newer version) through a custom installer, rather than directly with an .inf file. (Manufacturers love plastering their logos everywhere.) Whoever developed the installer, assigned different product codes for different versions, resulting in two «Uninstall» entries even though the old files have been replaced with new ones. Normally, installers use the same product code for the entire life of a program, so that its «Uninstall» entry will be re-used on upgrades. Unfortunately, not all programs have such good manners.
If this is the case, your system only has one version – the latest – and attempting to uninstall old versions would actually remove the driver or program completely. You can find out whether this applies to your driver or not by diving into Registry and checking if the two entries point to separate uninstall programs or the same one; the same way you can remove extra entries (by carefully deleting the relevant key (folder)).
From your vendors website it looks like the most recent version of driver for your network card on Windows 7 is 2020.4.0620.2011
I would therefore suggest downloading the most recent version of the driver, installing and when working remove the older versions as they are redundant.
They shouldn’t be causing «problems» on your system, however if they are not in use then there isn’t really a point in keeping them around.
You must log in to answer this question.
Related
Hot Network Questions
Subscribe to RSS
To subscribe to this RSS feed, copy and paste this URL into your RSS reader.
Site design / logo © 2023 Stack Exchange Inc; user contributions licensed under CC BY-SA . rev 2023.7.14.43533
By clicking “Accept all cookies”, you agree Stack Exchange can store cookies on your device and disclose information in accordance with our Cookie Policy.
Why Can Only One Device Connect to Wi-Fi? (Troubleshooting Guide)
Wi-Fi is a great way to connect multiple devices to the internet at home. However, you may encounter a problem where only one device can connect to your Wi-Fi network .
This type of Wi-Fi connection problem can be caused by a variety of factors, including interference from other devices on the network, incorrect router settings, or outdated router firmware .
If you’re having trouble connecting multiple devices to your Wi-Fi network , we have a few troubleshooting tips that may help.
Read through this article for more information.
Troubleshooting Tips for Connecting Multiple Devices to Wi-Fi
Check Your Router Settings
If you’re having trouble connecting multiple devices to your Wi-Fi network , the first thing you should do is check your router settings . Depending on your router, there may be a limit on the number of devices that can connect to your Wi-Fi network.
If your router has a limit on the number of devices that can connect, you’ll need to add access points or upgrade to a router that can support more devices.
Check for Interference
Another potential cause of Wi-Fi problems is interference from other devices on the network. This can be caused by devices such as microwaves, baby monitors, and cordless phones.
Wi-Fi Interference – Causes and Fixes

If you suspect that interference is the problem, try moving your router to a different location in your home . You can also try using a 5 GHz Wi-Fi network instead of a 2.4 GHz network .
You can also try to adjust your router’s channel . For instructions on how to do this, consult your router’s user manual.
Choosing the Best Wi-Fi Channel for Your Wi-Fi Network

Update Your Router’s Firmware
If you’re still having trouble connecting multiple devices to your Wi-Fi network, your firmware may be outdated. Firmware is static software that runs on your router and controls its features and functions.
If you haven’t updated your Wi-Fi firmware in a while, your Wi-Fi router might start to misbehave . This, in turn, can cause problems with connecting multiple devices to your Wi-Fi network.
You’ll need to log into your router’s web interface to update your Wi-Fi firmware . Refer to your router’s manual for instructions on how to complete this action.
Once you’ve logged in, look for an option to update the firmware. This option is usually located in the Administration or System settings.
Updating NETGEAR Router Firmware Explained

Reset Your Router
If you’ve tried all of the above troubleshooting tips and you’re still having trouble connecting multiple devices to your Wi-Fi network, the next thing you can try is resetting your router . This will restore your router to its default settings and may fix the problem.
To reset your router, you’ll need to find the reset button on the back of your router once you’ve found the reset button, press and hold it for 10 seconds.
After 10 seconds have passed, your router will restart, and hopefully, the problem will be fixed.
If you’re still having trouble connecting multiple devices to your Wi-Fi network, you may need to replace your router. An old or outdated router can cause a variety of problems, including connection issues.
How to Factory Reset an ASUS Router

Why is My Wi-Fi Working on Some Devices and Not Others?
If you’re able to connect some devices to your Wi-Fi network but not others , the problem is likely with the individual devices.
Here is what you can do to solve the problem.
Restart the Device
If you’re having trouble connecting a particular device to your Wi-Fi network , the first thing you should try is restarting the device. This can often fix connection problems.
To restart your device, simply turn it off and then turn it back on. Once your device has restarted, try connecting to your Wi-Fi network again.
Update the Device’s Firmware
If restarting your device doesn’t fix the problem, the next thing you should try is updating the device’s firmware.
Oftentimes, device manufacturers will release updates that improve compatibility with Wi-Fi networks or fix other bugs.
If you’re not sure how to update your device’s firmware, you can usually find this information in the device’s manual or on the manufacturer’s website.
Once you’ve updated your device’s firmware, try connecting to your Wi-Fi network again.
Check Your Network Adapter
If you’re having trouble connecting a desktop computer or laptop to your Wi-Fi network , the problem could be with the computer’s network adapter.
A network adapter is a piece of computer hardware that allows your system to connect to a network. If the adapter is not working properly, it could be causing connection problems.
To check if your network adapter is working properly, you can use the Device Manager settings on your computer.
Replace the Device’s Hardware
Investigate any potential hardware problems. Although hardware problems are not very common, an overheating old computer or tablet’s network adapter could stop working.
To fix hardware issues like this, take your device to a repair store and see if they can help you replace any faulty pieces of hardware. If your computer or other device is outdated, you will likely need to purchase a newer model.
Frequently Asked Questions
Question: Why is my Wi-Fi not connecting to all devices?
Answer: There could be a variety of reasons why your Wi-Fi is unable to connect to all devices. To fix the problem, the first thing you should try is restarting your router . If that doesn’t work, try resetting your router . If you’re still having trouble, it’s possible that the problem is with your network adapter or the device itself.
Question: Why can I only connect one device to Wi-Fi?
Answer: This often happens because the router is set to limit the number of devices that can connect. To fix this, you’ll need to access your router’s settings and change the limit. If you’re not sure how to go about this, consult your router’s manual.
Question: How many devices can be connected to a Wi-Fi router?
Answer: Many wireless routers and access points boast the ability to support around 250 devices at once. This includes laptops, security cameras , tablets , smartphones, appliances , and many other sorts of internet-enabled gadgets.
Question: Can someone hack my Wi-Fi?
Answer: Yes, your Wi-Fi can be hacked . Hackers may use a technique called DNS (Domain Name Server) hacking to break into your home Wi-Fi security and do you a lot of damage. However, there are steps you can take to prevent this from happening. The best way to protect your Wi-Fi is to use a strong password. You should also make sure that your router’s security settings are up to date.
Question: Can too many devices affect Wi-Fi?
Answer: Using the same network for multiple devices leads to overcrowding, which then decreases the quality and speed of your connection.
Conclusion
In conclusion, you should be able to connect multiple devices to your Wi-Fi network if you follow the troubleshooting tips proposed in this article. If you’re still having trouble, the problem may be with your router or device, and you may need to replace them.
However, if you can connect some devices but not others, the problem is likely with the individual devices, and you should try restarting them or updating them.
Overall, by following the tips in this article, you should be able to fix your home Wi-Fi connection issues .
Hey, I’m Jeremy Clifford. I hold a bachelor’s degree in information systems, and I’m a certified network specialist. I worked for several internet providers in LA, San Francisco, Sacramento, and Seattle over the past 21 years.
I worked as a customer service operator, field technician, network engineer, and network specialist. During my career in networking, I’ve come across numerous modems, gateways, routers, and other networking hardware. I’ve installed network equipment, fixed it, designed and administrated networks, etc.
Networking is my passion, and I’m eager to share everything I know with you. On this website, you can read my modem and router reviews, as well as various how-to guides designed to help you solve your network problems. I want to liberate you from the fear that most users feel when they have to deal with modem and router settings.
My favorite free-time activities are gaming, movie-watching, and cooking. I also enjoy fishing, although I’m not good at it. What I’m good at is annoying David when we are fishing together. Apparently, you’re not supposed to talk or laugh while fishing – it scares the fishes.
Why is only one device being allowed on the Internet through my Asus router?
Only one specific device (always the same one laptop) is able to connect to the internet. I did a factory reset but the problem still happens. The other devices (Android, Symbian, another laptop) can connect to Wi-Fi, but cannot connect to the internet. Two weeks ago there wasn’t any problem with the devices mentioned above.
4 Answers 4
This can happen when your Wi-Fi «router» is actually just bridging, and your broadband modem latches onto the first LAN-side MAC address it sees after it boots. DOCSIS-compliant cable modems are especially likely to do this to you.
The solution is to put your Wi-Fi router back into NAT gateway mode and make sure your Wi-Fi router’s WAN port (not its LAN port) is the only thing connected to the LAN side of the cable modem. Then fully power down the cable modem and then boot it back up. That the router’s WAN MAC address will be the one the cable modem latches onto, because no other machine’s MAC address will be visible to the cable modem.
Note: If your cable modem includes telephone gateway functionality (VoIP, «digital voice», eMTA, etc.), it may have a built-in battery backup, so when you unplug the cable modem, be sure to look to see if you need to also unplug the backup battery in order to fully power-down the unit.
Note also that accidentally connecting one of your Wi-Fi router’s LAN ports to the cable modem can have this same effect, as it means that the Wi-Fi router will simply be bridging your LAN/WLAN traffic over to the cable modem, so all your devices’ MAC addresses will be visible to the cable modem. So if someone accidentally (re-)connected a cable to the wrong port, just switch it back to the WAN port.