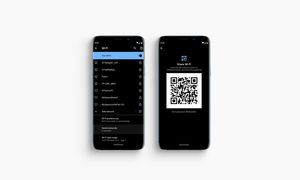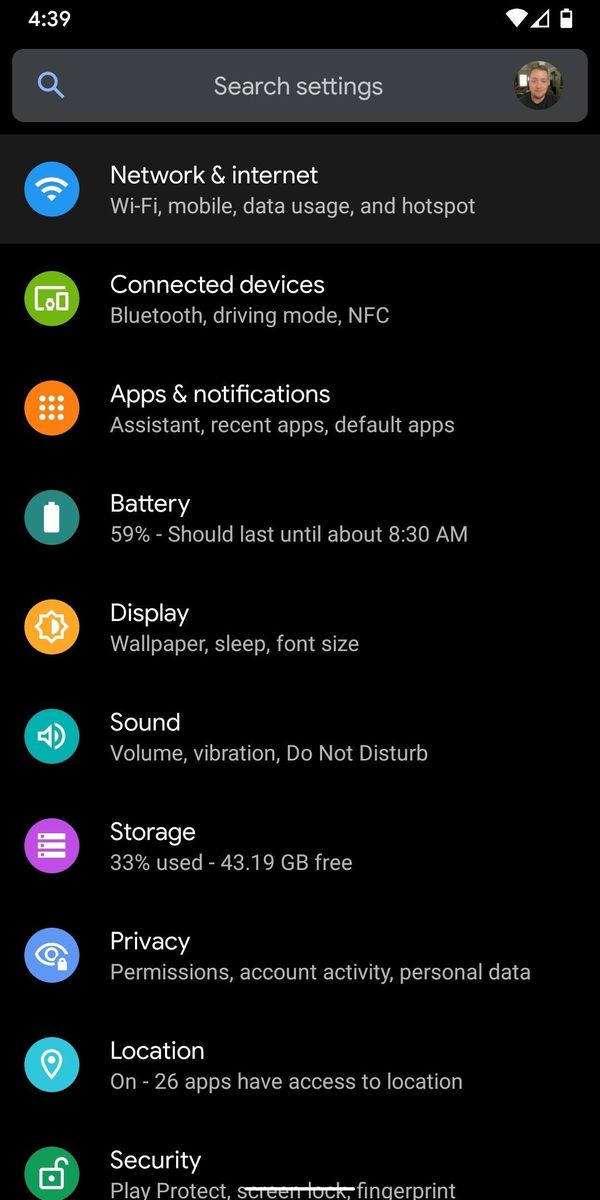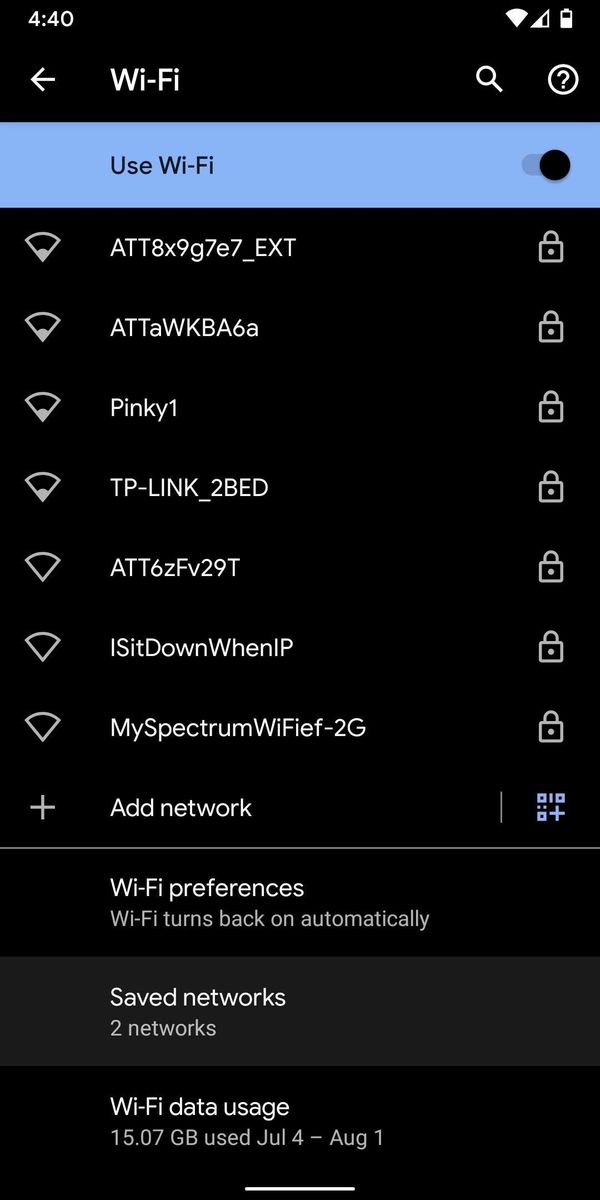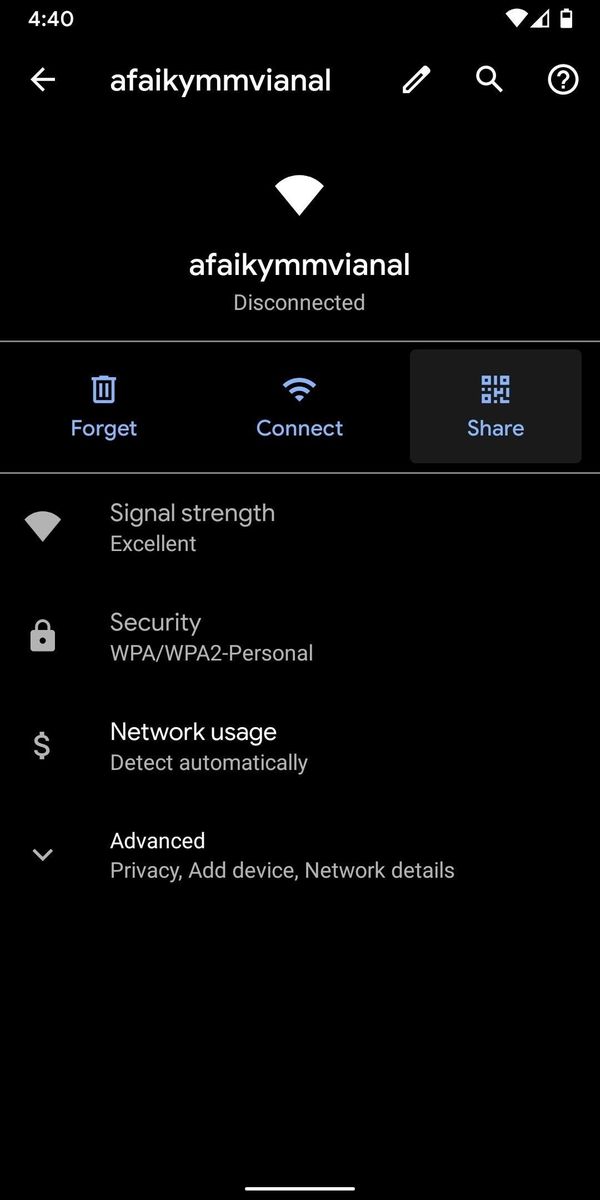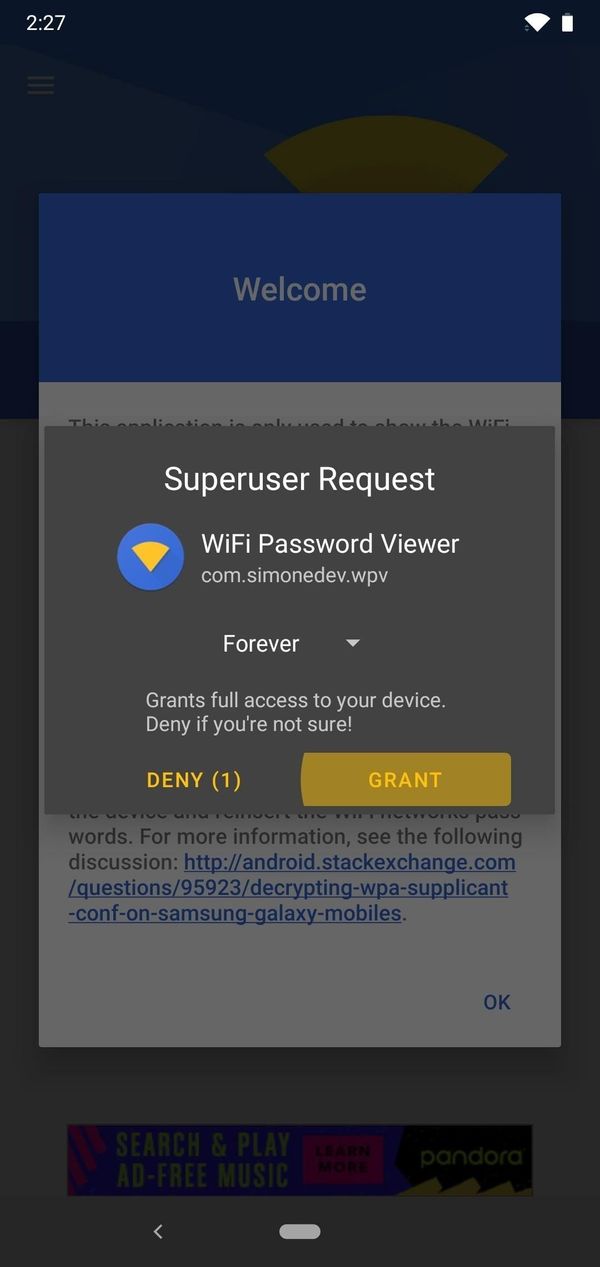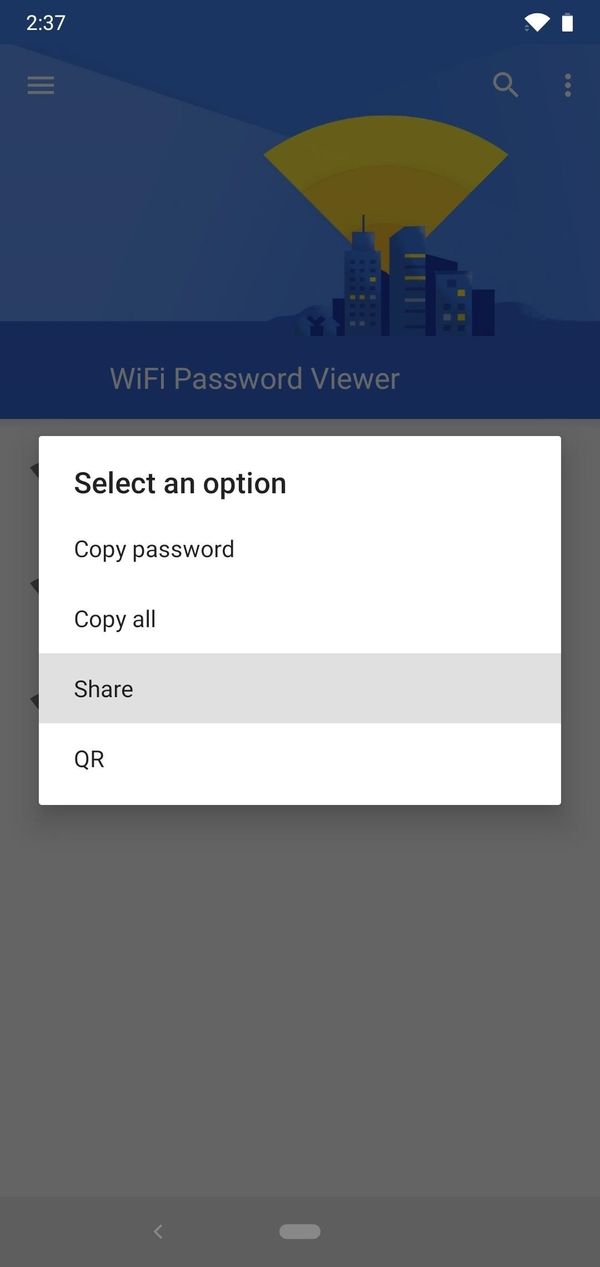- Как посмотреть пароль от Wi-Fi на телефоне и на компьютере?
- Как посмотреть пароль от Wi-Fi на ПК или ноутбуке
- Как посмотреть пароль от Wi-Fi на телефоне
- Как это сделать на смартфоне с версией Android 10 и выше
- Как это сделать на iPhone
- Как посмотреть пароль через роутер
- Как посмотреть пароль от Wi-Fi на любом Андроид-смартфоне
- Пароль от Wi-Fi на телефоне
- Как узнать пароль от Wi-Fi, к которому подключен
- Как сканировать QR-код на Андроиде
- Как поделиться сетью Wi-Fi
- Как посмотреть пароли от сохраненных WiFi сетей на Android
- Android 10 и выше
- Найдите настройки Wi-Fi
- Android 9 и ниже (требуются рут-права)
- Установить WiFi Password Viewer
- Просмотр сохраненных паролей от Wi-Fi
- Поделиться сохраненными паролями Wi-Fi
Как посмотреть пароль от Wi-Fi на телефоне и на компьютере?
Как посмотреть пароль от Wi-Fi — этот вопрос обычно возникает, если его долго не вводить, а он нужен на новом устройстве — скажем, чтобы поделиться сетью с гостями. Узнать сохранённый пароль можно на компьютере или на телефоне.
Как посмотреть пароль от Wi-Fi на ПК или ноутбуке
Чтобы посмотреть пароль от вайфая на стационарном устройстве или ноутбуке, вам нужно обратиться к свойствам вашей сети. Для этого:
Кликните по значку сети на панели управления — он находится в правом нижнем углу экрана — и нажмите пункт «Параметры сети и интернет».
Откройте раздел «Настройка параметров адаптера».
В сетевых подключениях левой клавишей мыши кликните на иконке «Беспроводная сеть».
Выберите «Свойства беспроводной сети».
В свойствах откройте вкладку «Безопасность».
Поставьте галочку в пункте «Отображать вводимые знаки». Ключ безопасности сети — это и есть ваш пароль от Wi-Fi.
Как посмотреть пароль от Wi-Fi на телефоне
Если вам нужно посмотреть пароль со смартфона, сделать это вы можете в настройках Wi-Fi.
Как это сделать на смартфоне с версией Android 10 и выше
Обратите внимание: данная инструкция подходит для телефонов Xiaomi. У других брендов алгоритм может отличаться.
Как это сделать на iPhone
Как посмотреть пароль через роутер
Узнать пароль Wi-Fi вы можете и в настройках роутера.
Для этого откройте любой браузер, вбейте в поисковую строку адрес 192.168.0.1 или 192.168.0.0. Здесь введите логин и пароль — они обычно напечатаны на нижней части роутера. Подробнее о том, как попасть в настройки роутера, мы рассказали здесь.
Далее путь будет зависеть от модели роутера. Например, в устройствах TP-Link он такой:
«Беспроводной режим» → «Защита беспроводного режима» → «Пароль PSK».
Подобрать подходящий роутер, подключающийся к проводному интернету или мобильной сети МТС, вы можете в нашем интернет-магазине.
Как посмотреть пароль от Wi-Fi на любом Андроид-смартфоне
Обращали внимание, что последнее время встреча с друзьями или близкими начинается с раздачи доступа к Wi-Fi? Многие таким образом просто экономят драгоценный трафик на смартфоне, поэтому предпочитают при первой же возможности перескочить с сотовых данных. Вот только если пароль от каких-нибудь учетных записей можно легко запомнить, то от домашнего Вай-Фая забывается на раз. Не каждый же день им делишься. Благо, что из этой ситуации есть выход. Любой Андроид-смартфон, который подключен к сети Wi-Fi, позволяет посмотреть сохраненный пароль.
Посмотреть пароль от Wi-Fi можно на любом Андроид-смартфоне
И кажется, что заходи себе в настройки и копируй его куда надо, но делается это не так очевидно, как хотелось бы. В этом материале разбираемся, как посмотреть и быстро поделиться паролем от Wi-Fi на любом Андроид-смартфоне.
Пароль от Wi-Fi на телефоне
Если бы мы все пользовались смартфонами Google Pixel или производители не устанавливали на телефоны бесчисленное количество всяких разных оболочек, то проблемы никакой не было бы. Стандартный Андроид позволяет без лишнего софта просматривать пароли от любой сохраненной Wi-Fi сети. Посмотрите, как это выглядит на Pixel:
На Pixel пароль видно прямо под QR-кодом
- Откройте настройки и перейдите в раздел Wi-Fi;
- Пролистайте в самый низ и выберите сохраненные сети;
- Нажмите на нужную сеть и коснитесь кнопки “Поделиться”;
- Подтвердите действие биометрией и сформируется QR-код, под которым будет указан пароль от сети.
Удобно? Безусловно. А самое главное, что никакие дополнительные настройки или софт для этого вам не нужны. Однако такое развитие событий возможно только в идеальном мире. В реальности же оболочки не всегда позволяют так просто получить доступ к этим данным.
Как узнать пароль от Wi-Fi, к которому подключен
Например, Xiaomi тоже позволяет поделиться Wi-Fi сетью, к которой вы подключены, с помощью QR-кода. Однако информацию о пароле на нем MIUI не отображает. Просто обычный QR-код, который необходимо отсканировать с другого смартфона или компьютера. А вот это уже, как вы могли понять, совсем неудобно. Однако мы на таком простом моменте не сдаемся. Любой QR-код содержит какую-то информацию, которую можно считать и преобразовать в текст. Именно в нем пароль от сети и спрятан. Поэтому нам для расшифровки потребуется любой сканер QR-кодов и немного импровизации:
Все данные сети и кнопка подключения будут доступны прямо в приложении
- Откройте настройки и перейдите в раздел Wi-Fi;
- Нажмите на подключенную Wi-Fi сеть для формирования QR-кода;
- Сделайте скриншот;
- Откройте приложение “Объектив”, которое по умолчанию устанавливается на все Андроид-смартфоны с сервисами Google;
- Перейдите на вкладку “Поиск” и выберите скриншот с QR-кодом.
Как только приложение разберет QR-код, на экране появится информация об имени сети и пароле. Можно прямо отсюда скопировать необходимую информацию или вообще подключиться к сети в одно касание.
Как сканировать QR-код на Андроиде
Но сервисы Google есть не во всех смартфонах, поэтому “Объектив” на телефоне может и отсутствовать. Как показала практика, он есть даже не во всех глобалках Xiaomi. Но никто не отменял встроенный сканер QR-кодов, который китайский производитель заботливо устанавливает везде, где только можно. Удобнее всего вызывать его из центра управления:
Добавьте сканер в центр управления
- Свайпом от правого края экрана вниз вызовите центр управления;
- Если значка сканер в нем нет, то перейдите в режим редактирования и с помощью плюса добавьте его на экран.
❗️ПОДПИСЫВАЙСЯ НА ТЕЛЕГРАМ-КАНАЛ СУНДУК АЛИБАБЫ, ЧТОБЫ ПОКУПАТЬ ТОЛЬКО ЛУЧШИЕ ТОВАРЫ С АЛИЭКСПРЕСС
Те, кто не хотят перегружать центр управления лишними иконками, могут просто запустить сканер из меню приложений. Чтобы отсканировать QR-код со скриншота, необходимо:
Сканер позволяет не только сканировать QR-коды с помощью камеры, но и загружать их из галереи
- Откройте приложение “Сканер” любым удобным способом;
- Предоставьте разрешение к камере и галерее;
- Нажмите на кругляшок рядом с кнопкой спуска затвора и выберите скриншот с QR-кодом.
Система мгновенно распознает, что это Wi-Fi сеть, и покажет вам всю необходимую информацию прямо на экране. Чтобы вместо звездочек отобразился пароль, его необходимо коснуться один раз. Пользуйтесь на здоровье и делитесь Wi-Fi сетями без всяких проблем.
Как поделиться сетью Wi-Fi
К сожалению, у такого способа посмотреть пароль от Wi-Fi есть один очень серьезный минус. Смартфоны Xiaomi позволяют открыть пароль только от той сети, к которой смартфон подключен в настоящее время. Выбрать из списка подключенных и поделиться сетью, к сожалению, нельзя. Я проверил это на Xiaomi, который работает как на Android 12, так и на Android 13. И на фоне iOS, где можно выбрать любую из подключенных сетей и посмотреть от нее пароль, это очень неудобно. Но Андроид все равно движется в сторону удобства и позволяет в пару касаний поделиться любой сетью даже без необходимости сканировать QR-код. Работает это следующим образом:
Дождитесь, пока нужное устройство будет найдено, и выберите его
- Откройте настройки и перейдите в раздел Wi-Fi;
- Нажмите на сеть, к которой вы подключены, для формирования QR-кода;
- Коснитесь кнопки “Обмен с окружением” под QR-кодом;
- Через центр управления активируйте обмен с окружением на устройстве, с которым вы планируете поделиться сетью;
- Найдите его в списке на смартфоне, с которого вы делитесь и подтвердите передачу.
Подключение на новом смартфоне или планшете сразу же будет установлено, а вам не придется ничего сканировать с помощью камеры. Работает эта штука хорошо, поэтому можете навсегда забыть про необходимость пользоваться QR-кодами для передачи Wi-Fi сети.
Теги
- Новичкам в Android
- Операционная система Android
- Технология Wi-Fi
Как посмотреть пароли от сохраненных WiFi сетей на Android
За время владения устройством Android вы, вероятно, подключались к десяткам сетей Wi-Fi. Школа, дом, работа, спортзал, дома ваших друзей и семьи, кафе — каждый раз, когда вы вводите один из этих паролей от Wi-Fi, ваше устройство Android сохраняет его для безопасного хранения и легкого доступа в будущем.
Проблема возникает, когда вы хотите увидеть пароль для одной из сетей, к которым вы подключены. Возможно, вы хотите подключить другое устройство к сохраненной точке доступа Wi-Fi, или, возможно, вы находитесь с другом, который тоже хочет подключиться к той же точке доступа.
Если у вас Android 10 или выше, вы можете увидеть пароли Wi-Fi прямо из настроек вашего телефона. Однако, если вы используете Android 9.0 Pie или ниже, то вам нужно будет рутироваться.
Android 10 и выше
Этот метод не требует рута или даже дополнительного приложения. Однако, ваш телефон должен работать под управлением Android 10 или выше. Если ваш телефон был обновлен до этой версии, ниже я опишу быстрый и простой способ просмотра сохраненных паролей Wi-Fi.
Найдите настройки Wi-Fi
В настоящее время существует только одна версия Android 10, и это версия «Stock Android» напрямую от Google. Тем не менее, в ближайшем будущем такие производители, как Samsung, всоздадут свою собственную версию Android 10, применив OEM-оболочку, такую как One UI, что означает, что меню настроек на вашем телефоне может немного отличаться.
Итак, сначала зайдите в меню «Настройки» и найдите подменю «Wi-Fi». На стоковом Android это находится в Настройки -> Сеть и Интернет. Найдя меню настроек Wi-Fi, выберите его.
На странице настроек Wi-Fi, прокрутите список доступных сетей и выберите опцию «Сохраненные сети». Оттуда вы увидите список всех сетей Wi-Fi, которые сохранены в вашем телефоне.
Теперь выберите опцию «Поделиться» в верхней части экрана. Вам будет предложено отсканировать ваш отпечаток пальца или лица или ввести свой PIN-код или пароль. После этого вы увидите QR-код, который представляет собой SSID и пароль сети. Вы можете сканировать это на другом устройстве, используя QR-сканер, если хотите, но пароль также указан в виде простого текста под QR-кодом, так что вы можете скопировать его оттуда.
Android 9 и ниже (требуются рут-права)
Если ваш телефон работает под управлением Android 9.0 Pie или ниже, единственный способ просмотреть сохраненные пароли Wi-Fi — это приложение с правами root.
Установить WiFi Password Viewer
Если у вас уже есть рут права, то зайдите в Play Store и установите WiFi Password Viewer от SimoneDev.
Просмотр сохраненных паролей от Wi-Fi
При первом запуске WiFi Password Viewer приложение запросит доступ к правам суперпользователя. Нажмите «Предоставить» во всплывающем окне, и вы попадете в список, содержащий все сети Wi-Fi, к которым вы когда-либо подключались вместе с паролями к ним.
Если вы подключились ко многим сетям Wi-Fi зв время владения устройством Android, ваш список может быть довольно длинным. Если это так, вы можете искать определенную сеть, используя кнопку поиска в правом верхнем углу.
Поделиться сохраненными паролями Wi-Fi
Если вам нужно поделиться одним из этих паролей с другим устройством, у вас есть несколько вариантов. Нажмите на любую запись в списке, затем появится небольшое меню. Затем нажмите «Копировать пароль», чтобы скопировать пароль этой сети в буфер обмена, что позволит легко вставить его в ваше любимое приложение для отправки текстовых сообщений.
Вы также можете нажать «QR», чтобы приложение сгенерировало QR-код, содержащий информацию о сети. Если другим устройством является Pixel или iPhone, вы можете просто открыть приложение камеры, навести его на QR-код, а затем нажать всплывающее окно, чтобы автоматически подключить его сети Wi-Fi.
Понравилась публикация? Тогда делись с друзьями. А также не забудь подписаться на наш канал в Telegram и аккаунт в Twitter, чтобы всегда быть в курсе актуальных новостей и интересных статей!